When you get yourself an iPhone 13, you’d probably want to know how to make the most out of it. There’s no doubt about that, but only if you know what to do and where to find them. If you have been on TikTok, you might have encountered accounts that feature iPhone 13 tips and tricks. However, if you are one of those who distance themselves from TikTok, worry no more for we have you covered!
Here to give you this very information, we have compiled some of the tips and tricks as well as hidden features you need to know to make the most out of your iPhone 13. Some may already be familiar to you, others may come as entirely new. In the end, we only hope for you to get new insights to enjoy using one of the most powerful smartphones today.
Related: Best Siri Commands that Are Funny and Useful
20 iPhone 13 Tips and Tricks
iPhone 13 is one of the most impressive and high-end phones today. As such, it has features that aren’t present anywhere even in the previous generation of the iPhone. These features are easily accessible to anyone who owns an iPhone 13, iPhone 13 Pro, or iPhone 13 Pro Max but only if you know what they are and how to access them.
1. Delete All Alarms With Siri
For some reason, some people set out more than one alarm on their iPhones instead of hitting the snooze button. While this can work for some, it does end up cluttering your alarm panel. If you wish to delete these alarms, you can clean-sweep in one go instead of deleting them one by one. Here’s what you need to do:
- Open the Clock app from your home screen.
- Activate Siri by saying “Hey, Siri.”
- Command Siri by saying “delete all my alarms.”
- Confirm by tapping on Yes.
Siri will confirm the action by talking back saying “I’ve deleted all your alarms.”
Related: ‘Hey Siri’ Not Working: How to Fix Your Voice Assistant
2. Share Files With Siri
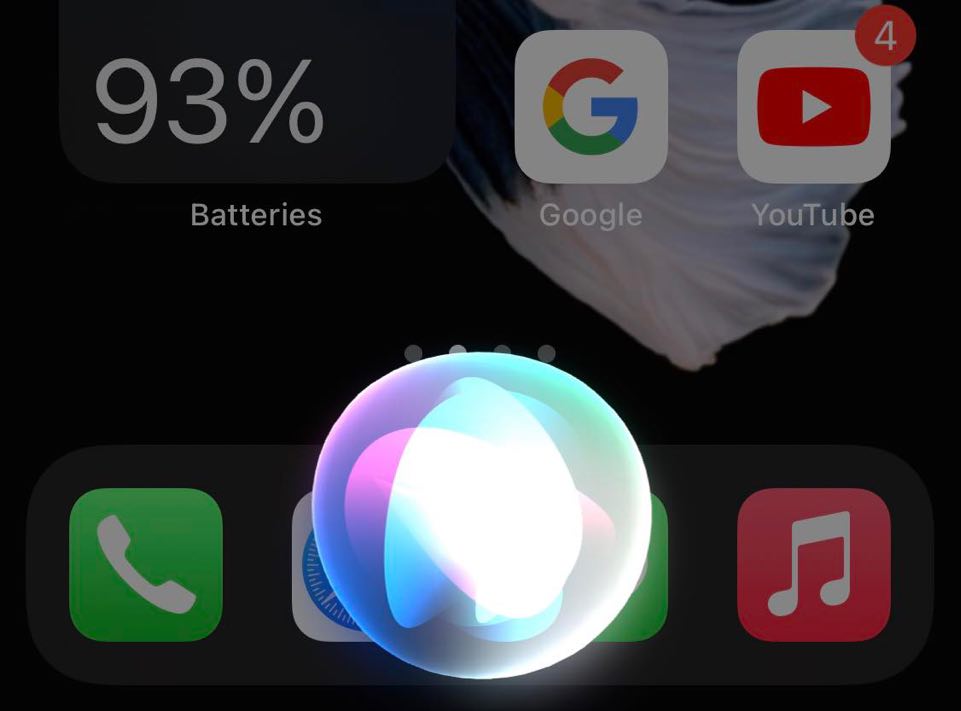
So, you have heard a compelling podcast episode or read a riveting article online and you want to share this with your friends or family. With your iPhone 13, you can now simply share these easily with a simple command via Siri. If you wish to give it a try, simply say “Hey, Siri…send this to John.” Siri will then send the file to the contact you provided. However, you need to make sure you have the contact saved in your contact list for Siri to execute the command. In addition, Siri will also ask if you wish to add a message before confirming to send the file.
3. Turn Text Bold in Settings
Apple is notorious for using minimalism on app icons down to the type of fonts it uses on the iPhone/iPad. If you think the typeface is not working for you, then better turn the bold text option on in Settings.
- Open the Settings app.
- Scroll down to Display & Brightness
- Toggle Bold Text on until the dial turns green.
This will turn the typeface bold and make it more striking to the eyesight.
4. Shake to Undo Typing
You no longer need to press the backspace key on iPhone 13 when you mistakenly typed something on the Messages app, social media, Notes app, or any word processing app. Instead, you can simply shake your iPhone for a second until your iPhone prompts you to cancel the action or undo typing. Simply tap Undo to delete the last word you misspelled and type the correct spelling.
5. Background Sound Feature
Probably one of the best tricks you can do with your iPhone 13 is to drown the background noise with calming sounds. Imagine it as an ASMR that can easily be activated when you need to focus or rest.
- Launch Settings then scroll to Accessibility.
- Select Audio/Visual then tap on Background Sounds.
- Turn on Background Sound.
The next thing you have to do is select what sounds you wish to play when this iPhone 13 feature is activated. The pre-downloaded sounds in the iPhone include the following:
- Balanced Noise
- Bright Noise
- Dark Noise
- Ocean
- Rain
- Stream
Furthermore, you can also adjust the volume to your listening convenience.
6. Connect via 5G on iPhone 13
The iPhone 13 fleet is 5G connection capable. This high-speed connectivity is one of the best things that has ever graced the iPhone, allowing download and upload speeds of up to 4.0 Gbps and 200 Mbps. This connection status is automatically activated when you are in a 5G-enabled area. The status bar will also indicate the following status: 5G, 5GUW, and 5G UC. With this, any iPhone 13 should understand what these status indicators mean.
- 5G — Indicated normal 5G network availability
- 5G / 5GUW / 5G UC — Indicated faster high-frequency 5G network availability
7. Understanding Smart Data on iPhone 13
As if it’s not enough, Apple has included one of the best iPhone 13 pro tips and tricks there is that concerns the 5G network. Let’s get something clear — a 5G connection would drastically consume more battery life than the normal LTE connection. To address this, Apple has engineered a way for your iPhone 13 to switch from 5G to 4G through the Smart Data Mode feature. For example, when you are streaming content from Apple TV or Netflix, you would probably benefit more from 5G connectivity. However, if you are simply scrolling through your social media apps, you can have your iPhone switch to a 4G connection instead — effectively saving battery life.
Related: iPhone Battery Draining Fast? Here Are 30 Quick and Easy Fixes
8. HD FaceTime Calls via 5G
5G on the iPhone 13 makes this Apple smartphone convenient in more than one way. Furthermore, one cannot excuse the state of the art camera technology under its hood. But did you know that 5G and this camera technology can come together to make some iPhone 13 features more compelling and simply the best? To matters more simple, the 5G connection is more than capable of delivering HD images when having FaceTime calls. And when we say HD, we mean 1080p resolution HD.
Here’s how to access this feature on your iPhone 13:
- Launch your Settings app then select Cellular.
- Tap on Data Mode and select Allow More Data on 5G to FaceTime in HD over 5G.
Of course, if you have a high-speed internet connection, it would be a given that you’d be able to make HD FaceTime calls, too.
9. Download iOS Updates via 5G
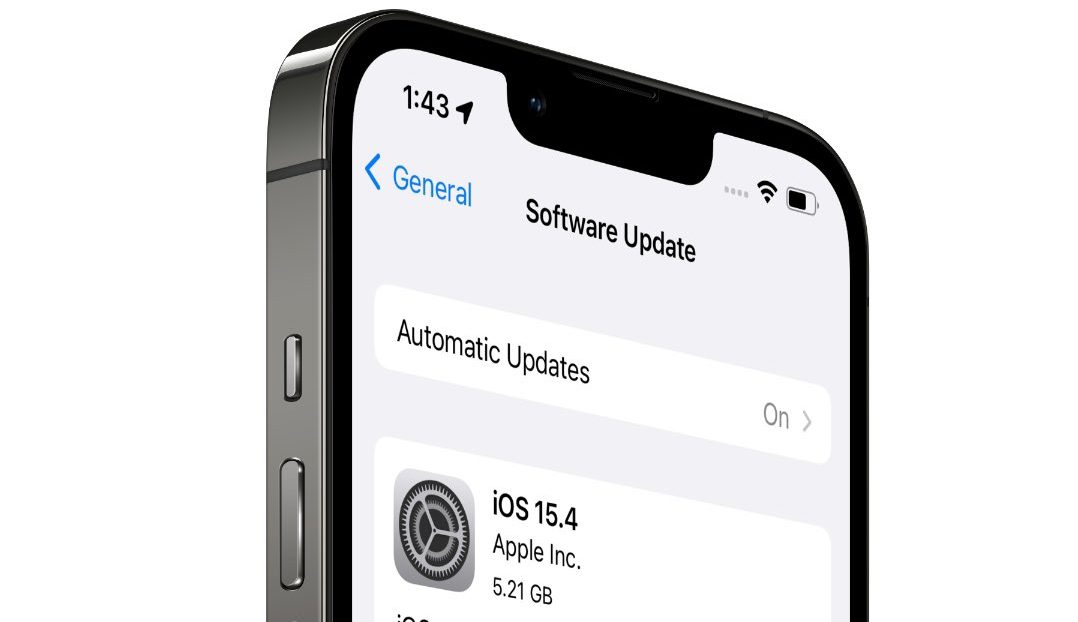
On a normal basis, a cellular data connection wouldn’t be able to download any updates on iOS. This is something Apple has always maintained since time immemorial. However, with the advent of 5G connections, this feature is totally unlocked and we can only assume that this is because 5G is a whole new technology that can compete with a high-speed WiFi or ethernet connection. Here’s how to enable downloading the latest iOS update via 5G:
- Open Settings then select Cellular.
- Tap on Data Mode and select Allow More Data on 5G.
10. Using Night Mode on Cameras
Night Mode in all cameras on the iPhone captures stunning images that put professionally taken photos to shame. The Night Mode feature on the iPhone 13 is best put to test when trying to capture the night sky. Moreover, this feature is available on the telephoto as well as the ultra-wide camera in low-light scenarios.
11. Shooting Videos with Stunning Quality
In one of Leonardo DiCaprio’s movies, the director needed a shot inside an airplane where the pilot turns the seatbelt light off. One of the producers shot the frame while on a flight using his iPhone. The director then decided to include that in the final cut of the movie. This is before the iPhone 13 was even released. However, it already goes to testify just how stunning a shot can be using the iPhone. And with iPhone 13, you can take your photography to the next level by shooting videos in 4K 60fps Dolby Vision videos and editing them straight off your iPhone.
12. Shoot Cinematic Quality Videos
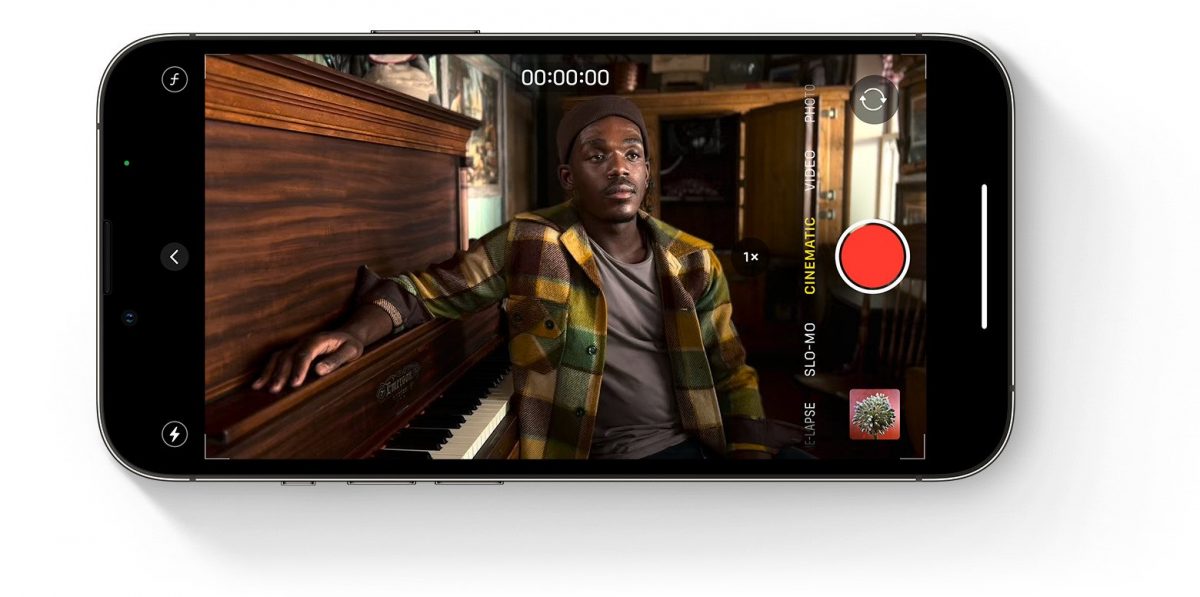
Aside from being able to shoot in Dolby Vision quality, you can also use your iPhone to shoot videos with cinematic quality. We are not simply talking about resolution; we are talking about camera depth of vision and quality. This is because the iPhone 13 comes with a new shooting mode called Cinematic. This camera mode resembles the quality of images shot by professional videography techniques. The camera technology in this iPhone uses a software algorithm and adds the use of on-the-fly depth of field effects to be able to detect subjects you wish to focus the image.
13. Scan Text Using Your Camera
The release of the iPhone 13 fleet also ushered in new powerful iPhone 13 features, especially where its cameras are concerned. When the iPhone 13 became Apple’s flagship phone in September 2021, it also released a feature in the iOS 15 environment called Live Text. Live Text allows users to scan and copy text from photos and your iPhone camera, even if it’s handwritten. This is an effective way to share any text with your friends and family without necessarily transcribing a text out of a book, document, flier, or any printed material.
Here’s how to activate this feature:
- Open any word processor app on your iPhone (i.e. Messages or Notes).
- Long press on the message field and select Scan Text when you release.
- The camera or scanner will appear at the bottom half of the screen.
- Simply point the camera to a text to start scanning.
- When you are satisfied, tap Insert.
14. Re-arranging Search Bar in Safari
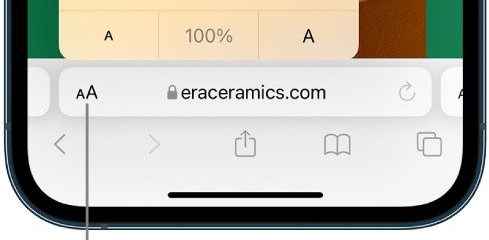
This is probably one of the surprises when iOS 15 has been introduced. Safari has become a more improved and functional mobile browser. One cool new way to customize Safari is by re-arranging where the search bar is placed; you can now pull the search below the screen allowing for flexible screen access. To do this:
- Open Settings then scroll down to Safari.
- Locate Tabs and choose whether you can a Tab Bar or Single Tab.
Tab Bar effectively pulls the search bar below the screen. Furthermore, you can swipe right or left to go from one tab/website to another instead.
15. Widgets on Safari on iPhone 13
Widgets are extensions that will allow you to make more out of a parent app like Safari. In addition, these widgets can perform small tasks on their own resulting in more productivity. With iOS 15, the mobile version of Safari can now have widgets running in the background. To install these widgets, here’s what you need to do:
- Launch Settings then scroll down to Safari.
- Locate and tap on Extensions.
- Then, select More Extensions to browse for widgets on the App Store you need to make your Safari browser more functional.
There is a range of widgets available for iPhone; some are free while some are paid apps. Nonetheless, these widgets/extensions underline productivity, functionality, and even security while using Safari.
16. Drag and Drop Across the Apple Ecosystem
This iPhone 13 Pro Max tips and tricks is another way to transfer files, music, videos, links, and even copy/paste texts from one app to another. Of course, it goes without saying that this will not require you to lift your finger from the screen. Simply long-press on a file or media you wish to transfer and then drag it to another app within the device. Furthermore, this can be done cross-device (e.g. iPhone to iPad). Simply make sure you have the latest iOS and ipadOS installed on your devices. With a sweeping gesture from one screen to another, you can transfer documents, links, music, and videos from one device to another.
17. Using iCloud Private Relay
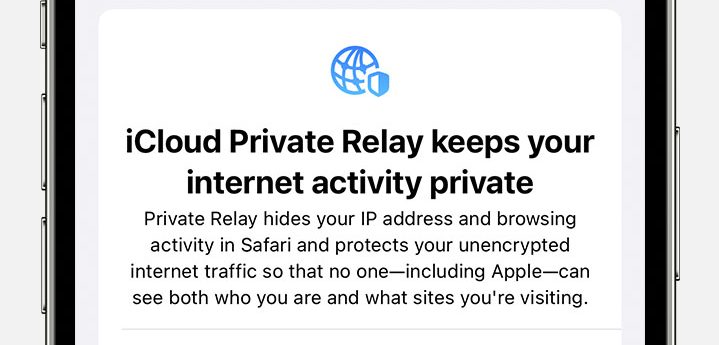
iCloud Private Relay is secured, end-to-end encryption provided by Apple and it concerns the data your feed from and onto your Safari browser. If this is turned on, your browsing activities will be relayed privately to Apple while masking it from your ISP. To enable this iPhone 13 feature, go to Settings then tap on your name to open your Apple ID menu. Select iCloud then tap on Private Relay. If this feature is not yet on, toggle it on.
18. Access Image Metadata
The iPhone 13 and the iOS 15 software updates usher in new features within the Photos app. You can now access the metadata of any image or video saved from your iPhone. To access one of these iPhone 13 tips and tricks, simply open the Photos app and pull up a photo or video. Swipe up from the bottom of your screen to open the metadata which will display the date when the photo or video was taken, which device, and camera specifics.
19. Bundle Less Important Notification
When notifications are pushed down the importance ladder, they may get lost among the throng of other notifications that might spring up within the day. And when the time comes you want to review all of them, it would already be cumbersome to pull them out. This iOS 15 and one of our iPhone 13 tips and tricks will deliver a “scheduled summary” collating these less important notifications and delivering them at the same time. It’s a pretty effective way to ensure you don’t miss anything.
To enable this feature, go to Settings then select Notifications and tap “Scheduled Summary”. Go through the instructions on the screen to set it up including choosing the apps whose notifications you want to be included in the summary.
20. Notification Announcement on AirPods
You can now employ Siri’s assistance to announce incoming notifications when you have your AirPods plugged in your ears. To switch this feature on, launch the Settings apps then select Siri & Search and now tap “Announce Calls”. Next, toggle the option on by tapping the switch at the top of the page, then select “Headphones Only.” Now, every time you have an incoming call, Siri will announce the caller’s detail — giving you the freedom to accept the call or reject it.
iPhone 13 Tips and Tricks [Video Guide]
Final Thoughts
There are still a lot of iPhone 13 tips and tricks out there that we did not include on this page. However, the ones we highlighted in this article are the ones we think every iPhone user should know in order to make your iPhone experience better. So, whether you have an iPhone 13, iPhone 13 Pro, or iPhone 13 Pro Max, give these items a try and see whether you do more in productivity or functionality. At the end of the day, with your iPhone 13, you can do so much more!
Ready to own an iPhone 13? Get yours on Amazon

