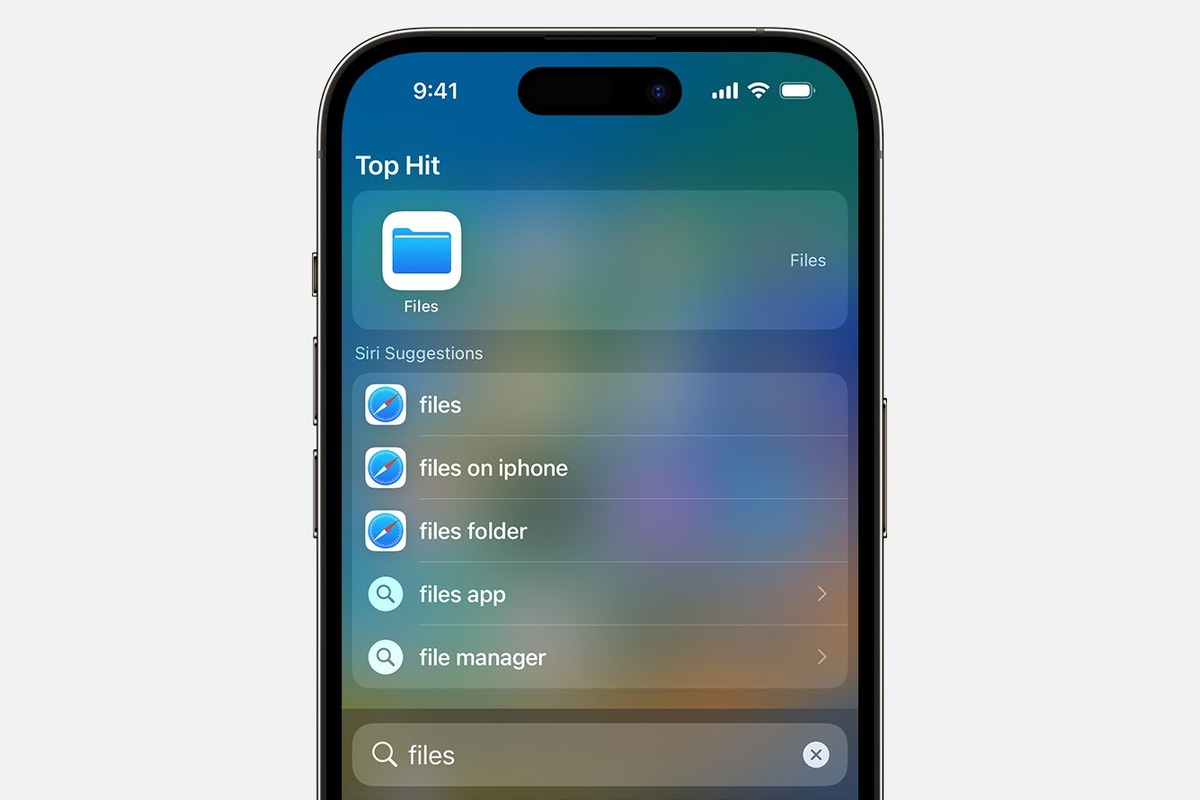
Have you ever encountered the frustrating situation where you’ve downloaded an app on your iPhone, but it’s nowhere to be found on your home screen? You’re not alone! Many iPhone users have experienced this issue, especially with the latest iOS 16 update.
But fear not! In this article, we’ll walk you through some simple steps to help you locate those hidden apps and get them back on your home screen, ready for you to use and enjoy. Whether it’s a new game you want to play, a productivity app to boost your efficiency, or an essential utility, finding your downloaded apps shouldn’t be a hassle.
So, if you’ve been scratching your head wondering where that app you just downloaded went, keep reading to discover the tricks and tips to find your apps on iOS 16.
Inside This Article
- Troubleshooting Steps to Find Missing Downloaded App on iPhone
- Check App Library to Find Downloaded Apps
- Reset Home Screen Layout to Display Missing Downloaded App
- Restore Missing Downloaded App from App Store Purchased List
- Conclusion
- FAQs
Troubleshooting Steps to Find Missing Downloaded App on iPhone
It can be frustrating when you download an app on your iPhone, only to find it missing from your home screen. Luckily, there are a few troubleshooting steps you can take to locate the missing downloaded app. Follow these simple methods to find your app and get it back on your home screen.
1. Check App Library to Find Downloaded Apps
The App Library is a new feature introduced in iOS 14 that automatically organizes your apps into a neat and searchable interface. To check if your downloaded app is in the App Library:
- Swipe right from your last home screen to access the App Library.
- Scroll through the app categories or use the search bar at the top to find your missing app.
- If you locate the app, simply tap on it to open it, and you can then add it back to your home screen.
2. Reset Home Screen Layout to Display Missing Downloaded App
Sometimes, your downloaded app may not be visible on your home screen due to a layout issue. To reset your home screen layout and potentially reveal the missing app:
- Go to the “Settings” app on your iPhone.
- Scroll down and tap on “General.”
- Next, tap on “Reset” and then select “Reset Home Screen Layout.”
- Your home screen layout will be reset to the default, and the missing downloaded app may now appear.
3. Restore Missing Downloaded App from App Store Purchased List
If your downloaded app is still missing, it is possible that it was accidentally deleted. Fortunately, you can easily restore deleted apps from your App Store purchased list:
- Open the “App Store” app on your iPhone.
- Tap on your profile picture or the account icon in the top right corner of the screen.
- Scroll down and select “Purchased.”
- In the “All” tab, look for the missing app.
- If you find it, tap the download button next to the app, and it will be reinstalled on your device.
By following these troubleshooting steps, you should be able to locate your missing downloaded app on your iPhone and get it back onto your home screen. Remember to check the App Library, reset your home screen layout, and restore from your App Store purchased list. Happy app hunting!
Check App Library to Find Downloaded Apps
If you’ve downloaded an app on your iPhone but can’t seem to find it on your home screen, one possible reason could be that it is located in the App Library. Introduced in iOS 14, the App Library is a new feature that organizes all your apps into categorized folders, making it easier to access and navigate through them.
To check if your downloaded app is in the App Library, you can follow these steps:
- Swipe left on your home screen to access the App Library.
- Once in the App Library, use the search bar at the top to type in the name of the app you’re looking for.
- If the app is present in the App Library, it will appear in the search results. Tap on it to open.
- If you want to move the app back to the home screen, press and hold on the app icon until the option menu appears. Then, select “Add to Home Screen” to place it back on the main screen.
The App Library provides a neat and organized way to manage your apps, especially if you have a lot of them. It can often be the place where you’ll find downloaded apps that aren’t visible on your home screen.
Reset Home Screen Layout to Display Missing Downloaded App
If you have downloaded an app on your iPhone, but it’s not appearing on your home screen, there’s a simple solution to try: resetting your home screen layout. Sometimes, apps can become misplaced or hidden due to accidental swipes or changes in settings. By resetting the home screen layout, you can restore the default arrangement and ensure that all your downloaded apps are visible.
To reset your home screen layout, follow these steps:
- Go to the “Settings” app on your iPhone.
- Scroll down and tap on “General”.
- Scroll down again and select “Reset”.
- Tap on “Reset Home Screen Layout”.
Once you tap on “Reset Home Screen Layout”, your iPhone will revert to the default layout, placing all the downloaded apps on their respective pages and removing any customizations you may have made. After the reset is complete, the missing downloaded app should reappear on your home screen.
It’s important to note that resetting the home screen layout will not delete any of your apps or data. It simply rearranges the icons on your home screen to their original positions. However, any folders or custom app organization you had in place will be lost, and you will need to set them up again manually.
If the missing downloaded app still doesn’t appear on your home screen after resetting the layout, there may be other factors at play. In this case, continue troubleshooting using other methods, such as checking the App Library or restoring the app from the App Store purchased list.
Remember to always keep your iPhone’s software up to date to ensure the smooth functioning of your apps and the overall device performance.
Restore Missing Downloaded App from App Store Purchased List
If you have downloaded an app from the App Store and it is now missing from your iPhone, don’t worry. There is a way to restore it by accessing the App Store’s Purchased List.
The Purchased List is a convenient feature of the App Store that keeps track of all the apps you have downloaded or purchased. It allows you to easily reinstall any app that may have gone missing from your device.
Here’s how you can restore a missing downloaded app from the App Store’s Purchased List:
- Open the App Store on your iPhone.
- Tap on your profile picture or the Account icon at the top right corner of the screen.
- Scroll down and select “Purchased”.
- You will see a list of all the apps you have downloaded or purchased. Use the search bar at the top to quickly find the missing app.
- Once you have located the app, tap on the download icon or the cloud icon next to it. This will initiate the reinstallation process.
- Wait for the app to finish downloading and installing on your device.
- The missing app should now be restored and visible on your iPhone’s home screen.
It’s important to note that the Purchased List only contains apps that you have downloaded or purchased using your Apple ID. If you had downloaded the app using a different Apple ID or if the app has been removed from the App Store, it may not appear in your Purchased List.
If the above steps don’t help in restoring the missing app, you may want to reach out to the app developer for further assistance. They may be able to guide you in recovering the app or provide alternative solutions.
By utilizing the App Store’s Purchased List, you can easily restore any missing downloaded app on your iPhone. This ensures that you don’t lose access to your favorite apps and allows you to continue enjoying their features and functionalities.
Conclusion
In conclusion, finding a downloaded app that is not showing on your iPhone can be frustrating, but there are several solutions you can try. Start by checking your home screen and app library to ensure that the app is not hidden or accidentally placed in a folder. If the app is still not visible, try restarting your iPhone or updating the software to the latest iOS version. Additionally, make sure that the app is compatible with your current iOS version and device model.
If these steps do not resolve the issue, you may need to contact the app developer for further assistance or consider reinstalling the app from the App Store. Remember to check if the app is associated with a particular Apple ID or if there are any restrictions enabled on your iPhone. By following these troubleshooting steps, you should be able to locate and access your downloaded app on your iPhone with ease.
Always remember to keep your iPhone’s software up to date, as newer iOS versions often bring bug fixes and improvements that can resolve app-related issues. If you continue to experience problems with a specific app, reaching out to Apple Support can provide you with further guidance and troubleshooting steps tailored to your specific situation.
FAQs
Q: I downloaded an app on my iPhone, but it’s not showing up. What should I do?
There are a few steps you can take to troubleshoot this issue. First, make sure that you’re looking in the right place. Check all your app screens and folders to see if the app is hiding somewhere. If you still can’t find it, try restarting your iPhone. If that doesn’t work, go to the App Store and check if the app is still available for download. If it is, try reinstalling it. If none of these solutions work, there may be a compatibility issue with your device and the app. Contact the app developer or Apple Support for further assistance.
Q: Can I restore deleted apps on iPhone?
Yes, you can restore deleted apps on your iPhone. Open the App Store and tap on your profile picture. Then, go to “Purchased” and select “My Purchases”. Scroll through the list and find the app you want to restore. Tap on the cloud icon next to the app to download it again. Please note that some apps may no longer be available for download if they have been removed from the App Store.
Q: How can I organize my apps on iOS 16?
With iOS 16, organizing your apps is easier than ever. You can now use the App Library to automatically categorize your apps. Simply swipe left on your home screen to access the App Library, which will show you different categories like Recently Added, Suggestions, and more. To create custom app categories, long-press on an app and select “Edit Home Screen”. Drag and drop apps into folders or onto other apps to create stacks. You can also use the search bar at the top of the App Library to quickly find the app you’re looking for.
Q: Can I change the order of apps on my iPhone?
Yes, you can easily change the order of apps on your iPhone. Simply long-press on an app until it starts to wiggle, then drag it to the desired position. You can move apps within the same screen or across different screens. To create a new app folder, drag one app onto another. You can also use the App Library to organize your apps automatically or access them through the search bar.
Q: How can I check for app updates on my iPhone?
To check for app updates on your iPhone, open the App Store and tap on your profile picture. Scroll down to the “Available Updates” section, where you’ll find a list of apps that have updates available. Tap the “Update” button next to each app to install the latest version. You can also enable automatic app updates by going to Settings > App Store and toggling on “App Updates”. This will ensure that your apps are always up to date without manual intervention.
