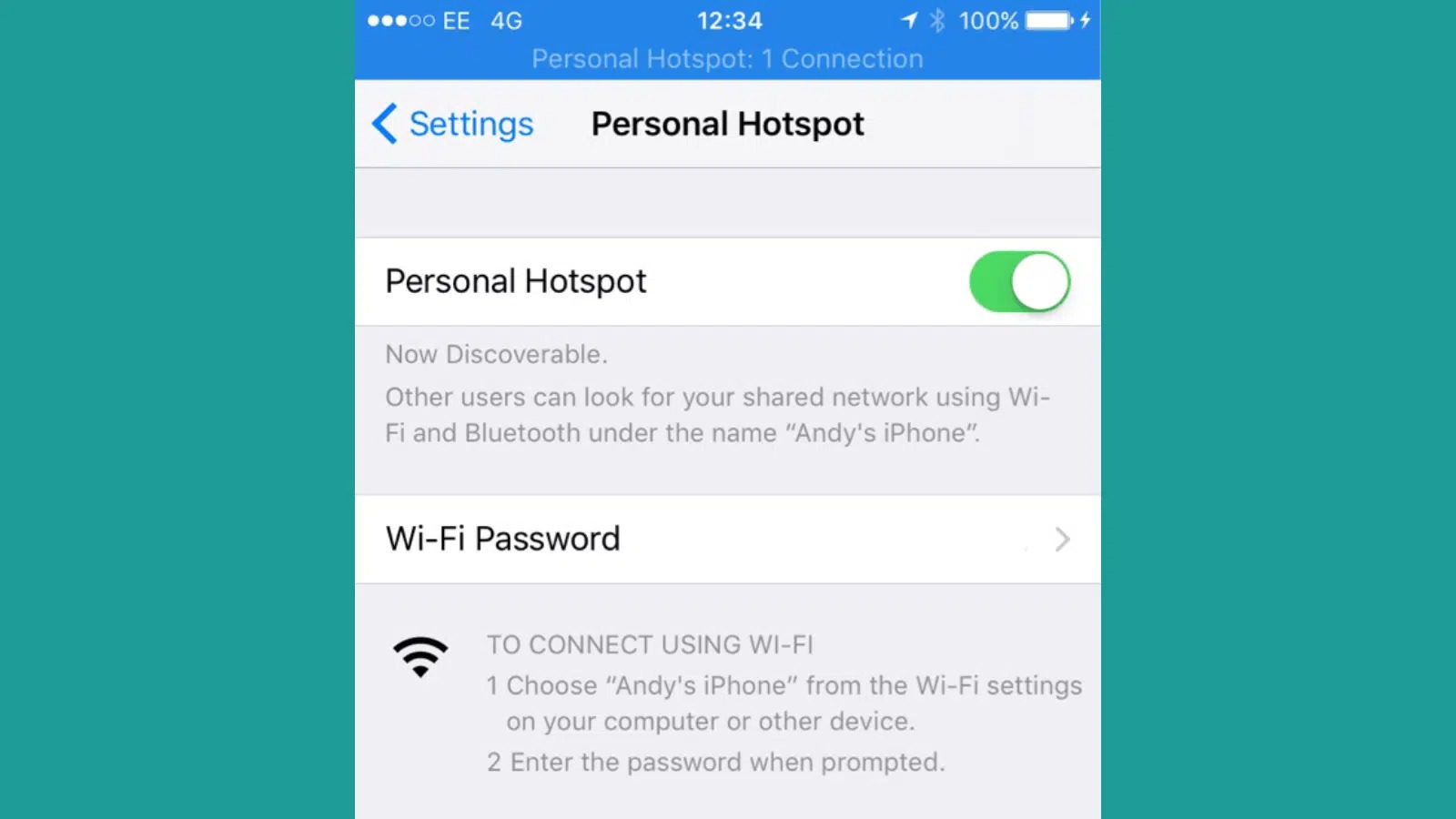
Welcome to the world of modern connectivity, where our smartphones have become an indispensable part of our lives. We rely on them not only for communication but also for entertainment, productivity, and more. However, there is a frustrating issue that many of us encounter – our hotspot disconnects when our phone locks. This can be incredibly inconvenient, especially when we are trying to use our phone’s hotspot feature to provide internet access to other devices. In this article, we will explore why this happens and provide you with useful tips and solutions to overcome this problem. So, if you’re tired of your hotspot disconnecting as soon as your phone locks, read on to find out how you can keep the connection stable and stay connected at all times.
Inside This Article
- Understanding Hotspot Disconnects When Phone Locks
- Frequently Asked Questions
- Troubleshooting Hotspot Connection Issues
- Managing Hotspot Disconnects on Android Devices
- FAQs
- Managing Hotspot Disconnects on iOS Devices
- Frequently Asked Questions
- Conclusion
- FAQs
Understanding Hotspot Disconnects When Phone Locks
Have you ever experienced the frustrating scenario of your hotspot disconnecting when your phone locks? Whether you’re trying to stay connected on the go or sharing internet with others, a sudden disconnection can be a major inconvenience. To grasp why this happens and find possible solutions, let’s delve into the factors behind hotspot disconnects when the phone locks.
Why does the hotspot disconnect?
When your phone locks, it enters a power-saving state to conserve battery. This means that certain apps and functions, including the hotspot feature, may be temporarily suspended to reduce energy consumption. As a result, the connection between the hotspot and connected devices may be severed, causing the disconnect.
Common causes of hotspot disconnection
There are several factors that can contribute to the hotspot disconnecting when your phone locks. Understanding these common causes can help you troubleshoot the issue effectively:
- Power-saving settings: Your phone’s power-saving settings can play a significant role in determining whether the hotspot remains active when the device is locked. Some devices have a specific setting to keep the hotspot running even when the phone is locked, while others may automatically disable the hotspot to conserve power.
- Inactivity timeout: Hotspot connections may have an inactivity timeout feature, which automatically disconnects devices that have been idle for a certain period of time. This means that if no data is being transmitted or received, the hotspot may disconnect, regardless of whether the phone is locked or not.
- Software limitations: The hotspot functionality can vary slightly between different phone models and software versions. Some devices have limitations that cause the hotspot to disconnect when the phone locks for security or power-saving reasons.
Impact of hotspot disconnection on internet connectivity
When the hotspot disconnects, all connected devices lose their internet connectivity. This can interrupt ongoing downloads, video streams, online gaming, or any other activities that rely on a stable internet connection. It can also cause frustration and inconvenience, especially if you’re relying on the hotspot for work or essential communication.
Understanding the impact of hotspot disconnection can highlight the importance of finding a solution or workaround to keep the hotspot connection active even when the phone locks.
Frequently Asked Questions
Can I prevent my hotspot from disconnecting when my phone locks?
Depending on your device’s settings, you may have the option to keep the hotspot active even when your phone locks. Check your phone’s settings or consult the user manual to determine if this feature is available.
Are there any external factors that can contribute to hotspot disconnection?
Yes, various external factors can affect hotspot disconnection, such as network congestion, signal interference, or low battery levels on the connected devices. Ensuring a stable connection between your phone and connected devices, along with maintaining adequate power levels, can help minimize disconnections.
Is there any app or workaround that can help me keep the hotspot active?
There are some third-party apps available that claim to keep the hotspot active even when your phone locks. However, it’s important to note that the effectiveness of these apps can vary depending on your device and software version. It’s recommended to do thorough research and read reviews before trying out any such apps.
Can I use my phone for other tasks while the hotspot is active?
Yes, in most cases, you can use your phone for other tasks while the hotspot is active. While the hotspot functionality may be temporarily suspended when your phone locks, it should resume once you unlock your device. However, it’s always a good idea to check your phone’s specific settings to ensure this functionality is available.
Troubleshooting Hotspot Connection Issues
If you’re facing issues with your hotspot connection dropping when your phone locks, don’t worry! This is a common problem that can be resolved with a few troubleshooting steps. Follow these techniques to ensure a stable and uninterrupted hotspot connection:
1. Ensure phone lock settings allow hotspot connection: Sometimes, the hotspot connection may disconnect when your phone locks due to specific settings. Check your phone’s lock settings and ensure that the hotspot connection is allowed even when the phone is locked. This will prevent the connection from disconnecting when your phone goes into sleep mode.
2. Check for software updates: Outdated software can sometimes cause connectivity issues. Make sure your phone’s operating system is up to date by checking for any available software updates. Manufacturers often release updates that address connectivity issues and improve overall performance, so keeping your software updated is essential.
3. Reset network settings: Resetting the network settings on your phone can help resolve any underlying network issues. To do this, go to your phone’s settings, locate the network settings, and select the option to reset them. Keep in mind that this will remove saved Wi-Fi networks, so you’ll need to reconnect to them afterward.
4. Disable power-saving mode: Power-saving modes on your phone can sometimes affect the hotspot connection. These modes are designed to conserve battery life by limiting certain functions, including hotspot connectivity. Disable power-saving mode temporarily and check if it resolves the issue. If it does, consider adjusting the power-saving settings to allow hotspot connection when the phone is locked.
5. Enable “Keep Wi-Fi on during sleep” option: Some phones have a specific setting that allows you to keep Wi-Fi on even when the phone is in sleep mode. This option ensures a constant and uninterrupted hotspot connection. Look for this setting in your Wi-Fi or network settings and enable it if available.
By following these troubleshooting steps, you can resolve the issue of your hotspot connection dropping when your phone locks. Remember to always keep your phone software up to date and regularly check for any available updates to ensure a smooth and reliable hotspot experience.
Managing Hotspot Disconnects on Android Devices
One common issue that Android users often encounter is their hotspot disconnecting when their phone locks. This can be frustrating, especially when you’re in the middle of an important task or trying to share your internet connection with others. Fortunately, there are several ways to manage hotspot disconnects on Android devices and keep your connection stable. In this article, we will explore three effective methods to overcome this problem: adjusting the Wi-Fi sleep policy, using third-party apps to prevent disconnection, and disabling battery optimization for the hotspot.
Adjusting Wi-Fi Sleep Policy
By default, Android devices are configured to automatically disconnect from Wi-Fi networks when the device is locked. This includes hotspot connections as well. However, you can adjust the Wi-Fi sleep policy to prevent the hotspot from disconnecting.
To do this, follow these steps:
- Go to the “Settings” menu on your Android device.
- Tap on “Wi-Fi” or “Connections” to access Wi-Fi settings.
- Tap on the three-dot menu icon or the settings gear icon, depending on your device.
- Select “Advanced” or “Advanced Wi-Fi” from the options.
- Find the “Keep Wi-Fi on during sleep” or similar option and select it.
- Choose “Always” or “Never” to keep the Wi-Fi connection active when the device is locked.
- Save the changes and exit the settings menu.
By selecting “Always,” the Wi-Fi connection, including the hotspot, will stay active even when the device is locked. This ensures that your hotspot will not disconnect automatically, allowing you to use it without interruptions.
Using Third-Party Apps to Prevent Disconnection
Another way to manage hotspot disconnects on Android devices is by using third-party apps specifically designed to prevent such issues. These apps work by keeping the Wi-Fi connection alive, even when the phone is locked. They provide additional control and customization options to ensure a stable hotspot connection.
Here are a few popular third-party apps to consider:
- Keep Wifi: This app prevents Wi-Fi from turning off when the device screen goes to sleep. It allows you to set custom timeouts for when the device is connected to a hotspot.
- WiFi Keeper: WiFi Keeper keeps the Wi-Fi connection active by pinging a server in the background. It automatically reconnects when the signal drops or the hotspot is disconnected.
- Connectify Hotspot: Connectify Hotspot is a powerful app that not only prevents hotspot disconnects but also allows you to manage and monitor your hotspot usage easily.
These apps can provide a reliable solution to keep your hotspot connection active and prevent any unexpected disconnections.
Disabling Battery Optimization for the Hotspot
Android devices often have a feature called “Battery Optimization” that automatically optimizes the battery usage of apps and services. However, this feature can sometimes interfere with hotspot connections, causing them to disconnect when the device locks. Disabling battery optimization for the hotspot app can help resolve this issue.
Here’s how you can disable battery optimization for the hotspot:
- Go to the “Settings” menu on your Android device.
- Tap on “Battery” or “Battery & performance” to access battery settings.
- Tap on “Battery optimization” or “Battery usage” to view the list of apps.
- Select the hotspot app from the list.
- Choose “Don’t optimize” or a similar option to disable battery optimization for the app.
- Save the changes and exit the settings menu.
Disabling battery optimization ensures that the hotspot app will continue to run in the background and maintain a stable connection, even when the device is locked.
By adjusting the Wi-Fi sleep policy, using third-party apps, or disabling battery optimization for the hotspot, you can effectively manage hotspot disconnects on your Android device. These methods provide practical solutions to keep your hotspot connection stable and uninterrupted, allowing you to enjoy seamless internet connectivity wherever you go.
FAQs
-
Why does my hotspot disconnect when my phone locks?
The default settings on Android devices are configured to automatically disconnect from Wi-Fi networks, including hotspots, when the device is locked. This is done to conserve battery power.
-
Can I prevent my hotspot from disconnecting when my phone locks?
Yes, you can prevent your hotspot from disconnecting when your phone locks by adjusting the Wi-Fi sleep policy, using third-party apps designed to prevent disconnection, or disabling battery optimization for the hotspot app.
-
Are there any specific third-party apps to prevent hotspot disconnects?
Yes, there are several third-party apps available on the Google Play Store that can help prevent hotspot disconnects. Some popular options include Keep Wifi, WiFi Keeper, and Connectify Hotspot.
Managing Hotspot Disconnects on iOS Devices
Using the hotspot feature on your iOS device is a convenient way to share your cellular data connection with other devices. However, one common issue that users face is the hotspot disconnecting when the phone locks. If you’ve ever encountered this problem, don’t worry – there are a few simple solutions to manage hotspot disconnects on your iOS device. Let’s explore them below:
1. Keeping the screen unlocked while using the hotspot
One of the easiest ways to prevent hotspot disconnects is to keep the screen unlocked while you’re using the hotspot. By default, iOS devices have an auto-lock feature that locks the screen after a period of inactivity. However, you can change this setting to keep the screen on while using the hotspot.
To change the auto-lock setting, go to the “Settings” app on your iOS device, then tap “Display & Brightness.” Next, select “Auto-Lock” and choose the “Never” option. By doing this, your screen will stay unlocked as long as you’re using the hotspot, preventing any disconnects.
2. Adjusting auto-lock settings
If you prefer to keep the auto-lock feature enabled but still want to prevent hotspot disconnects, you can adjust the auto-lock settings to a longer duration. This way, your screen will stay unlocked for a longer period before it locks automatically.
To adjust the auto-lock settings, follow the same steps mentioned above. Instead of selecting the “Never” option, choose a longer duration such as “30 minutes” or “1 hour.” This will give you ample time to use the hotspot without interruptions.
3. Disabling Wi-Fi Assist feature
Another reason why your hotspot may be disconnecting when the phone locks is due to the Wi-Fi Assist feature. Wi-Fi Assist automatically switches your device to use cellular data when your Wi-Fi connection is weak. Although this feature is useful for seamless internet browsing, it can cause issues with the hotspot connection.
To disable Wi-Fi Assist, go to the “Settings” app on your iOS device, then tap “Cellular” and scroll down to find “Wi-Fi Assist.” Toggle the switch to turn it off. By disabling Wi-Fi Assist, your iOS device will no longer automatically switch to cellular data, ensuring a stable hotspot connection.
By implementing these simple solutions, you can effectively manage hotspot disconnects on your iOS device. Whether you choose to keep the screen unlocked, adjust the auto-lock settings, or disable Wi-Fi Assist, you’ll enjoy uninterrupted internet connectivity while using the hotspot feature.
Frequently Asked Questions
Q: Why does my hotspot disconnect when my phone locks?
A: Your iOS device has a feature called auto-lock, which locks the screen after a period of inactivity. By default, this can cause your hotspot to disconnect when the phone locks. However, you can change the auto-lock settings or keep the screen unlocked to prevent this issue.
Q: How do I change the auto-lock settings on my iOS device?
A: To change the auto-lock settings, go to the “Settings” app, then select “Display & Brightness” and tap “Auto-Lock.” From there, you can choose the desired duration or disable auto-lock altogether.
Q: What is Wi-Fi Assist and why should I disable it?
A: Wi-Fi Assist is a feature that automatically switches your device to cellular data when your Wi-Fi connection is weak. While this can be helpful for maintaining a strong internet connection, it may cause issues with the hotspot connection. Disabling Wi-Fi Assist ensures a more stable hotspot connection.
Q: Will keeping the screen unlocked drain my device’s battery faster?
A: Yes, keeping the screen unlocked for extended periods may lead to faster battery drain. However, if you’re experiencing frequent hotspot disconnects, it may be worth the trade-off to ensure uninterrupted internet connectivity.
Conclusion
In conclusion, dealing with a hotspot disconnecting when the phone locks can be frustrating, but there are solutions to overcome this issue. By adjusting the phone settings, utilizing third-party apps, or using a dedicated mobile hotspot device, you can ensure a consistent and stable internet connection even when the phone is locked. It is important to consider your specific needs and preferences when choosing the best solution for you. Whether you are a frequent traveler, a remote worker, or someone who relies heavily on mobile internet, finding a workaround for this problem is crucial. Remember to always stay informed about the latest developments in mobile technology, as advancements are made regularly to improve connectivity and user experience.
FAQs
1. Why does my hotspot disconnect when my phone locks?
One common reason for your hotspot to disconnect when your phone locks is to conserve battery power. When your phone locks, it goes into a standby mode, which reduces power consumption. As a result, the hotspot feature, which requires constant data transmission, may be automatically turned off to save battery life. This is especially true for mobile devices with limited battery capacity. However, you can change this setting in your phone’s settings menu to keep the hotspot active even when the phone is locked.
2. How can I keep my hotspot active when my phone locks?
To keep your hotspot active when your phone locks, follow these steps:
– On an iPhone: Go to Settings > Display & Brightness > Auto-Lock. Choose the “Never” option to disable the automatic lock screen. This will prevent your phone from entering standby mode and allow your hotspot to remain active.
– On an Android device: Go to Settings > Display > Sleep. Select the “Never” option to prevent your phone from going into sleep mode when idle. This will ensure that your hotspot connection stays active even when the screen is locked.
3. Can I use my hotspot while my phone is locked?
In most cases, your hotspot will automatically disconnect when your phone is locked. However, there are options available to keep your hotspot active even when your phone is locked, as mentioned in the previous answer. By adjusting the settings on your phone, you can use the hotspot feature while your device is locked, allowing other devices to connect to the internet through your phone. Keep in mind that using your hotspot for an extended period may impact your phone’s battery life.
4. Will keeping my hotspot active drain my phone’s battery faster?
Yes, keeping your hotspot active when your phone is locked will contribute to faster battery drain. The hotspot feature requires a constant data connection and uses both Wi-Fi and cellular data. It puts a strain on your phone’s battery, and when combined with other active apps and processes, the battery depletion rate will increase. It’s essential to be mindful of your battery level when using the hotspot for an extended period, especially if you’re not connected to a power source.
5. Are there any alternative solutions to keep my hotspot active without draining my phone’s battery?
If you want to keep your hotspot active without draining your phone’s battery excessively, consider the following tips:
– Keep your phone connected to a power source while using the hotspot to ensure a continuous power supply.
– Reduce the number of devices connected to your hotspot and limit their data usage to conserve battery power.
– Adjust the hotspot settings to lower the power output if available, as higher power output consumes more battery.
– Use Wi-Fi whenever possible instead of relying solely on cellular data for your hotspot connection as Wi-Fi uses less power.
By implementing these strategies, you can optimize your hotspot usage and balance the need for an active connection with preserving your phone’s battery life.
