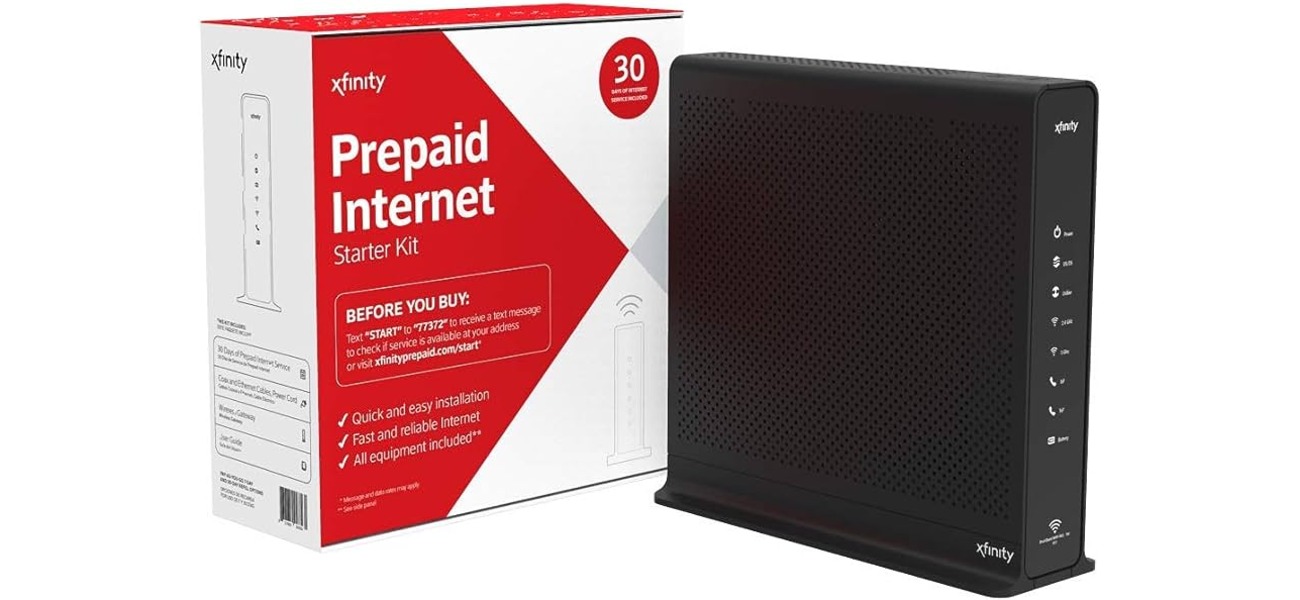
Are you wondering how to take advantage of the Xfinity Hotspot feature? Look no further, as we delve into the ins and outs of using Xfinity Hotspot to keep you connected on the go. Xfinity Hotspot is a convenient service offered by Comcast that allows Xfinity Internet subscribers to access high-speed internet at various locations across the country. Whether you’re on a business trip, traveling for leisure, or simply out and about in your neighborhood, Xfinity Hotspot keeps you connected wherever you are. In this article, we will guide you on how to connect to and use Xfinity Hotspot, ensuring you can make the most of this fantastic service. So, let’s dive in and discover how you can stay connected with Xfinity Hotspot!
Inside This Article
- How Do You Use Xfinity Hotspot
- Finding Xfinity Hotspots
- Connecting to Xfinity Hotspots
- Enhancing Your Xfinity Hotspot Experience
- Troubleshooting Xfinity Hotspot Issues
- Conclusion
- FAQs
html
How Do You Use Xfinity Hotspot
With Xfinity Hotspots, accessing the internet on the go has never been easier. Whether you’re at a coffee shop, airport, or public park, Xfinity Hotspots provide you with fast and reliable internet connection. In this article, we’ll walk you through the steps of how to use Xfinity Hotspot and make the most of this convenient feature.
Finding Xfinity Hotspots:
To start using Xfinity Hotspot, you first need to locate the nearest hotspot in your area. Fortunately, Xfinity has an interactive map that allows you to find hotspot locations. You can access this map through the Xfinity website or the Xfinity WiFi app. Simply enter your location or allow the app to access your location, and it will show you a list of nearby hotspots.
Connecting to Xfinity Hotspots:
Once you’ve found a nearby Xfinity Hotspot, connecting your device to it is a breeze. Follow these steps to connect:
- Make sure your device’s WiFi is turned on.
- Select the “xfinitywifi” network from the available WiFi networks.
- Open a browser on your device, and the Xfinity Hotspot login page should automatically appear. If not, try navigating to any website, and you will be redirected to the login page.
- Enter your Xfinity username and password. If you don’t have one, you can create an account on the login page.
- Agree to the terms and conditions, and click on the “Sign In” button.
Enhancing Your Xfinity Hotspot Experience:
Xfinity Hotspots offer a range of additional features and benefits to enhance your internet experience:
- Xfinity WiFi Secure: This feature provides an extra layer of protection by encrypting your internet connection, keeping your data safe from potential hackers.
- Xfinity Mobile: If you’re an Xfinity Mobile customer, you can seamlessly connect to Xfinity Hotspots without using your cellular data.
- Xfinity WiFi On Demand: For non-Xfinity customers, Xfinity WiFI On Demand allows you to purchase WiFi access by the hour, day, or week, giving you flexibility and convenience.
Troubleshooting Xfinity Hotspot Issues:
If you encounter any issues with your Xfinity Hotspot, there are a few troubleshooting steps you can try:
- Restart your device and try connecting again.
- Make sure you have the correct Xfinity username and password entered.
- Check your device’s WiFi settings and ensure it is set to connect to the “xfinitywifi” network.
- Contact Xfinity customer support for assistance if the issue persists.
By following these steps and utilizing the additional features, you can make the most of your Xfinity Hotspot and stay connected wherever you go. Enjoy seamless browsing and enjoy the convenience of Xfinity Hotspots!
Finding Xfinity Hotspots
Looking for a reliable and secure Wi-Fi connection while on the go? Xfinity Hotspots are the perfect solution. With millions of hotspots across the country, you can stay connected and enjoy fast internet speeds wherever you are. But how do you find these hotspots? Let’s explore the different ways to locate Xfinity Hotspots.
1. Xfinity Wi-Fi App: The easiest way to find Xfinity Hotspots is by using the Xfinity Wi-Fi app. Available for both iOS and Android devices, this app allows you to locate nearby hotspots with just a few taps. Simply download the app, sign in to your Xfinity account, and it will show you a map of all the available hotspots in your area.
2. Online Hotspot Locator: If you don’t have the app or prefer using a computer, you can use the online hotspot locator on the Xfinity website. Visit https://wifi.xfinity.com/ to access the hotspot map. Enter your location or allow the website to access your current location, and it will display all the Xfinity Hotspots in the area.
3. Xfinity Hotspot Finder Tool: Another useful tool provided by Xfinity is the Hotspot Finder. This tool allows you to search for Xfinity Hotspots by address, city, or ZIP code. Simply visit https://hotspots.wifi.xfinity.com/ and enter your desired location. It will provide you with a list of nearby hotspots along with their addresses and directions.
4. Xfinity Store Locator: If you’re not sure about the exact location, you can visit the Xfinity Store Locator on the Xfinity website. By entering your ZIP code or city, it will show you the closest Xfinity stores in your area. Many of these stores also have Xfinity Hotspots available for public use.
5. Xfinity Mobile App: If you’re an Xfinity Mobile customer, you can also find Xfinity Hotspots through the Xfinity Mobile app. Simply log in to the app and go to the “More” tab. From there, select “Network” and then “Find a Wi-Fi hotspot” to locate the nearest Xfinity Hotspots.
With these options for finding Xfinity Hotspots, you can stay connected no matter where your travels take you. Whether you’re at a café, park, or even an airport, Xfinity Hotspots are there to ensure you have fast and reliable internet access.
Connecting to Xfinity Hotspots
Connecting to Xfinity Hotspots is a simple and convenient way to access the internet while on the go. Whether you’re at a coffee shop, a park, or even in the airport, Xfinity Hotspots allow you to stay connected and browse the web seamlessly. Here’s a step-by-step guide to connecting to Xfinity Hotspots:
Step 1: Enable Wi-Fi
The first step to connecting to Xfinity Hotspots is to ensure that your device has Wi-Fi enabled. Go to your device’s settings and toggle on the Wi-Fi option. This will allow your device to scan for available networks.
Step 2: Locate an Xfinity Hotspot
Once Wi-Fi is enabled, your device will start scanning for available networks. Look for the Xfinity Hotspot network in the list of available networks. The network name typically starts with “xfinitywifi”.
Step 3: Connect to the Xfinity Hotspot
Select the Xfinity Hotspot network from the list of available networks and tap on it to connect. Your device will attempt to establish a connection with the network.
Step 4: Login or Sign Up
After connecting to the Xfinity Hotspot, you may be prompted to login or sign up for Xfinity. This is required to authenticate your access to the network. If you already have an Xfinity account, simply enter your login credentials. If you don’t have an account, follow the prompts to create one.
Step 5: Enjoy the Connection
Once you’ve successfully logged in or signed up, you can now enjoy the connection to the Xfinity Hotspot. You can browse the web, stream videos, check your emails, or perform any other online activities as you normally would.
Additional Tips:
- Make sure your device is within range of the Xfinity Hotspot for optimal signal strength.
- If you’re having trouble connecting to the Xfinity Hotspot, try restarting your device or forgetting the network and reconnecting again.
- Remember to always ensure that you’re connecting to a legitimate Xfinity Hotspot and not a fake network set up by hackers.
- Consider downloading the Xfinity Wi-Fi app, which provides a map of Xfinity Hotspot locations and allows for easy connection.
By following these steps and taking the necessary precautions, you can easily connect to Xfinity Hotspots and enjoy a seamless internet experience wherever you are.
Enhancing Your Xfinity Hotspot Experience
Using Xfinity Hotspots can greatly improve your mobile internet connectivity, but there are a few tips and tricks you can employ to enhance your experience even further. Whether you’re working remotely, streaming your favorite shows on the go, or simply browsing the internet, these suggestions will help you make the most out of your Xfinity Hotspot usage.
1. Position Yourself Near the Hotspot
When connecting to an Xfinity Hotspot, try to position yourself as close as possible to the source of the signal. The closer you are, the stronger the signal strength will be, resulting in faster and more stable internet speeds. This is especially important in crowded areas where multiple hotspots are available.
2. Use a Wi-Fi Range Extender
If you find that the hotspot signal is weak or has limited coverage in your desired location, consider investing in a Wi-Fi range extender. These devices can amplify the hotspot signal, effectively expanding its range and providing better coverage in areas that were previously out of reach.
3. Disconnect Unused Devices
If you notice that your Xfinity Hotspot is experiencing slow speeds or intermittent connectivity, it may be because too many devices are connected at once. Go through your list of connected devices and disconnect any that are not actively in use. This will free up bandwidth and ensure a smoother and more reliable internet experience for your actively connected devices.
4. Update Your Device’s Software
Make sure that your device’s software, such as the operating system and network drivers, are up to date. Regularly updating your software ensures that you have the latest bug fixes and security patches, which can improve overall performance and compatibility with Xfinity Hotspots.
5. Utilize Bandwidth Management Tools
Xfinity provides bandwidth management tools that allow you to prioritize certain activities or devices over others. For example, you can allocate more bandwidth to video streaming or online gaming, while limiting the bandwidth for background downloads. Familiarize yourself with these tools to optimize your Xfinity Hotspot experience.
6. Clear Your Device’s Cache
Over time, your device’s cache can become cluttered with temporary files, which can affect its performance. Clearing the cache regularly can help improve the speed and responsiveness of your device when connected to an Xfinity Hotspot. Consult your device’s user manual or online resources for instructions on how to clear the cache.
7. Consider an Unlimited Data Plan
If you find yourself frequently exceeding your data limit while using Xfinity Hotspots, it may be worth considering an unlimited data plan. Xfinity offers various unlimited data options that cater to different user needs. Having an unlimited plan will give you peace of mind and allow you to fully enjoy the benefits of Xfinity Hotspots without worrying about data overages.
By applying these strategies, you can optimize your Xfinity Hotspot experience and ensure you’re getting the best possible internet connection while on the go. Whether you’re a student, remote worker, or simply a busy individual who relies on a stable internet connection, these enhancements will make your Xfinity Hotspot usage a breeze.
Troubleshooting Xfinity Hotspot Issues
While using Xfinity Hotspots can be a convenient way to stay connected on the go, sometimes issues may arise that can disrupt your experience. Here is a list of common Xfinity Hotspot problems and their simple troubleshooting steps to help you resolve them.
No available Xfinity Hotspots: If you are unable to find any Xfinity Hotspots in your area, there could be a few reasons for this. First, make sure that you are in an area where Xfinity Hotspots are available. You can check the Xfinity hotspot coverage map on their website. Additionally, ensure that your device’s Wi-Fi is turned on and functioning properly. If you are still unable to locate any Xfinity Hotspots, try moving to a different area where they are known to be available.
Connection issues: If you are experiencing difficulty connecting to the Xfinity Hotspot, try the following steps. First, ensure that your device is within range of the hotspot and that the Wi-Fi signal is strong enough. If the signal strength is low, try moving closer to the hotspot or reposition your device to get a better signal. If you are still unable to connect, try forgetting the network and then reconnecting to it. This can help resolve any temporary connection glitches.
Slow or intermittent connection: If you are connected to a Xfinity Hotspot but experiencing slow or intermittent internet connection, there are a few things you can try. First, check if multiple devices are connected to the hotspot, as this can result in reduced speed. Disconnect any unnecessary devices to improve the connection. Additionally, ensure that you are not downloading or streaming large files, as this can consume a significant amount of bandwidth. Lastly, try restarting your device and reconnecting to the hotspot to see if that resolves the issue.
Authentication or login issues: If you are having trouble logging in or authenticating your device on the Xfinity Hotspot network, double-check your login credentials. Ensure that you are using the correct username and password combination. If you have recently changed your Xfinity account password, make sure to update it on your device as well. If you are still encountering login issues, try restarting your device and attempting the login process again.
Network availability but no internet access: If you are connected to the Xfinity Hotspot network but are unable to access the internet, there could be a few reasons for this. First, check if other devices are able to access the internet using the same hotspot. If they can, the issue may be specific to your device. Try restarting your device or resetting your network settings to see if that resolves the problem. If the issue persists, contact Xfinity customer support for further assistance.
Outdated or incompatible device: If you are experiencing persistent issues with the Xfinity Hotspot, it is possible that your device may be outdated or incompatible. Check the Xfinity website for a list of supported devices and ensure that your device meets the minimum requirements. If your device is not compatible, you may need to consider using a different device or upgrading to a newer one to fully utilize the Xfinity Hotspot network.
By following these troubleshooting steps, you can resolve most common Xfinity Hotspot issues and enjoy a seamless and reliable internet connection wherever you go.
In conclusion, Xfinity Hotspot is a convenient and reliable way to connect to the internet when you’re on the go. Whether you’re traveling, working remotely, or simply need internet access outside of your home network, Xfinity Hotspot offers a seamless solution. With its widespread coverage and easy-to-use interface, you can quickly and securely connect to the internet using your Xfinity login credentials.
By leveraging the power of Xfinity’s extensive network, Xfinity Hotspot allows you to stay connected and productive wherever you are. Whether you need to check emails, stream media, or browse the web, Xfinity Hotspot provides fast and reliable internet access without consuming your mobile data. So next time you’re out and about, make sure to take advantage of Xfinity Hotspot and stay connected with ease.
FAQs
Q: How do I find Xfinity hotspots?
A: Finding Xfinity hotspots is easy. You can use the Xfinity WiFi Hotspots app or visit the Xfinity website to locate nearby hotspots. Additionally, some devices automatically detect and connect to Xfinity hotspots when in range.
Q: Can I use Xfinity hotspots if I’m not an Xfinity customer?
A: Yes, you can use Xfinity hotspots even if you’re not an Xfinity customer. Xfinity provides a limited amount of free access for non-customers. You can find more information about this on the Xfinity website.
Q: How do I connect to an Xfinity hotspot?
A: To connect to an Xfinity hotspot, follow these steps:
1. Enable Wi-Fi on your device.
2. Select the “xfinitywifi” network from the list of available Wi-Fi networks.
3. Open your web browser, and you will be redirected to the Xfinity hotspot login page.
4. Sign in with your Xfinity account credentials or choose the option for non-customers.
5. Once logged in, you should have access to the internet via the Xfinity hotspot.
Q: Is using Xfinity hotspots secure?
A: Xfinity hotspots are secured with encryption to protect your connection. However, it is always recommended to take additional precautions when using public Wi-Fi networks. To enhance security, avoid accessing sensitive information or using unencrypted websites while connected to Xfinity hotspots.
Q: How can I improve my Xfinity hotspot connection?
A: If you’re experiencing issues with your Xfinity hotspot connection, try these troubleshooting steps:
– Ensure you are in range of the hotspot.
– Restart your device and the Xfinity hotspot.
– Disconnect and reconnect to the hotspot.
– Clear your device’s cache and browsing history.
– If the issue persists, contact Xfinity customer support for further assistance.
