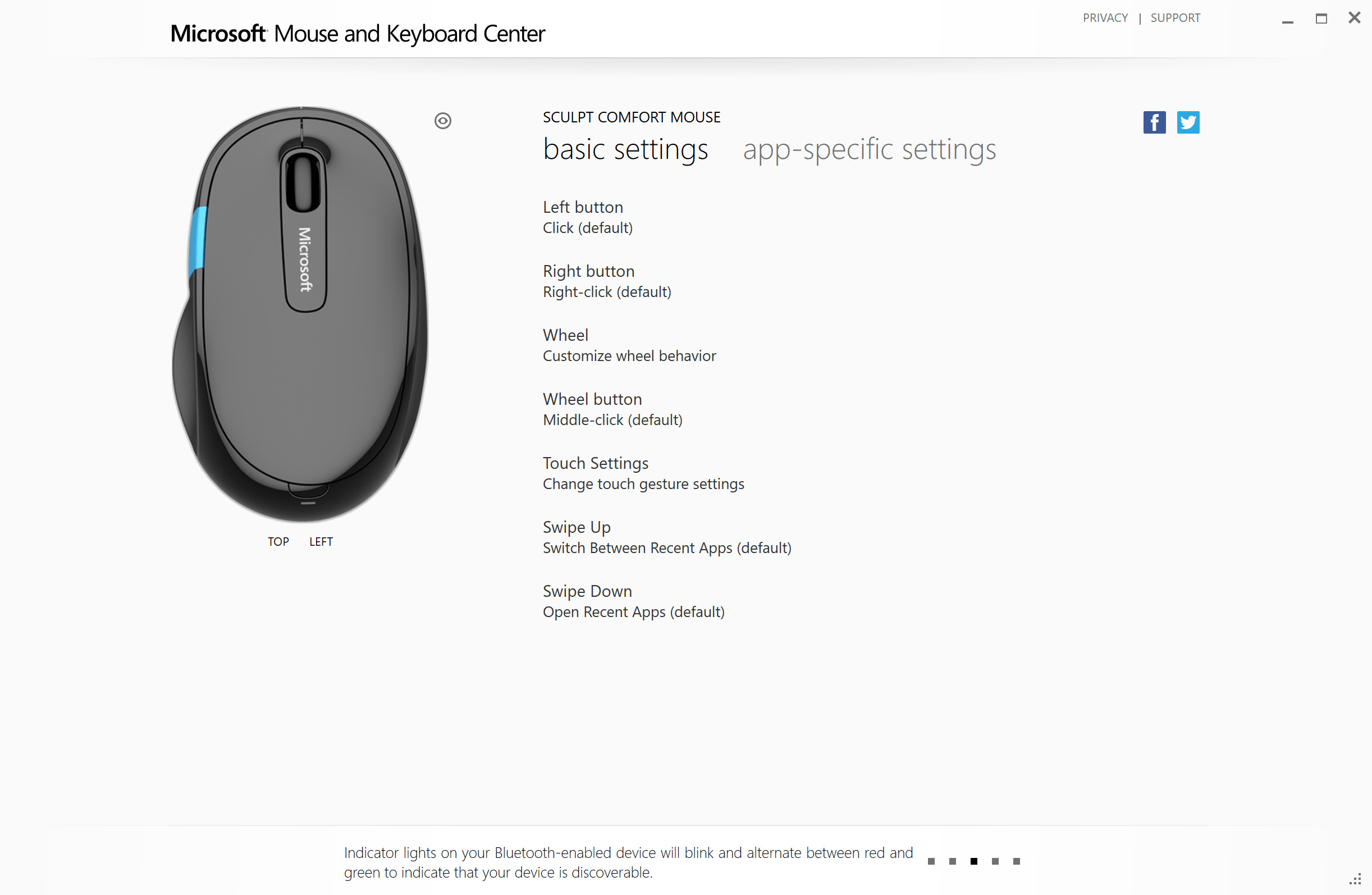
In today’s era of technology, most of us rely heavily on computers for our daily tasks. Whether we are students, professionals, or simply tech enthusiasts, our computers are essential tools that help us accomplish our goals. One such feature that can enhance our computing experience is the ability to assign a magnifier to a mouse button.
A magnifier is a digital tool that increases the size of items displayed on the screen, making it easier for individuals with visual impairments or those who prefer larger text and images to navigate and interact with their devices. Assigning a magnifier to a mouse button provides a quick and convenient way to toggle its usage, eliminating the need to search for the application or activate it through complex keyboard shortcuts.
In this article, we will explore various methods to assign a magnifier to a mouse button, allowing you to customize your computer experience according to your needs and preferences.
Inside This Article
- Step 1: Open Mouse Properties
- Step 2: Go to the “Buttons” tab
- Step 3: Assign Magnifier to a mouse button
- Step 4: Test the Magnifier functionality
- Additional Tips and Considerations
- Conclusion
- FAQs
Step 1: Open Mouse Properties
Assigning the magnifier function to a mouse button can greatly enhance your user experience and productivity. To get started, you’ll need to open the Mouse Properties dialog box on your computer.
To do this, navigate to the Start menu and click on the “Control Panel” option. Alternatively, you can search for “Control Panel” directly in the search bar.
Once you are in the Control Panel, locate the “Hardware and Sound” category and click on it. From there, find the “Devices and Printers” section and click on it as well.
Next, you will see a list of devices connected to your computer. Look for the mouse you want to configure and right-click on it. A context menu will appear.
In the context menu, select the “Mouse Settings” option. This will open up the Mouse Properties dialog box.
Alternatively, you can access the Mouse Properties directly from the taskbar. Simply right-click anywhere on the taskbar, select “Show the desktop”, right-click again, and choose “Personalize”. From there, click on “Mouse Pointers” and then on “Mouse Properties”.
Now that you have successfully opened the Mouse Properties dialog box, you can proceed to the next steps to assign the magnifier function to a mouse button.
Step 2: Go to the “Buttons” tab
After opening the Mouse Properties window, you will need to navigate to the “Buttons” tab. This is where you can assign specific functions to different mouse buttons. To get there, simply locate and click on the “Buttons” tab at the top of the window.
Once you are on the “Buttons” tab, you will see a section titled “Button Configuration” or something similar. This is where you can customize the actions performed by the different mouse buttons. The exact layout and options may vary depending on your computer’s operating system and mouse driver software.
Within the “Button Configuration” section, you will typically find a visual representation of a mouse with numbered buttons or a list of buttons with corresponding drop-down menus. Each button represents a physical button on your mouse, such as the primary left button, secondary right button, or additional buttons if your mouse has them.
To assign the magnifier function to a specific mouse button, locate the button you want to use and select it. This will allow you to configure its function.
Once you have selected the desired mouse button, you will see options for different functions that can be assigned to it. Look for an option that corresponds to the magnifier or zoom functionality. It may be labeled as “Magnifier,” “Zoom,” or something similar.
If you cannot find a direct option for magnifier or zoom, don’t worry. Some mouse driver software allows for custom functions to be assigned to buttons. In this case, you can usually select the “Custom” or “Other” option and specify the magnifier program or feature to be triggered when the button is pressed.
After selecting the magnifier option or custom function, click on the “Apply” or “OK” button to save your changes. This will assign the magnifier functionality to the designated mouse button.
It’s important to note that not all mice or mouse driver software have the same options or features. Therefore, the exact steps and options may vary slightly for different setups. However, the general process of assigning functions to mouse buttons remains similar.
Once you have successfully assigned the magnifier function to a mouse button, you can proceed to the next step to test its functionality and make any necessary adjustments.
Step 3: Assign Magnifier to a mouse button
If you want to make your computer usage more efficient and convenient, you can assign the magnifier function to one of your mouse buttons. This way, you can easily zoom in and out on your screen without having to use keyboard shortcuts or navigate through menu options.
Here’s how you can assign the magnifier to a mouse button:
- Open the Mouse Properties window by going to the Control Panel and selecting “Mouse” or by right-clicking on the desktop and choosing “Mouse settings.”
- In the Mouse Properties window, navigate to the “Buttons” tab. This tab allows you to configure the functionality of the buttons on your mouse.
- Look for the section that lists the available buttons on your mouse. It may be labeled as “Button Configuration” or a similar name.
- Select the button that you want to assign the magnifier function to. This could be the left, right, or any other button on your mouse.
- Once you have selected the button, find the option to assign a specific function or action to it. The label may vary depending on the mouse driver or manufacturer.
- From the list of available functions, locate and choose the magnifier option. This option might be named “Magnifier” or “Zoom” in some cases.
- Click “Apply” or “OK” to save the changes. The magnifier function is now assigned to the selected mouse button.
By following these simple steps, you can customize your mouse buttons to have quick access to the magnifier function. This can be particularly useful when dealing with small text or images, allowing you to zoom in and get a closer look without any hassle.
Remember, the availability of mouse button customization may vary depending on your mouse model and its associated software. Make sure to check the user manual or the manufacturer’s website for detailed instructions specific to your mouse.
Step 4: Test the Magnifier functionality
After assigning the Magnifier to a specific mouse button, the next step is to test its functionality to ensure it is working as intended. Testing the Magnifier will allow you to determine if the assigned button is activating the zoom feature correctly.
Here’s how you can test the Magnifier functionality:
- Launch any application or open a document where you can perform actions with the mouse.
- Press and hold down the mouse button that you assigned for the Magnifier.
- Move the mouse pointer around and observe the screen. You should notice that the content under the mouse pointer is zoomed in.
- Release the mouse button to deactivate the zoomed-in view.
By following these steps, you can ensure that the Magnifier is working correctly and that the assigned mouse button successfully activates the zoom functionality. If the zoomed-in view appears and functions as expected, then you have successfully assigned Magnifier to the desired mouse button.
It’s important to remember that different mouse models may have slightly different functionalities and features. Therefore, it’s a good practice to consult the user manual or check the manufacturer’s website for specific instructions on testing the Magnifier functionality.
In case you encounter any issues or the Magnifier does not work as desired, you can go back to the “Buttons” tab in the Mouse Properties window and reassign the Magnifier function to a different mouse button. Alternatively, you can reset the mouse settings to their default configuration.
Testing the Magnifier functionality ensures that you can effectively utilize this zoom feature for precise navigation and viewing of content on your computer screen. It can be particularly beneficial for tasks such as reading small text, inspecting images, or navigating intricate details in documents or web pages.
Additional Tips and Considerations
When assigning the magnifier function to a mouse button, there are a few additional tips and considerations to keep in mind. These will help ensure a smooth and optimized experience.
1. Choose the button wisely: Take some time to think about which mouse button you want to assign the magnifier function to. Depending on your mouse model, you may have multiple buttons to choose from. Consider selecting a button that is easily accessible and comfortable for you to use.
2. Test different button combinations: Some mice offer the ability to assign functions to combinations of mouse buttons. Experiment with different combinations to find one that works best for you. This can help avoid accidentally triggering the magnifier function while performing other mouse actions.
3. Customize the magnifier options: Take advantage of any customizable options your mouse software offers. This may include adjusting the magnification level, changing the mouse cursor appearance, or enabling specific keyboard shortcuts to control the magnifier’s behavior.
4. Practice using the magnifier: Once you have assigned the magnifier function to a mouse button, practice using it to familiarize yourself with the feature. This will allow you to utilize the magnifier efficiently whenever you need to zoom in on specific content or details on your screen.
5. Update your mouse drivers: If you are experiencing any issues with assigning the magnifier or its functionality, make sure to update your mouse drivers. New driver updates often include bug fixes and enhancements that can improve the overall performance of the mouse and its assigned functions.
6. Be mindful of battery usage: If you are using a wireless mouse with a built-in rechargeable battery, keep in mind that using the magnifier feature can drain the battery more quickly. Make sure to keep your mouse charged or have spare batteries on hand to avoid any interruptions during use.
By considering these tips and taking them into account, you can maximize the efficiency of your magnifier function and make the most out of your mouse’s capabilities.
In conclusion, being able to assign a magnifier to a mouse button is a convenient feature that can enhance your user experience and productivity. By customizing your mouse buttons to perform specific functions such as zooming in and out with the magnifier, you can navigate through documents, images, and websites with ease.
This feature is particularly useful for those who work with intricate designs, edit documents, or have visual impairments. Assigning a magnifier to a mouse button allows for quick and effortless access to the zoom functionality, eliminating the need to manually adjust the zoom level through keyboard shortcuts or specific software.
With this capability at your fingertips, you can seamlessly zoom in and out, making it easier to examine details, read small texts, and view images or videos more closely. So, unleash the true potential of your mouse by assigning the magnifier function to a button and enjoy a more efficient and personalized browsing experience.
FAQs
1. How do I assign the magnifier to a mouse button?
To assign the magnifier to a mouse button, you need to follow these steps:
- Go to the Control Panel on your computer.
- Select “Mouse” or “Mouse and Touchpad” options, depending on your operating system.
- In the Mouse settings, look for the option that allows you to customize mouse buttons.
- Click on the button you want to assign as the magnifier button.
- Select “Magnifier” from the list of available functions or actions.
- Click “Apply” or “OK” to save the changes.
2. Can I assign the magnifier to any mouse button?
Yes, you can assign the magnifier to any mouse button that is customizable. Most modern mice come with software that allows you to customize the buttons according to your preferences. However, some basic mice may have limited customization options. It is important to check the specifications of your mouse or the software that came with it to determine if it supports button customization.
3. How can I use the magnifier feature on my computer?
Once you have assigned the magnifier to a mouse button, you can use it by following these steps:
- Press and hold the assigned mouse button.
- Move your mouse cursor to the area you want to zoom in.
- Release the mouse button to activate the magnifier.
- While the magnifier is active, you can move the mouse cursor to explore different areas of the screen.
- To disable the magnifier, either press the assigned mouse button again or click outside of the magnified area.
4. Can I adjust the magnification level of the magnifier?
Yes, you can adjust the magnification level of the magnifier according to your preferences. To do this, you can follow these steps:
- Open the Magnifier settings on your computer.
- Look for the option that allows you to adjust the magnification level or zoom factor.
- Drag the slider or input a value to set the desired magnification level.
- Click “Apply” or “OK” to save the changes.
5. Is the magnifier feature available on all operating systems?
The magnifier feature is available on most modern operating systems, including Windows, macOS, and Linux. However, the method of assigning the magnifier to a mouse button may vary slightly depending on the operating system. It is recommended to refer to the official documentation or support resources for your specific operating system to get detailed instructions on how to assign the magnifier to a mouse button.
