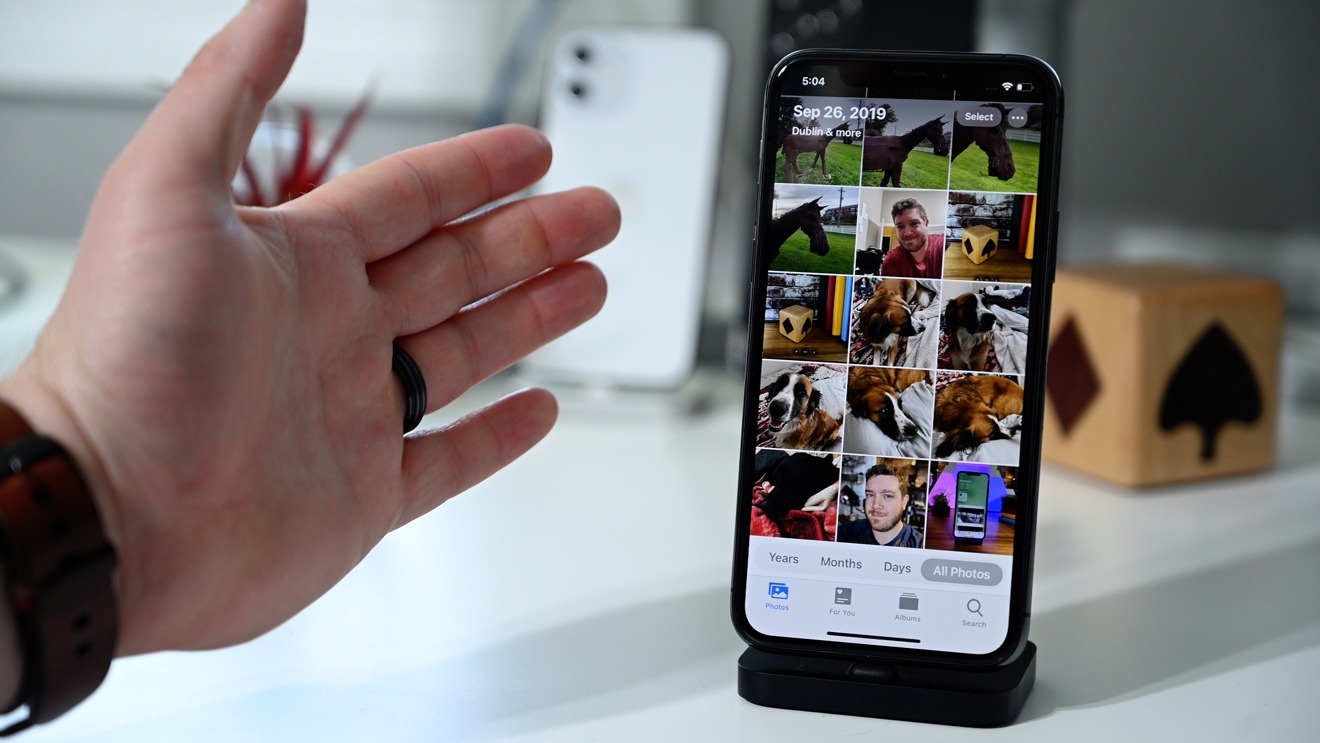
If you’re the proud owner of the new iPhone 13 and you find your photo gallery overflowing with pictures, it might be time for a clean-up. Deleting all the photos on your iPhone 13 can seem like a daunting task, especially if you have a large collection. However, with the right guidance, it’s a straightforward process that anyone can do.
In this article, we’ll walk you through the steps to delete all the photos on your iPhone 13. From backing up your photos to using the built-in Photos app, we’ll cover everything you need to know. So, whether you’re looking to free up space or start fresh with a clean photo library, we’ve got you covered. Let’s dive in and learn how to delete all photos on iPhone 13!
Inside This Article
- Method 1: Delete Photos Individually
- Method 2: Use the Photos App to Delete Multiple Photos
- Method 3: Use Third-Party Apps to Delete All Photos
- Method 4: Factory Reset Your iPhone 13
- Conclusion
- FAQs
Method 1: Delete Photos Individually
If you want to remove photos from your iPhone 13 one by one, follow these steps:
1. Begin by opening the “Photos” app on your iPhone.
2. Navigate to the album or folder where the photos you want to delete are located. If you want to delete photos from the “All Photos” album, skip this step.
3. Tap on the specific photo that you wish to delete.
4. Once the photo is opened, tap on the trash can icon located at the bottom-right corner of the screen.
5. A prompt will appear, asking you to confirm if you want to delete the photo. Tap on “Delete Photo” to proceed.
6. Repeat these steps for each photo you want to remove individually.
Please note that this method can be time-consuming if you have a large number of photos to delete. If you want to delete multiple photos or even all of the photos on your iPhone 13 more efficiently, consider using one of the alternative methods below.
Method 2: Use the Photos App to Delete Multiple Photos
If you have a large number of photos on your iPhone 13 that you want to delete all at once, the Photos app can be a convenient tool to accomplish this. Follow the steps below to delete multiple photos using the Photos app:
-
Open the Photos app on your iPhone 13. It’s the app with a colorful flower icon.
-
Navigate to the “Photos” or “Albums” tab, depending on how your photos are organized.
-
Tap on the “Select” button located in the top-right corner of the screen.
-
Now, you can individually tap on each photo you want to delete, or you can swipe your finger across a row of photos to select multiple ones at once.
-
Once you have selected all the photos you wish to delete, tap on the trash can icon at the bottom-right corner of the screen.
-
A confirmation dialog will appear, asking if you want to delete the selected photos. Tap “Delete Photos” to proceed.
-
The Photos app will now delete the selected photos from your iPhone 13. This process may take some time if you are deleting a large number of photos.
By following these steps, you can efficiently delete multiple photos from your iPhone 13 using the Photos app. This method saves you the hassle of deleting photos one by one and offers a quicker way to free up storage space on your device.
Method 3: Use Third-Party Apps to Delete All Photos
If you’re looking for a quick and efficient way to delete all photos on your iPhone 13, using third-party apps can be a great option. These apps are specifically designed to help you manage and delete photos in bulk, making the process much faster and more convenient.
One popular third-party app that you can consider is “Cleaner for iPhone”. This app allows you to easily delete all your photos with just a few taps. Simply download and install the app from the App Store, open it, and select the option to delete all photos. The app will then prompt you to confirm the deletion, ensuring that you don’t accidentally delete any important photos.
Another app worth mentioning is “iMobie PhoneClean”. This powerful cleaning tool not only helps you delete all photos but also allows you to free up storage space on your iPhone 13. It scans your device for unnecessary files and helps you remove them, making your iPhone run faster and more efficiently.
If you prefer a comprehensive photo management solution, “Photomyne” is a top choice. This app not only allows you to delete all photos, but it also offers advanced features like photo scanning and creating digital albums. It’s a great option if you want to organize and manage your photos while deleting them.
Before you download any third-party app, make sure to read reviews, check the app’s privacy policy, and ensure that it is compatible with your iPhone 13. While these apps can be incredibly helpful, it’s important to choose reputable ones to protect the security of your device and your personal information.
By using third-party apps, you can quickly delete all photos on your iPhone 13, saving you time and effort. These apps offer a convenient way to manage your photos and free up storage space, helping you keep your device running smoothly.
Method 4: Factory Reset Your iPhone 13
If you’re looking for a more comprehensive way to delete all photos on your iPhone 13, a factory reset is an option to consider. This method will not only remove all your photos, but it will also erase all your personal data and settings, restoring your device to its original factory state. However, keep in mind that a factory reset is a drastic step, and it should only be done if you have backed up all your important data.
To perform a factory reset on your iPhone 13, follow these steps:
- Open the Settings app on your iPhone 13. It looks like a gear icon.
- Scroll down and tap on “General.”
- Scroll to the bottom and select “Reset.”
- Choose “Erase All Content and Settings.”
- Enter your passcode when prompted.
- Tap on “Erase iPhone” to confirm the reset.
- Your iPhone 13 will now begin the factory reset process, which may take a few minutes.
Once the factory reset is complete, your iPhone 13 will be wiped clean, including all your photos, apps, and personal data. It will be as if you just took it out of the box for the first time. Remember to restore your data from a backup if you want to retrieve any of your files or documents.
It’s important to note that a factory reset is irreversible, so make sure you have a backup of all your important files before proceeding. Additionally, keep in mind that this method will delete everything on your iPhone, not just your photos.
Factory resetting your iPhone 13 can be a powerful solution if you’re experiencing software issues or if you’re planning to sell or give away your device. However, it’s crucial to exercise caution and make sure you have all your data securely backed up before initiating the process.
Conclusion
Deleting all photos on your iPhone 13 is a simple process that can help you free up valuable storage space and keep your device running smoothly. Whether you want to remove old, unwanted photos or start fresh with a clean slate, the steps outlined in this article provide a quick and efficient solution.
Remember to back up any important photos before deleting them, either by transferring them to your computer or using a cloud storage service. This way, you can ensure that your precious memories are safely preserved even after you remove them from your iPhone.
With the knowledge gained from this guide, you can confidently manage and delete photos from your iPhone 13 whenever needed, keeping your device clutter-free and ready for more picture-perfect moments.
FAQs
1. Can I delete all photos at once on iPhone 13?
2. Will deleting all photos on iPhone 13 also remove them from iCloud?
3. Is there a way to recover photos after deleting them on iPhone 13?
4. Can I delete all photos on iPhone 13 using iTunes?
5. Will deleting all photos on iPhone 13 save storage space?
