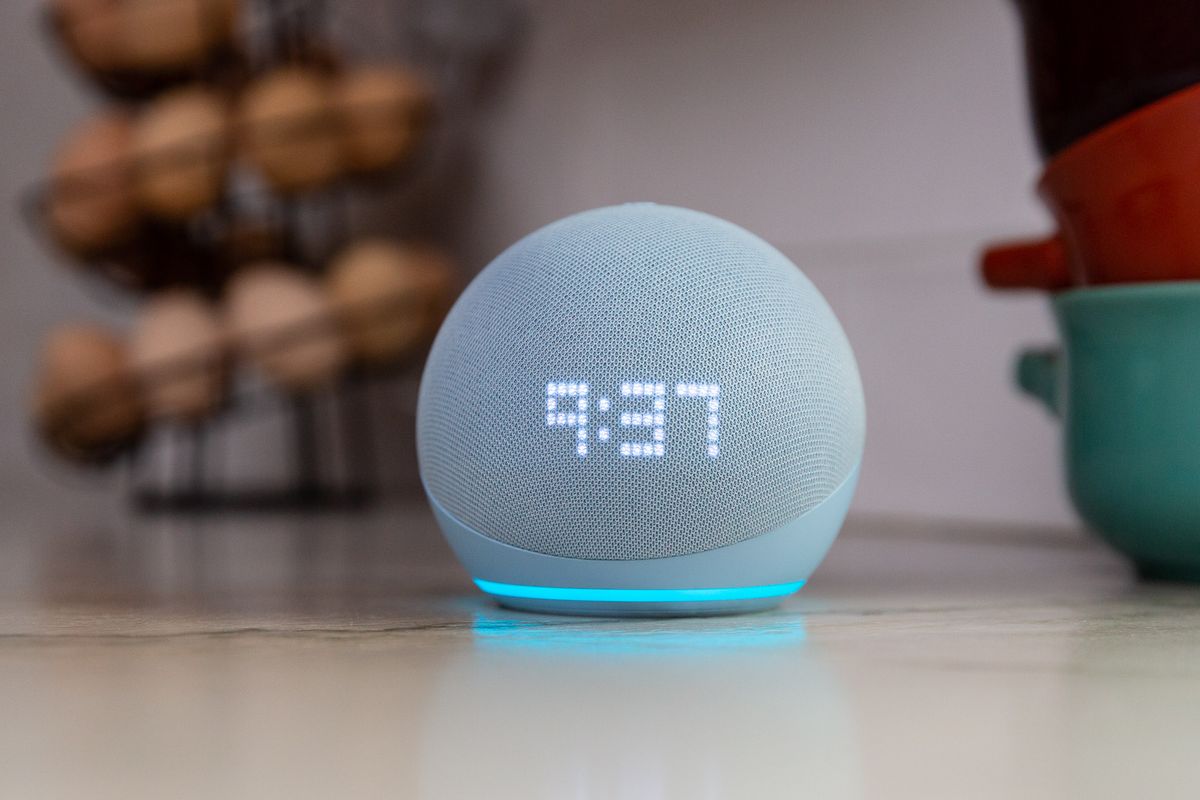
Are you looking for a convenient and wireless way to connect your iPhone to an Echo Dot? Look no further! In this article, we’ll provide you with a step-by-step guide on how to connect your iPhone’s Bluetooth to an Echo Dot.
The Echo Dot is a popular smart speaker device that comes with built-in Bluetooth capabilities, allowing you to connect your iPhone and stream music, podcasts, make hands-free phone calls, and much more. By connecting your iPhone to the Echo Dot via Bluetooth, you can access your favorite audio content directly from your smartphone and enjoy a seamless listening experience.
Whether you’re a music enthusiast or simply love the convenience of hands-free calling, connecting your iPhone to an Echo Dot will open up a world of possibilities. So, grab your iPhone and Echo Dot, and let’s get started on the journey to wireless connectivity!
Inside This Article
- Overview
- Step 1: Enable Bluetooth on iPhone
- Step 2: Put Echo Dot into pairing mode
- Step 3: Pair iPhone with Echo Dot
- Troubleshooting Bluetooth connectivity issues
- Conclusion
- FAQs
Overview
Connecting your iPhone’s Bluetooth to your Echo Dot can greatly enhance your smart home experience. By pairing the two devices, you can stream music, make hands-free calls, and control your Alexa-powered smart home devices using voice commands. In this article, we will guide you through the step-by-step process of connecting your iPhone Bluetooth to your Echo Dot.
Before we dive into the instructions, it’s important to note that both your iPhone and Echo Dot should be in close proximity for a successful Bluetooth pairing. Additionally, make sure that your Echo Dot is powered on and connected to a stable Wi-Fi network before attempting to connect via Bluetooth.
Bluetooth is a wireless technology that allows for seamless communication between compatible devices. By connecting your iPhone to your Echo Dot via Bluetooth, you can play audio from your phone through the Dot’s speakers or use the Dot to control your iPhone’s audio playback.
Now that we have a brief understanding of the benefits and functionality of connecting iPhone Bluetooth to the Echo Dot, let’s delve into the step-by-step process to achieve this seamless connection.
Step 1: Enable Bluetooth on iPhone
Enabling Bluetooth on your iPhone is the first step to connect it to your Echo Dot and enjoy a seamless audio streaming experience. Follow these simple steps to enable Bluetooth on your iPhone:
1. Open the Settings app on your iPhone. You can find the Settings app on your home screen, represented by a gear icon.
2. Scroll down and tap on “Bluetooth”. The Bluetooth option should be located in the second group of settings, just below Wi-Fi.
3. Toggle the Bluetooth switch to the “On” position. When the switch turns green, it means Bluetooth is now enabled on your iPhone.
4. Your iPhone is now ready to connect to other Bluetooth devices, including your Echo Dot.
Enabling Bluetooth on your iPhone allows it to discover nearby Bluetooth devices and establish a wireless connection. Ensure that you keep Bluetooth enabled while attempting to pair your iPhone with the Echo Dot.
Now that Bluetooth is enabled on your iPhone, let’s proceed to the next step and put your Echo Dot into pairing mode.
Step 2: Put Echo Dot into pairing mode
To connect your iPhone’s Bluetooth to the Echo Dot, you need to ensure that the Echo Dot is in pairing mode. Follow the steps below to put your Echo Dot into pairing mode:
1. Start by turning on your Echo Dot and placing it in a central location within range of your iPhone. Ensure that both devices are turned on and ready to connect.
2. On the top of your Echo Dot, you will find a circular button with Bluetooth symbol. Press and hold this button for about 5 seconds. The light ring will turn orange, indicating that the Echo Dot is now in pairing mode.
3. At this point, your Echo Dot is ready to connect to your iPhone via Bluetooth. Keep the Echo Dot in pairing mode until the connection is successfully established.
Once the Echo Dot is in pairing mode, you can move on to the next step, which is to pair your iPhone with the Echo Dot. Following this step will allow you to enjoy a seamless and wireless connection between your iPhone and the Echo Dot.
Step 3: Pair iPhone with Echo Dot
In this step, we will guide you through the process of pairing your iPhone with the Echo Dot. Follow these simple instructions to establish the Bluetooth connection and enjoy seamless wireless audio streaming.
1. Open the “Settings” app on your iPhone. It’s usually represented by a gear icon and can be found on the home screen or in the app drawer.
2. In the Settings menu, tap on “Bluetooth”. This will display the available Bluetooth devices in your area.
3. Make sure that the Bluetooth feature on your iPhone is turned on. If it’s already enabled, proceed to the next step. Otherwise, toggle the Bluetooth switch to the “On” position.
4. Put your Echo Dot into pairing mode. You can do this by saying, “Alexa, pair” or by pressing and holding the Action button on the Echo Dot until the LED light ring turns orange and starts flashing.
5. On your iPhone, wait for the Echo Dot to appear in the list of discoverable devices under the “Other Devices” section. Once it appears, tap on it to initiate the pairing process.
6. Your iPhone will now try to pair with the Echo Dot. During this process, you may be prompted to enter a PIN code or confirm a pairing request. Follow the on-screen instructions to complete the pairing.
7. Once the pairing is successful, you’ll see “Connected” or a similar message next to the Echo Dot’s name in the Bluetooth settings on your iPhone. You can now play music or audio from your iPhone through the Echo Dot.
Note: If you encounter any issues during the pairing process, ensure that the Echo Dot is within range of your iPhone and that there are no obstructions causing interference. Additionally, make sure that the Echo Dot is not connected to any other device before attempting to pair it with your iPhone.
By successfully pairing your iPhone with the Echo Dot, you can now enjoy the convenience of wireless audio playback. Whether you want to stream your favorite tunes or listen to podcasts, you can do it effortlessly through the Echo Dot, enhancing your audio experience at home.
Troubleshooting Bluetooth connectivity issues
While connecting your iPhone to the Echo Dot via Bluetooth is usually a seamless process, there may be times when you encounter connectivity issues. Here are some common problems you may encounter and troubleshooting steps to resolve them:
1. Ensure Bluetooth is turned on: Before troubleshooting any connectivity issues, make sure that Bluetooth is enabled on both your iPhone and the Echo Dot. Check the settings on your iPhone and the Echo Dot to ensure that Bluetooth is turned on.
2. Restart both devices: Sometimes, a simple restart can fix the Bluetooth connectivity problem. Begin by restarting your iPhone and then restart the Echo Dot. This can help refresh the Bluetooth connection and resolve any temporary issues.
3. Move closer to the Echo Dot: Bluetooth has a limited range, and if you’re too far away from the Echo Dot, the connection may be weak or non-existent. Move closer to the Echo Dot and try connecting again. This can help improve the signal strength and establish a stable connection.
4. Forget and re-pair the devices: If the previous steps didn’t work, try forgetting the Echo Dot from your iPhone’s Bluetooth settings and vice versa. Then, re-pair the devices by following the initial pairing process. This can clear any existing connection issues and establish a new connection between the devices.
5. Check for device compatibility: It’s essential to ensure that your iPhone and the Echo Dot are compatible with each other for Bluetooth connectivity. Check the device specifications to verify compatibility. If they are incompatible, you may need to consider alternate connection methods.
6. Update device firmware: Outdated firmware can sometimes cause Bluetooth connectivity problems. Check for any available firmware updates for both your iPhone and the Echo Dot and install them if necessary. Firmware updates often include bug fixes and improvements that can resolve connectivity issues.
7. Reset the Echo Dot: As a last resort, if none of the above steps work, you can try resetting the Echo Dot to its factory settings. This will remove any existing settings or configurations that may be affecting the Bluetooth connection. Once reset, go through the pairing process again to establish a new connection.
8. Contact customer support: If you’ve tried all the troubleshooting steps and still can’t establish a stable Bluetooth connection between your iPhone and the Echo Dot, it may be time to reach out to customer support. They can assist you further in diagnosing and resolving the issue.
Remember, Bluetooth connectivity issues can vary depending on your specific setup and environment. These troubleshooting steps should help in most cases, but if you continue to experience problems, it’s best to consult the appropriate support channels for further assistance.
Conclusion
In conclusion, connecting your iPhone’s Bluetooth to an Echo Dot is a simple and convenient process that allows you to enjoy a seamless wireless audio experience. By following the steps outlined in this guide, you can effortlessly pair your iPhone with the Echo Dot and start playing your favorite music, podcasts, or audiobooks with ease.
With the ability to connect multiple devices, the Echo Dot provides a versatile and immersive audio experience, enhancing your home entertainment setup. Whether you want to fill the room with music or use the Echo Dot as a speakerphone for hands-free calling, the iPhone’s Bluetooth connectivity ensures a seamless connection.
So, go ahead and give it a try! Connect your iPhone’s Bluetooth to your Echo Dot and take your audio experience to the next level.
FAQs
1. Can I connect my iPhone to Echo Dot using Bluetooth?
Yes, you can connect your iPhone to an Echo Dot using Bluetooth. The Echo Dot has built-in Bluetooth capabilities that allow you to pair it with your iPhone and stream audio wirelessly.
2. How do I connect my iPhone to Echo Dot via Bluetooth?
To connect your iPhone to an Echo Dot via Bluetooth, follow these steps:
– Open the Settings app on your iPhone.
– Tap on “Bluetooth.”
– Make sure that Bluetooth is turned on.
– On your Echo Dot, press and hold the Action button until the light ring turns orange.
– In your iPhone’s Bluetooth settings, look for the Echo Dot in the list of available devices and tap on it to pair.
– Once connected, the light ring on the Echo Dot will turn blue, indicating a successful Bluetooth connection.
3. Can I play music from my iPhone on the Echo Dot?
Yes, once your iPhone is successfully connected to the Echo Dot via Bluetooth, you can play music from your iPhone on the Echo Dot. Simply open your preferred music streaming app on your iPhone and start playing music. The audio will be wirelessly transmitted to the Echo Dot, allowing you to enjoy your favorite songs through its speakers.
4. Are there any limitations when using Bluetooth to connect my iPhone to the Echo Dot?
While connecting your iPhone to the Echo Dot using Bluetooth offers convenience, there are a few limitations to keep in mind:
– Bluetooth range: The maximum range for Bluetooth connectivity is generally around 30 feet (10 meters). If you move too far away from the Echo Dot, the Bluetooth connection may become unstable or disconnected.
– Audio quality: Bluetooth audio streaming may not provide the same audio quality as a wired connection. The sound quality may slightly degrade compared to directly connecting your iPhone to the Echo Dot using a cable.
– Phone calls: Bluetooth connections between the Echo Dot and your iPhone typically only support audio streaming. You may not be able to make or answer phone calls directly through the Echo Dot using Bluetooth.
5. Can I connect multiple iPhones to the same Echo Dot?
Yes, you can connect multiple iPhones to the same Echo Dot using Bluetooth. However, keep in mind that Bluetooth can only establish one connection at a time. If one iPhone is already connected to the Echo Dot, the other iPhone will need to disconnect that device or wait for it to disconnect before it can establish its own Bluetooth connection.
