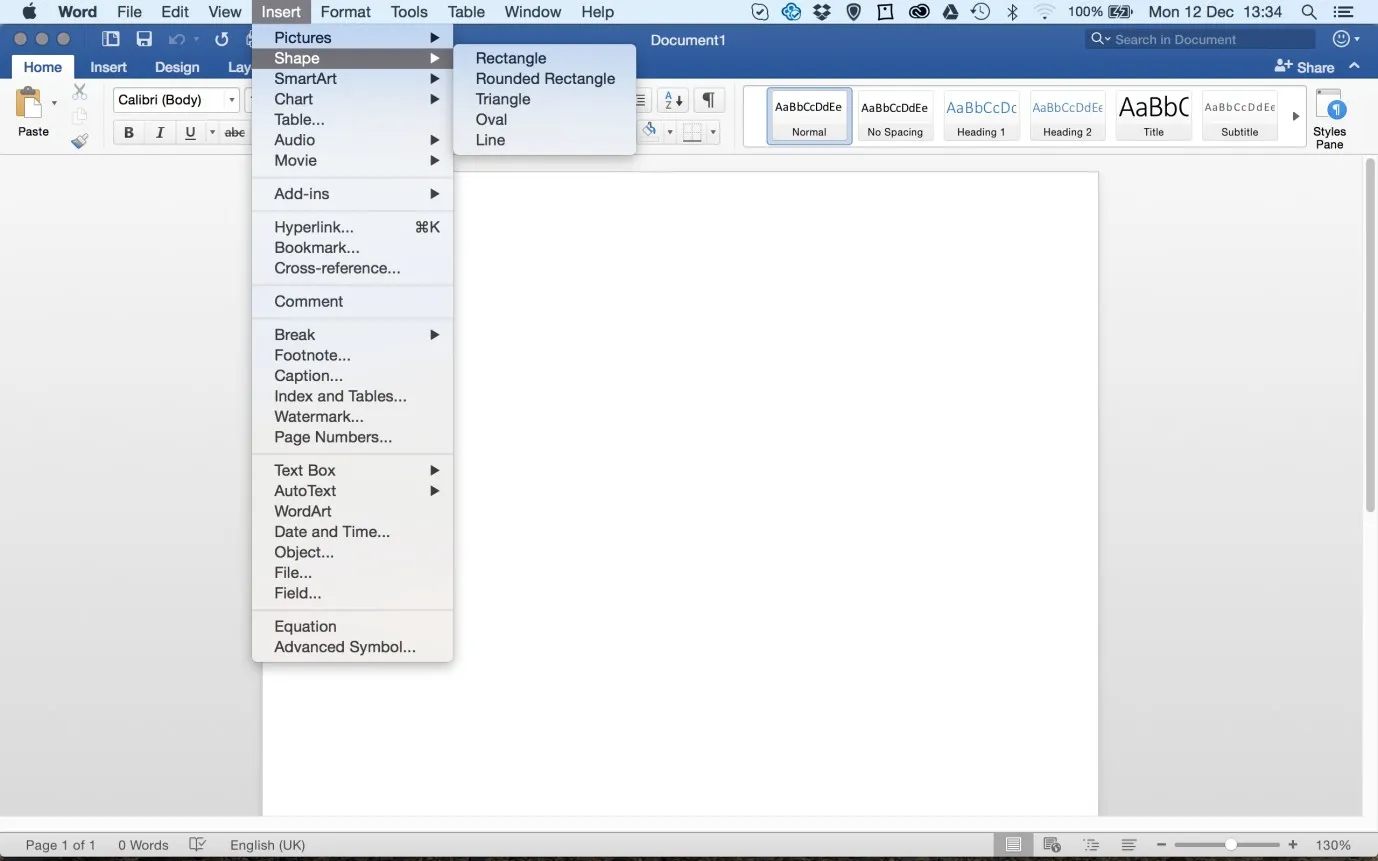
Drop-down menus are a staple feature in many websites, providing a convenient way for users to navigate through various options. However, a common issue arises when the drop-down menu gets hidden behind other elements like the on-screen keyboard (OSK) or the magnifier tool. This can be frustrating for users as they may not be able to access the desired options.
In this article, we will explore how to overcome this problem and make drop-down menus always display on top of both the OSK and magnifier. By implementing the suggested solutions, you can ensure a seamless user experience and avoid any potential frustration or confusion. Whether you are a web developer or simply interested in understanding how to enhance your browsing experience, this article has got you covered. So, let’s dive in and discover the tricks to keep those drop-down menus front and center!
Inside This Article
- Understanding Drop Down Menus
- Challenges with OSK and Magnifier
- Solution: Making Drop Down Menus Always Display on Top of OSK and Magnifier
- Conclusion
- FAQs
Understanding Drop Down Menus
Drop down menus are a common feature in web design that provide a convenient way to organize and navigate through various options or categories. When a user hovers or clicks on a specific element, a menu drops down, displaying a list of choices.
These menus are versatile and can be used for various purposes, such as selecting a country, choosing a category, or navigating through a website’s pages. They are an essential component in creating user-friendly and intuitive interfaces.
Drop down menus typically consist of a parent element and a list of child elements that appear when triggered. The parent element, usually displayed as a button or a link, serves as the entry point to access the menu options.
Upon activation, the drop-down menu expands, revealing the list of choices. The user can then move the cursor or click on one of the options to make a selection. Once a selection is made, the menu collapses and the chosen item is displayed, providing a seamless and efficient way to navigate through the website.
Drop down menus can be styled and customized to fit any website design. The appearance, including colors, fonts, and layout, can be tailored to match the overall theme and branding of the website. Additionally, developers have the flexibility to add animations, transitions, or even images to enhance the visual appeal of the menu.
Understanding how drop down menus work is crucial for web designers and developers to create intuitive and user-friendly interfaces. By effectively utilizing this navigation element, websites can provide a seamless browsing experience for their visitors.
Challenges with OSK and Magnifier
The On-Screen Keyboard (OSK) and Magnifier are useful accessibility tools designed to assist users with disabilities in interacting with their computers. While these tools are meant to enhance the user experience, they can sometimes pose challenges when it comes to displaying drop-down menus.
One common issue arises when drop-down menus appear behind the OSK or the Magnifier, making it impossible for users to select options or interact with the menu properly. This can be frustrating and hinder the functionality of the application or website being used.
Another challenge is when drop-down menus get cut off or partially hidden due to the magnification effect of the Magnifier tool. This can make it difficult for users to see all the options or choose the desired item from the menu.
These challenges can significantly impact the usability of the application or website for individuals who rely on the OSK and Magnifier. Therefore, finding solutions to ensure that drop-down menus always display on top of both the OSK and Magnifier is crucial.
Solution: Making Drop Down Menus Always Display on Top of OSK and Magnifier
When working with drop-down menus, a common issue is that they can be hidden or obscured by the on-screen keyboard (OSK) or magnifier tool on certain devices or platforms. This can be frustrating for users who rely on these features, as it can make it difficult or impossible to access the drop-down options. Fortunately, there are several solutions you can implement to ensure that your drop-down menus always display on top of the OSK and magnifier, providing a seamless user experience.
Here are three solutions that you can try to make your drop-down menus always display on top of the OSK and magnifier:
Solution 1: Adjusting Z-Index
The z-index property determines the stack order of elements on a webpage. By adjusting the z-index of the drop-down menu, you can ensure that it always appears on top of the OSK and magnifier. To do this, you can set a higher z-index value for the drop-down menu compared to the OSK and magnifier. This will prioritize the display of the drop-down menu and ensure it remains visible to the user.
Solution 2: Using Positioning
Another approach is to use CSS positioning to control the placement of the drop-down menu. By setting the proper positioning values, such as absolute or fixed, you can ensure that the drop-down menu appears above the OSK and magnifier. This can be achieved by setting the position property of the drop-down menu container, along with appropriate top and left values to position it relative to the parent element.
Solution 3: Using JavaScript
If you want more advanced control over the behavior of your drop-down menus, you can utilize JavaScript to dynamically adjust their positioning based on the presence of the OSK and magnifier. JavaScript can detect when the OSK or magnifier is active and make the necessary adjustments to ensure the drop-down menu remains visible. This solution requires a bit more coding expertise but provides greater flexibility in handling different scenarios.
Remember to test these solutions across various devices and platforms to ensure compatibility and a consistent user experience. By implementing one of these solutions, you can ensure that your drop-down menus always appear on top of the OSK and magnifier, improving accessibility and usability for your users.
Conclusion
In conclusion, ensuring that drop-down menus always display on top of both the On-Screen Keyboard (OSK) and Magnifier is a crucial aspect of creating a user-friendly and accessible website or application. By implementing the appropriate CSS and JavaScript techniques, you can overcome the challenge of these overlay issues.
Remember to use the z-index property to control the stacking order of elements, ensuring that the drop-down menus have a higher value than the OSK and Magnifier. Additionally, consider using the position: relative; and position: absolute; properties in your CSS to achieve the desired positioning.
By following best practices and continuously testing your design across different devices and accessibility tools, you can provide a seamless experience for all users, including those who rely on assistive technology. Your efforts in creating accessible drop-down menus will enhance the overall user experience and make your website or application more inclusive to a wider audience.
FAQs
Q: How can I make drop-down menus always display on top of both the OSK and Magnifier?
A: To ensure that drop-down menus are visible above both the On-Screen Keyboard (OSK) and Magnifier, you can follow the steps below:
- First, locate the icon for the program or application you wish to modify and right-click on it.
- Select “Properties” from the drop-down menu.
- In the Properties window, navigate to the “Compatibility” tab.
- Check the box that says “Disable display scaling on high DPI settings.”
- Click on “Apply” and then “OK” to save the changes.
- Restart the program or application for the changes to take effect.
Q: Why should I make drop-down menus display on top of the OSK and Magnifier?
A: Making drop-down menus always display on top ensures that they remain visible and accessible even when the On-Screen Keyboard (OSK) or Magnifier is active. This allows for a seamless user experience and makes it easier to navigate and interact with the application or program.
Q: Can I make the drop-down menus display on top without affecting other parts of the application or program?
A: Yes, you can make the drop-down menus always display on top without affecting other aspects of the application or program. By adjusting the compatibility settings of the specific program or application, you can ensure that only the drop-down menus are affected, leaving the rest of the interface unchanged.
Q: Are there any downsides to making drop-down menus always display on top?
A: There are generally no downsides to making drop-down menus always display on top. This modification only affects the visibility of the drop-down menus, ensuring that they appear above the On-Screen Keyboard (OSK) and Magnifier. It does not impact the functionality or performance of the application or program.
Q: Are these steps applicable to all operating systems?
A: The steps provided in this FAQ are primarily for Windows operating systems. Other operating systems may have different methods or settings to achieve the same outcome. It is always recommended to consult the documentation or support resources specific to your operating system for guidance.
