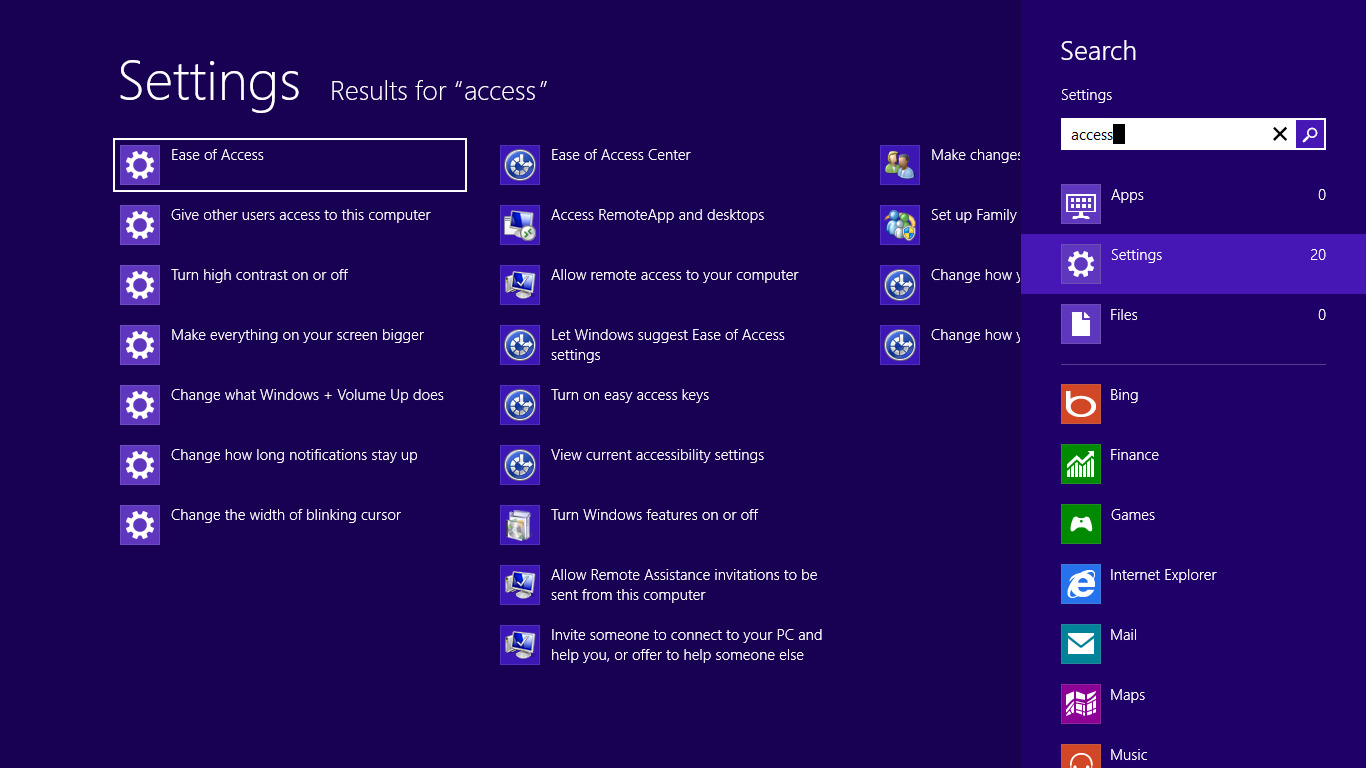
Windows Magnifier is a built-in accessibility feature that allows users to zoom in and magnify their screen for better visibility. By default, you can access Windows Magnifier by navigating through several menus. However, did you know that you can set a hotkey to quickly activate and deactivate the Magnifier with just a press of a few keys? Setting a hotkey for the Windows Magnifier can significantly improve your productivity and make it more convenient to use. In this article, we will guide you through the steps on how to set a hotkey for the Windows Magnifier, allowing you to quickly magnify your screen whenever you need it. So, let’s dive in and discover how you can easily set Windows Magnifier to a hotkey.
Inside This Article
- What is Windows Magnifier?
- Why Set Windows Magnifier to a Hotkey?
- Steps to Set Windows Magnifier to a Hotkey
- Conclusion
- FAQs
What is Windows Magnifier?
Windows Magnifier is a built-in accessibility tool in Microsoft Windows operating systems. It is designed to assist users who have visual impairments by magnifying the content displayed on the screen. Whether you have difficulty reading small text, viewing images, or navigating through applications, Windows Magnifier can come to your aid.
Windows Magnifier works by enlarging a portion of the screen, making it easier for users to see details and read content without straining their eyes. It offers different magnification options, allowing users to customize the degree of enlargement according to their specific needs and preferences.
This powerful tool can be used with various applications and features of the Windows operating system, such as the desktop, File Explorer, web browsers, and more. With Windows Magnifier, you can navigate through documents, view images, browse the internet, and perform other tasks with improved visibility and clarity.
Windows Magnifier also provides additional features to enhance the user experience. These include color inversion, which allows users to view content in high contrast for better readability, and the ability to track the mouse cursor, making it easier to follow the on-screen action.
Whether you have age-related vision changes, low vision, or other visual impairments, Windows Magnifier can make a significant difference in your computer usage. By magnifying the content on your screen, this tool helps to improve accessibility and ensure that you can effectively interact with your computer.
Why Set Windows Magnifier to a Hotkey?
Setting Windows Magnifier to a hotkey can greatly improve your efficiency and productivity. The Windows Magnifier is a built-in accessibility tool that allows users to zoom in and magnify their screen. By assigning a hotkey to the Magnifier, you can easily activate and deactivate it with a simple keystroke combination.
There are several reasons why setting a hotkey for the Windows Magnifier is beneficial. Firstly, it eliminates the need to navigate through multiple menus or use the mouse to access the Magnifier. With a hotkey, you can instantly toggle the Magnifier on or off, saving valuable time and effort.
Secondly, having the Magnifier readily available at the press of a hotkey allows for quick and convenient access for individuals with visual impairments or those who need to examine small details on the screen. It provides an instant solution for zooming in on text, images, or any other element, enhancing accessibility for users with low vision.
Furthermore, setting a hotkey for the Magnifier empowers users who frequently switch between magnified and normal screen views. Instead of manually opening and closing the Magnifier window, a hotkey provides a seamless transition between the two modes, streamlining the workflow.
In addition, setting a hotkey for the Magnifier is particularly useful for individuals who rely on keyboard shortcuts for navigation and tasks. By assigning a personalized hotkey combination, users can maintain a consistent and efficient workflow, without having to interrupt their typing or mouse movements.
Overall, setting a hotkey for the Windows Magnifier offers convenience, accessibility, and efficiency. Whether you have visual impairments or simply require the magnification feature for specific tasks, assigning a hotkey to the Magnifier can significantly improve your user experience and boost your productivity.
Steps to Set Windows Magnifier to a Hotkey
Setting a hotkey shortcut for Windows Magnifier can greatly enhance your efficiency and accessibility. Follow these simple steps to set up Windows Magnifier to a hotkey:
-
Open the Settings menu by pressing the “Windows” key and the “I” key simultaneously. Alternatively, you can click on the “Start” menu and select “Settings” from the list.
-
In the Settings menu, click on “Ease of Access.”
-
In the Ease of Access menu, select “Magnifier” from the left-hand sidebar.
-
Toggle on the “Magnifier” switch to enable the Windows Magnifier.
-
Click on the “Shortcut” option under the Magnifier settings.
-
By default, the shortcut is set to “Windows key” + “+” key to zoom in and “Windows key” + “-” key to zoom out. However, you can customize the shortcut to your preference by clicking on the pencil icon next to the default hotkey.
-
In the “Change shortcut” window, press the keys combination that you want to assign as the hotkey for Windows Magnifier. For example, you can use “Ctrl” + “Alt” + “M” as your custom hotkey combination.
-
Once you’ve selected your preferred hotkey combination, click on the “Save” button to apply the changes.
That’s it! You have successfully set Windows Magnifier to a hotkey shortcut. Now you can easily activate and adjust the magnification level of the Magnifier with a simple press of your chosen hotkey combination.
Conclusion
Setting Windows Magnifier to a hotkey is a convenient way to quickly access and use this helpful accessibility feature. By assigning a specific key combination, you can instantly activate the Magnifier tool without having to go through multiple steps or open the settings menu.
Whether you have visual impairments or simply need to enlarge certain parts of your screen for better readability, using the Magnifier hotkey can greatly improve your Windows experience. With just a few clicks, you can magnify your screen, adjust the zoom level, and navigate through your applications or documents with ease.
Remember, the precise method of setting a hotkey for Windows Magnifier may vary slightly depending on the operating system version you are using. It’s always a good idea to refer to the official Microsoft documentation or reach out to their support if you encounter any difficulties.
In conclusion, setting up a hotkey for Windows Magnifier can be a game-changer for those who rely on this accessibility feature. It provides a quick and efficient way to utilize magnification on your screen, thereby enhancing your productivity and overall user experience on Windows.
FAQs
1. What is the Windows Magnifier?
The Windows Magnifier is a built-in accessibility tool in Windows operating systems that allows users to magnify the screen and improve visibility for those with visual impairments.
2. How do I enable the Windows Magnifier?
To enable the Windows Magnifier, you can press the Windows key and the plus (+) key simultaneously. Alternatively, you can go to the Start menu, open the Settings app, select “Ease of Access,” and then choose “Magnifier” from the options.
3. How can I set a hotkey for the Windows Magnifier?
To set a hotkey for the Windows Magnifier, follow these steps:
– Right-click on the desktop and select “Display settings.”
– Scroll down and click on “Advanced display settings.”
– Click on “Display adapter properties for (your monitor).”
– In the new window, go to the “Shortcuts” tab.
– Select the desired hotkey combination in the “Shortcut key” field.
– Click “Apply” and then “OK.”
4. Can I change the magnification level with the hotkey?
Yes, you can change the magnification level using the hotkey. Once the hotkey is set and the Magnifier is running, you can press the hotkey combination to open the Magnifier settings. From there, you can adjust the magnification level using the “+” and “-” buttons or by inputting a specific percentage.
5. How do I disable the Windows Magnifier?
To temporarily disable the Windows Magnifier, you can press the Windows key and Esc keys simultaneously. If you want to permanently disable it, you can follow these steps:
– Go to the Start menu and open the Settings app.
– Select “Ease of Access” and then choose “Magnifier.”
– Toggle the switch under “Magnifier” to the “Off” position.
