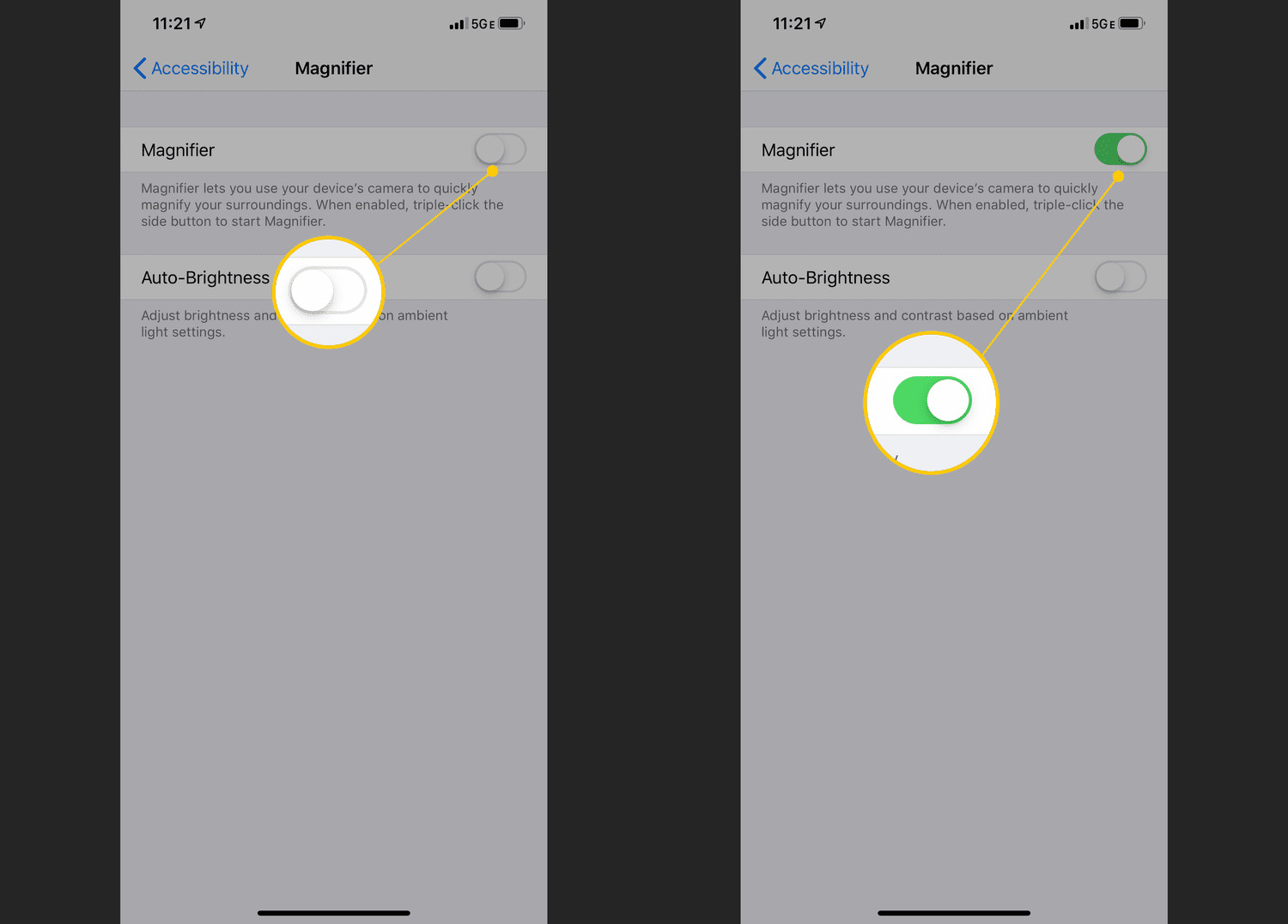
Welcome to our comprehensive guide on how to turn off the magnifier feature on your device. The magnifier can be a handy tool for zooming in on small text or images, making them easier to read or view. However, there may be instances where you want to disable the magnifier for various reasons. Whether you’re using a smartphone, tablet, or laptop, our step-by-step instructions will help you navigate the settings and turn off this feature. Say goodbye to the zoomed-in view and get back to the regular screen experience. Read on to learn how to regain control of your device’s display and turn off the magnifier.
Inside This Article
- Overview
- Method 1: Using Keyboard Shortcut
- Method 2: Using the Settings App
- Method 3: Disabling Magnifier via Control Panel
- Conclusion
- FAQs
Overview
Are you struggling with the Magnifier feature on your device and want to learn how to turn it off? Look no further! In this article, we will provide you with step-by-step instructions on how to disable the Magnifier on your device. Whether you’re using a computer, tablet, or smartphone, we’ve got you covered.
The Magnifier feature is a handy accessibility tool that allows users to zoom in on their screens and enhance the visibility of text, images, and other content. While it can be beneficial for individuals with visual impairments or those who prefer a larger display, it might not be suitable for everyone’s needs. If you find the Magnifier to be more of a hindrance than a help, we’ll show you how to disable it in just a few simple steps.
There are several methods you can use to turn off the Magnifier, depending on your device and operating system. In the following sections, we’ll cover three common methods: using a keyboard shortcut, accessing the settings app, and disabling Magnifier via the control panel. Feel free to choose the method that best suits your preferences and device capabilities.
Method 1: Using Keyboard Shortcut
If you find yourself in a situation where the magnifier feature is causing inconvenience or distraction, you’ll be glad to know that there is a simple keyboard shortcut to disable it. This method is quick and easy, making it a go-to option for many users.
To turn off the magnifier using the keyboard shortcut, simply press the Windows key and the “+” key simultaneously. This shortcut instantly disables the magnifier, giving you back full control of your screen.
It’s worth noting that the Windows key is located between the Ctrl and Alt keys on most keyboards, typically with the Windows logo on it. The “+” key can be found on the number pad, usually located on the right side of the keyboard.
This keyboard shortcut not only deactivates the magnifier but also allows you to reactivate it when needed by repeating the same key combination – Windows key and “+” key. This functionality gives you the flexibility to enable or disable the magnifier as per your preference or requirement.
Using this keyboard shortcut provides a convenient way to toggle the magnifier on and off without the need to navigate through multiple menus or settings. It’s a useful technique for quickly regaining control of your screen and optimizing your user experience.
Method 2: Using the Settings App
If you’re looking for an alternative method to turn off the magnifier on your device, you can use the Settings app. This method is particularly helpful for users who prefer a more visual and user-friendly approach.
Here’s how you can turn off the magnifier using the Settings app:
- Open the Settings app on your device. You can usually find it by tapping on the gear icon in the app drawer or by swiping down from the top of the screen and tapping on the gear-shaped icon in the notification panel.
- Scroll down and tap on the “Accessibility” or “Accessibility & dexterity” option. The exact name may vary depending on your device and its operating system version.
- In the Accessibility menu, look for the “Vision” or “Display” category and tap on it.
- Now, look for the “Magnifier” option and tap on it.
- You should see a toggle switch labeled “Enable Magnifier.” Simply tap on the switch to turn it off.
Once you’ve followed these steps, the magnifier feature will be disabled on your device, giving you a more streamlined and non-intrusive user experience.
Method 3: Disabling Magnifier via Control Panel
If you prefer a more detailed and customizable approach to disabling the Magnifier feature on your computer, you can do so via the Control Panel. The Control Panel provides a centralized hub for managing various settings and features on your computer, including accessibility options like the Magnifier.
Here is a step-by-step guide on how to disable Magnifier via Control Panel:
- Open the Control Panel by clicking on the Start button and searching for “Control Panel”.
- Once the Control Panel window is open, click on the “Ease of Access” or “Accessibility Options” category.
- In the Ease of Access or Accessibility Options window, look for the “Magnifier” option. It may be listed under a subcategory such as “Vision” or “Display”.
- Click on the Magnifier option to open its settings.
- In the Magnifier settings window, you will find the option to turn off the Magnifier feature. Click on the checkbox or toggle switch to disable it.
- After disabling the Magnifier, click on the “Apply” or “OK” button to save the changes.
By following these steps, you will be able to disable the Magnifier feature via the Control Panel. This method allows for more control and customization of the accessibility settings on your computer.
It’s worth noting that the specific steps may vary slightly depending on the version of Windows you are using. However, the general process should remain similar across different versions.
Turning off the magnifier on your device can be a straightforward process, allowing you to regain control of your screen and enhance your user experience. Whether you accidentally activated the magnifier or simply no longer need it, the steps to disable it may vary depending on the device and operating system you are using.
By following the specific instructions outlined in this article, you can easily disable the magnifier and continue using your device without any visual distortions or zoomed-in screens. Remember that these steps can be reversible, allowing you to reactivate the magnifier if needed.
Now that you have learned how to turn off the magnifier, enjoy the seamless navigation and functionality of your device. Feel free to explore other features and settings to further personalize your mobile experience.
FAQs
1. How do I turn off the magnifier on my device?
To turn off the magnifier on your device, you can follow these steps:
- Go to the Settings menu on your device.
- Find and tap on the Accessibility option.
- In the Accessibility settings, locate the Magnifier option and tap on it.
- Toggle the Magnifier switch to the OFF position.
- The magnifier will now be turned off on your device.
2. Can I adjust the magnification level of the magnifier?
Yes, most devices that come with a built-in magnifier have the option to adjust the magnification level. To do this, follow these steps:
- Open the Magnifier app on your device.
- Look for the magnification slider and adjust it to your preferred level. Moving it towards the plus (+) sign will increase the magnification, while moving it towards the minus (-) sign will decrease it.
- Once you’ve set your desired magnification level, close the Magnifier app.
- Your device will now remember the selected magnification level for future use.
3. Can I change the appearance of the magnifier?
Yes, you can usually change the appearance of the magnifier to suit your preferences. Follow these steps to make changes to the magnifier’s appearance:
- Open the Magnifier app on your device.
- Look for the settings icon (typically represented by three horizontal lines or a gear icon) and tap on it.
- In the settings menu, you may find options to customize the appearance of the magnifier. This can include changing the color scheme, choosing a different magnifier frame, or adjusting the contrast settings.
- Select the desired options to personalize the appearance of the magnifier.
- Once you’ve made your changes, exit the settings menu.
4. Is there a shortcut to toggle the magnifier on and off?
Yes, many devices offer a shortcut to quickly toggle the magnifier on and off without going through the settings. Here’s how you can set up a shortcut on your device:
- Go to the Settings menu on your device.
- Tap on the Accessibility option.
- Look for the shortcut settings or options related to accessibility.
- Find the Magnifier option and enable the shortcut for it.
- Once the shortcut is enabled, you can quickly activate or deactivate the magnifier by following the designated shortcut gesture or key combination.
5. Can I use the magnifier with other apps or features on my device?
Yes, the magnifier on your device can usually be used alongside other apps or features. For example:
- You can use the magnifier to zoom in on text or images while reading an article or viewing photos.
- The magnifier can be helpful when navigating through maps or reading small labels on a product.
- Some devices even allow you to take screenshots or capture magnified images using the magnifier feature.
