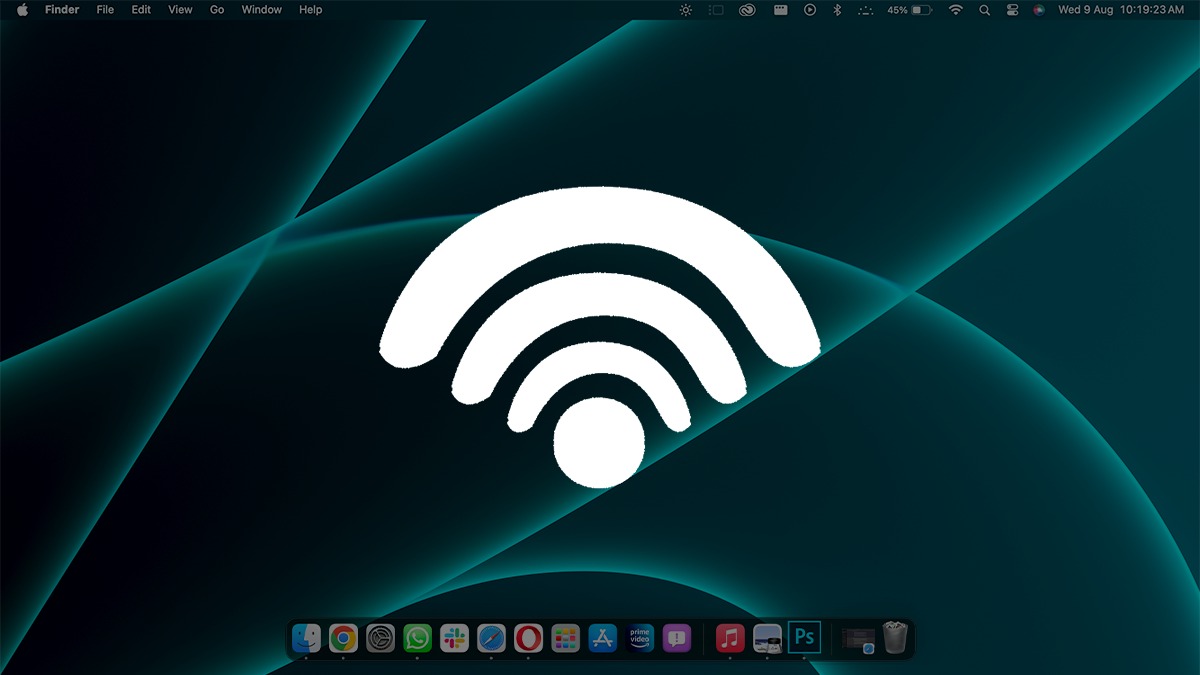
Are you looking to create a hotspot on your Mac so you can share your internet connection with other devices? You’ve come to the right place! In this article, we’ll walk you through the step-by-step process of turning your Mac into a hotspot – allowing you to connect your smartphone, tablet, or other Wi-Fi-enabled devices to the internet using your Mac’s internet connection. Whether you’re on the go and need a quick and reliable connection or you’re in a place where Wi-Fi is limited, creating a hotspot on your Mac can be a convenient solution. Follow our guide below to learn how to set up a hotspot on your Mac and start sharing your internet connection effortlessly.
Inside This Article
- Setting up a Hotspot on Mac
- Connecting Devices to the Hotspot
- Adjusting Hotspot Settings
- Conclusion
- FAQs
Setting up a Hotspot on Mac
Have you ever been in a situation where you needed to share your Mac’s internet connection with other devices? Whether you’re on the go or at home, setting up a hotspot on your Mac can come in handy. By turning your Mac into a hotspot, you can easily connect your smartphones, tablets, or other devices to the internet using your Mac’s internet connection.
Setting up a hotspot on your Mac is quick and straightforward. In this article, we will guide you through two methods to create a hotspot on your Mac: using the System Preferences and using the Terminal.
Pre-requisites for Creating a Hotspot on Mac
Before we dive into the methods, there are a few things you need to make sure of:
- Your Mac must be connected to the internet.
- Ensure your Mac has a supported version of macOS (such as macOS Sierra or later).
- Make sure you have a wireless adapter (Wi-Fi) enabled on your Mac.
- Keep in mind that creating a hotspot may consume additional data if you have a limited internet plan.
Method 1: Using the System Preferences
The easiest way to set up a hotspot on your Mac is by using the System Preferences. Follow these steps:
- Click on the “Apple” menu in the top-left corner of your screen, and then select “System Preferences.”
- In the System Preferences window, click on the “Sharing” icon.
- In the left sidebar, select “Internet Sharing.”
- On the right side of the window, choose the connection you want to share from the “Share your connection from” drop-down menu.
- Below, check the box next to “Wi-Fi” to enable it.
- Click the “Wi-Fi Options” button to set up your hotspot’s name and password.
- Enter a name for your hotspot in the “Network Name” field.
- Choose a secure password for your hotspot in the “Password” field.
- Click “OK” to save your settings.
- Check the box next to “Internet Sharing” on the left sidebar to enable it.
Once you’ve completed these steps, your Mac will start broadcasting a Wi-Fi signal. You can now connect your other devices to your Mac’s hotspot by selecting its name from the available networks list and entering the password you set.
Method 2: Using the Terminal
If you prefer using the command line, you can create a hotspot on your Mac using the Terminal. Follow these steps:
- Launch the Terminal on your Mac. You can find it under “Applications” > “Utilities” > “Terminal,” or you can search for it using Spotlight.
- Type the following command and press Enter:
sudo launchctl load -w /System/Library/LaunchDaemons/com.apple.internetsharing.plist - You will be prompted to enter your administrator password. Type it in and press Enter.
Once you’ve entered the command and provided your password, the Internet Sharing service will start, and your Mac will become a hotspot. You can connect your devices to it just like you would with the System Preferences method.
Troubleshooting Tips
If you encounter any issues while setting up a hotspot on your Mac, try the following troubleshooting tips:
- Restart your Mac and try again.
- Ensure that Wi-Fi is enabled on your Mac.
- Check if any antivirus or firewall software is blocking the hotspot functionality.
- Verify that your internet connection is stable and working.
By following the methods outlined in this article, you can easily set up a hotspot on your Mac and share your internet connection with other devices. Whether you’re traveling, in a coffee shop, or in a meeting, having the ability to create a hotspot on your Mac ensures you stay connected wherever you go.
So go ahead and give it a try! Stay connected and make the most of your Mac’s internet connection by setting up a hotspot.
Connecting Devices to the Hotspot
Once you have successfully created a hotspot on your Mac, you can now connect other devices to it. Connecting devices to your Mac’s hotspot is a straightforward process. Follow these steps:
1. On the device you want to connect, such as a smartphone or tablet, open the Wi-Fi settings.
2. Look for the list of available Wi-Fi networks and select the one that corresponds to your Mac’s hotspot name. The hotspot name will be the same as your Mac’s computer name.
3. Enter the password associated with your hotspot. By default, this password will be the same as the password for your Mac’s user account. However, you can change the hotspot password in the Network Preferences section of your Mac’s System Preferences.
4. Once you have entered the password, wait for a few moments as the device connects to your Mac’s hotspot. You will see a notification or an icon indicating that the device has successfully connected.
5. Now that your device is connected to your Mac’s hotspot, you can start using the internet. Any apps or services that require an internet connection will now function using your Mac’s internet connection.
6. To disconnect a device from your Mac’s hotspot, simply go to the Wi-Fi settings on that device and select “Disconnect” or choose a different Wi-Fi network to connect to.
It is important to note that the number of devices that can connect to your Mac’s hotspot simultaneously may be limited based on the capabilities of your Mac and the network bandwidth available. It is recommended to check your Mac’s specifications for more information on the maximum number of connected devices supported.
Now that you know how to connect devices to your Mac’s hotspot, you can easily share your internet connection with other devices while on the go or when traditional Wi-Fi networks are not available.
Adjusting Hotspot Settings
Once you have successfully created a hotspot on your Mac, you may want to make adjustments to the hotspot settings to ensure optimal performance and security. Here are some important settings you can adjust:
1. Hotspot Name (SSID): The hotspot name, also known as the Service Set Identifier (SSID), is the name that appears when other devices search for available Wi-Fi networks. You can change the default name to something more personalized or unique. Be sure to choose a name that is easy to recognize and not easily guessable by potential intruders.
2. Password: Setting a strong password is crucial to protect your hotspot from unauthorized access. Change the default password to a unique and complex one that combines letters, numbers, and symbols. Make sure to use a password that you can remember, but others will find difficult to guess.
3. Security Type: Different security types offer varying levels of encryption for your hotspot. It is recommended to use WPA2 (Wi-Fi Protected Access 2) as it provides the highest level of security currently available. Avoid using insecure options like WEP (Wired Equivalent Privacy), as they can easily be compromised.
4. Channel Selection: Wi-Fi signals are transmitted on different channels. If you experience interference or poor signal strength, you can try changing the channel to a less crowded one. The default setting usually works fine, but adjusting the channel can help improve performance in certain situations.
5. Maximum Number of Connections: By default, your Mac allows up to five devices to connect to the hotspot. If needed, you can increase or decrease the maximum number of connections. Keep in mind that allowing more connections may affect the overall performance of the hotspot.
6. Advanced Settings: Some Mac models offer additional advanced settings, such as enabling or disabling proxy settings, configuring IP address range, or setting up port forwarding. These settings may vary depending on your Mac model and operating system version. It is recommended to consult the user manual or Apple Support for specific instructions on advanced hotspot settings.
By adjusting these hotspot settings, you can customize and optimize your hotspot according to your specific needs. Remember to strike a balance between security and convenience, and always prioritize the protection of your personal data when using a mobile hotspot.
In conclusion, creating a hotspot on your Mac can be incredibly useful, whether you’re on the go or simply need to share your internet connection with other devices. By following the steps outlined in this article, you can easily set up a hotspot and enjoy internet connectivity wherever you are.
Remember to keep your security in mind when creating a hotspot by using a strong password and only sharing it with trusted individuals. Additionally, be mindful of your data usage and consider any limitations or charges that may apply from your internet service provider.
With the ability to create a hotspot on your Mac, you can stay connected to the internet and make the most out of your mobile devices. So go ahead and share your connection with others or connect your other devices seamlessly for a smooth online experience on the go.
FAQs
1. Can I connect multiple devices to my Mac hotspot?
Yes, you can connect multiple devices to your Mac hotspot as long as they are within the range of your Mac’s wireless signal. However, keep in mind that the more devices connected to the hotspot, the slower the internet speed may become.
2. What is the range of a Mac hotspot?
The range of a Mac hotspot depends on various factors such as the model of your Mac, the wireless network card it has, and any obstructions or interferences in the surrounding environment. On average, you can expect a range of approximately 100-150 feet indoors and up to 300 feet outdoors.
3. Can I set a password for my Mac hotspot?
Yes, you can set a password for your Mac hotspot to prevent unauthorized access. This is especially important if you are in a public place or if you want to restrict who can connect to your hotspot. To set a password, go to the Network Preferences on your Mac, select the hotspot connection, and enable the “Require Password” option.
4. Will using a Mac hotspot consume my mobile data?
No, using a Mac hotspot will not consume your mobile data. The hotspot utilizes your Mac’s internet connection, whether it is from an Ethernet connection or a Wi-Fi network. However, keep in mind that any devices connected to the hotspot will consume data based on their own internet usage.
5. Can I share files between devices connected to my Mac hotspot?
Yes, you can share files between devices connected to your Mac hotspot. Simply ensure that all devices are connected to the same network and have file sharing enabled. You can then use various methods like AirDrop, file sharing protocols, or third-party applications to transfer files seamlessly between devices.
