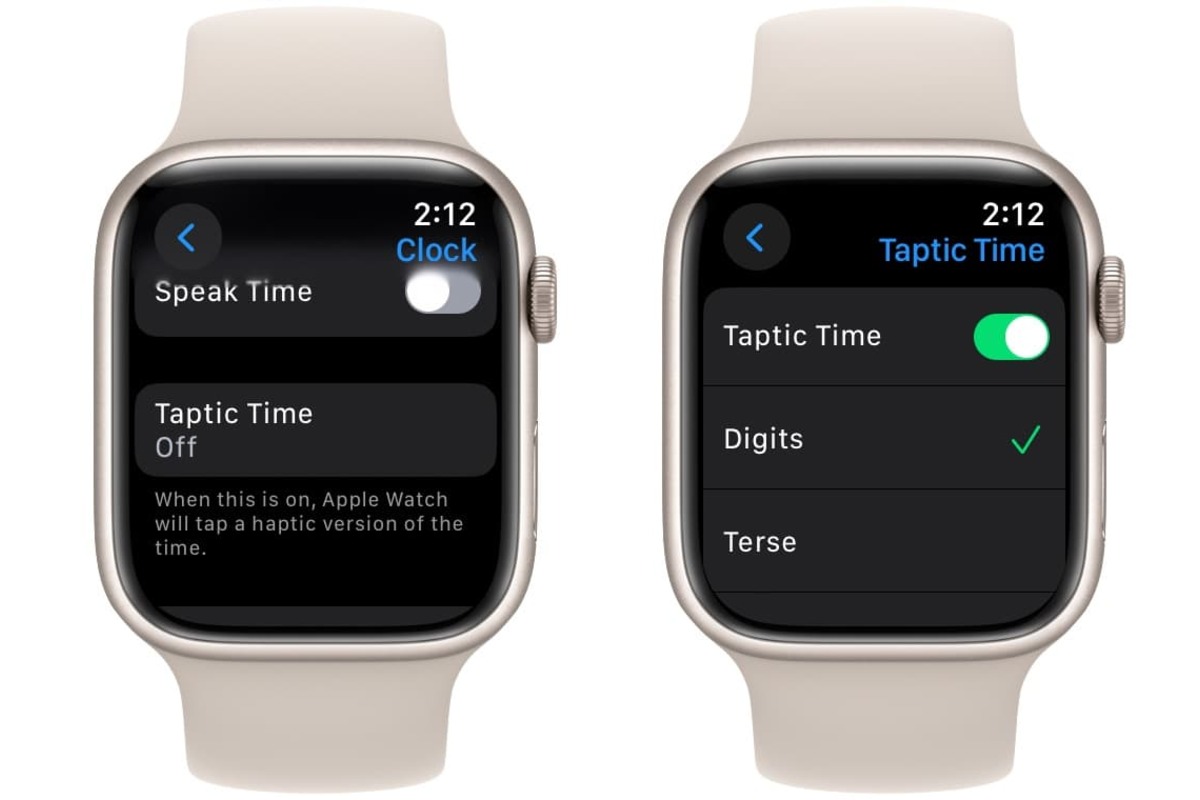
Are you looking for a unique way to interact with your Apple Watch? Imagine being able to make your Apple Watch speak the time or tap out messages in Morse code. It’s a fascinating and innovative way to personalize your Apple Watch experience and make it truly yours. Luckily, with the help of some clever apps and settings, you can easily make this happen. In this article, we will guide you through the steps to make your Apple Watch speak the time or tap it out in Morse code, adding a touch of excitement and individuality to your wrist. Whether you’re a tech enthusiast, a Morse code enthusiast, or simply looking for a fun and creative way to use your Apple Watch, this article is for you. Let’s dive in and explore the fascinating world of converting time into speech and Morse code on your Apple Watch!
Inside This Article
Setting Up the Apple Watch
So, you’ve got yourself a shiny new Apple Watch and you’re ready to start using it. Setting up your Apple Watch is a straightforward process that will have you up and running in no time. Here’s a step-by-step guide to help you get started.
1. Make sure your Apple Watch is charged. Connect the included magnetic charging cable to the back of the watch and plug it into a power source. It’s important to have enough battery life to complete the setup process.
2. Power on your Apple Watch by pressing and holding the side button until you see the Apple logo. Once the watch has turned on, a language selection screen will appear. Use the digital crown to scroll and select your preferred language.
3. On your iPhone, make sure you have the latest version of iOS installed. Open the Apple Watch app and tap “Start Pairing.” Hold your iPhone over the animation on the watch face until you see “Use your iPhone to set up this Apple Watch.” Tap “Continue” to start the pairing process.
4. Align your iPhone’s camera with the screen of your Apple Watch, and wait for a message to pop up on your iPhone asking if you want to pair with the watch. Confirm the pairing on your iPhone and follow the on-screen instructions to complete the setup.
5. During the setup process, you’ll be prompted to set a passcode for your Apple Watch. Choose a passcode that is easy for you to remember but secure enough to keep your watch and its data protected.
6. The next step is to configure your Apple Watch settings and preferences. You can choose to enable or disable features like Wi-Fi, location services, and Siri. Customize the watch face to display your preferred complications and choose which apps you want to appear in the app dock.
7. Once you’ve completed the setup process, your Apple Watch is ready to use. You can start exploring its features, installing apps, and customizing it to your liking. Remember to keep your watch charged and updated with the latest software updates for the best experience.
By following these steps, you can easily set up your Apple Watch and begin enjoying all the features and functionalities it has to offer. So, go ahead and get started with your new smart companion on your wrist!
Enabling Time Speaking Feature
The Apple Watch is not only a sleek and stylish accessory, but it is also a highly functional device that offers a range of features to enhance your day-to-day life. One such feature is the ability to have your Apple Watch speak the time to you, providing a convenient way to stay updated without even needing to glance at your wrist.
To enable the time speaking feature on your Apple Watch, follow these simple steps:
- First, access the Settings app on your Apple Watch. You can do this by pressing the Digital Crown to navigate to the home screen, and then tapping on the Settings app icon.
- Once you are in the Settings app, scroll down and tap on the “Clock” option. This will take you to the Clock settings page.
- On the Clock settings page, you will see an option called “Speak Time.” Tap on it to access the Speak Time settings.
- In the Speak Time settings, you will find a toggle switch next to the “Speak Time” option. Tap on the toggle switch to enable the feature. Once enabled, you will hear a voice speaking the current time whenever you raise your wrist or tap the screen.
- Additionally, you can customize the language, voice, and volume of the time speaking feature by tapping on the respective options in the Speak Time settings.
Once you have enabled the time speaking feature on your Apple Watch, you can enjoy the convenience of having the time spoken to you without needing to actively check the display. This can be especially useful in situations where it may be difficult or inconvenient to look at your watch, such as when you’re driving or in a meeting.
However, it is worth noting that the time speaking feature may not be suitable for everyone. If you prefer to have a silent watch or if you find the voice prompts to be distracting, you have the flexibility to disable the feature at any time by following the same steps outlined above and toggling the switch to the off position.
The time speaking feature on the Apple Watch is just one of the many ways this remarkable device can adapt to your personal preferences and help you stay connected. Whether you’re a busy professional or a fitness enthusiast, the Apple Watch offers a range of features and capabilities that can truly enhance your daily life.
Using Morse Code Taps
Did you know that you can use your Apple Watch to communicate through Morse code taps? It’s a fun and unique way to send messages discreetly or even just have a bit of fun with your smartwatch. Here’s how you can use Morse code taps on your Apple Watch:
1. Open the Morse code app: First, you’ll need to download a Morse code app from the App Store on your iPhone. There are several Morse code apps available, so choose one that suits your preferences and install it on your device.
2. Launch the app on your Apple Watch: Once the Morse code app is installed on your iPhone, open the Apple Watch companion app on your iPhone, navigate to the “My Watch” tab, and scroll down to find the installed Morse code app. Enable the toggle next to it to install the app on your Apple Watch.
3. Configure Morse code settings: Open the Morse code app on your Apple Watch and access its settings. Here, you can customize various aspects of the Morse code functionality, such as the speed of the taps, the audio feedback, and even the LED blinking if your Apple Watch supports it.
4. Learn Morse code: If you’re not familiar with Morse code, it’s essential to learn the basics before starting to use it on your Apple Watch. Morse code consists of a series of short and long taps or beeps, representing letters and numbers. Take the time to memorize the Morse code alphabet to communicate effectively.
5. Start tapping: Once you’re familiar with Morse code and have configured the settings on your Apple Watch, you’re ready to start tapping out messages. Open the Morse code app on your watch and start tapping the screen or using the Digital Crown to input your message in Morse code.
6. Sending Morse code messages: The Morse code app on your Apple Watch will interpret your taps and convert them into text or transmit them in Morse code. You can send messages to other Apple Watches or even translate the Morse code into text for others to understand. It’s a unique way to communicate and have fun with your Apple Watch.
Remember to practice and familiarize yourself with Morse code before attempting to use it for important messages. It may take some time to get used to tapping out messages, but with practice, you’ll become more adept at it.
So, why not give Morse code taps a try on your Apple Watch? It’s a fun and interactive feature that adds a touch of nostalgia and uniqueness to your smartwatch experience.
In conclusion, the ability to have your Apple Watch speak the time or tap it in Morse code is a handy feature that adds convenience and customization to your wearable device. Whether you have visual impairments or simply prefer a tactile way of receiving information, this feature caters to a wide range of user preferences.
By following the simple steps outlined in this article, you can easily enable these features on your Apple Watch and start enjoying the benefits right away. Not only will you be able to stay updated on the time without having to look at your watch, but you can also have a bit of fun by tapping out messages in Morse code.
With the potential to improve accessibility and enhance the user experience, this feature highlights the versatility and innovation of the Apple Watch. So go ahead, give it a try and make your Apple Watch more personalized and functional than ever before!
FAQs
1. Can I make my Apple Watch speak the time?
Yes, you can make your Apple Watch speak the time. It’s a convenient feature that allows you to get the time audibly without having to look at your watch. Simply ask Siri on your Apple Watch, “What time is it?” and Siri will respond with the current time.
2. How can I customize the time announcements on my Apple Watch?
To customize the time announcements on your Apple Watch, go to the Settings app on your watch and tap on “Clock.” From there, you can choose to have the time announced verbally, via a chime, or both. You can also adjust the volume and rate of the voice for the time announcements.
3. Can I receive time notifications using Morse code on my Apple Watch?
Yes, you can receive time notifications in Morse code on your Apple Watch. This feature is particularly useful for individuals who are visually impaired or prefer to receive time updates through haptic feedback. To enable Morse code notifications, go to the Accessibility settings on your Apple Watch and toggle on “Taptic Time.”
4. How does the Morse code feature work on the Apple Watch?
When Morse code notifications are enabled on your Apple Watch, you will feel a series of taps that correspond to the time in Morse code. For example, a short tap represents a dot, while a longer tap represents a dash. By familiarizing yourself with Morse code, you can easily interpret the taps and determine the time without looking at your watch.
5. Can I customize the Morse code patterns for time notifications on my Apple Watch?
Unfortunately, as of now, Apple does not provide the option to customize the Morse code patterns for time notifications on the Apple Watch. The Morse code patterns for time are set by default and cannot be changed. However, you can adjust the haptic feedback settings for the taps to suit your preference.
