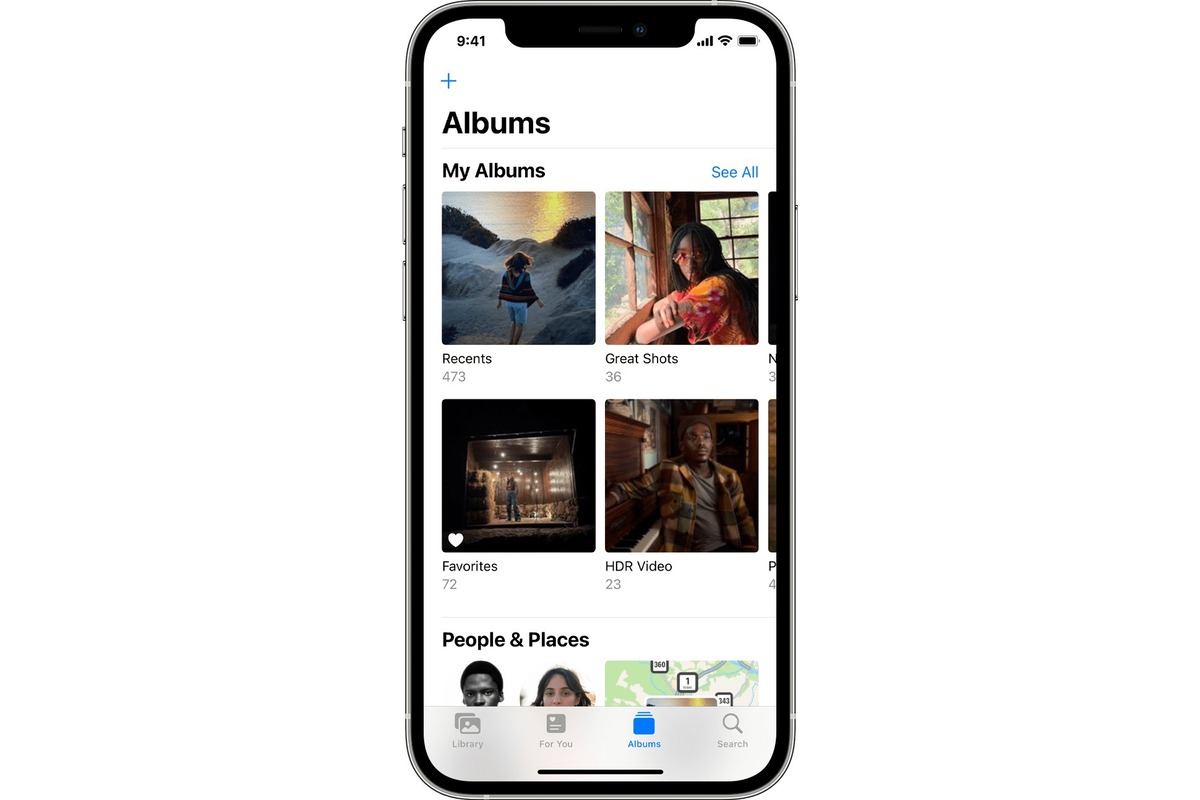
Are you tired of having unwanted backgrounds cluttering up your iPhone images? Well, you’re in luck! With just a few simple steps, you can learn how to remove the image background on your iPhone and create stunning, professional-looking photos. Whether you want to make your subject pop, create personalized wallpapers, or simply have a clean and polished image, this article will guide you through the process. Utilizing the powerful editing capabilities of your iPhone and some handy apps, you’ll be able to erase the background and bring your images to the forefront. Say goodbye to distractions and hello to visually striking photos with this comprehensive guide on how to remove image backgrounds on iPhone.
Inside This Article
- Overview
- Method 1: Using a Dedicated Background Remover App
- Method 2: Using Photo Editing Apps
- Method 3: Using Online Background Removal Tools
- Method 4: Using Built-in Editing Tools on iPhone
- Conclusion
- FAQs
Overview
Removing the background from an image is a useful skill to have, especially when you want to create professional-looking images or incorporate objects into new backgrounds. If you own an iPhone, you might be wondering how to remove the background from an image on your device. Fortunately, there are several methods you can use to achieve this quickly and easily. In this article, we will discuss four different methods you can employ to remove the background from an image on your iPhone.
Whether you prefer using dedicated background remover apps, photo editing apps, online background removal tools, or built-in editing tools on your iPhone, we have you covered. Each method comes with its own advantages and may be more suitable for different scenarios. By exploring the various options, you’ll be able to find the one that fits your needs and preferences.
So, let’s dive in and discover how you can remove the background from an image on your iPhone using these different approaches.
Method 1: Using a Dedicated Background Remover App
If you want to remove the background from an image on your iPhone, using a dedicated background remover app is a convenient and effective option. These apps are designed specifically to help you remove backgrounds easily and with precision. Here’s how you can use a dedicated background remover app:
1. Choose the right app: Start by downloading and installing a background remover app from the App Store. There are several options available, such as “Background Eraser,” “Superimpose X,” and “Adobe Photoshop Mix.” Take some time to research and choose an app that suits your needs and has good user reviews.
2. Select and import your image: Open the background remover app and select the “Import” or “Add Image” option. You can either choose an image from your iPhone’s gallery or take a new photo using the app’s camera feature.
3. Apply background removal: Once your image is imported, you will find various tools and options to remove the background. The app may offer features like automatic background removal, manual selection, or a combination of both. Follow the app’s instructions to apply the desired background removal technique.
4. Refine the selection: After applying the background removal, you may need to refine the selection to ensure accuracy. The app may have tools like erasers, brushes, or zooming options to help you make precise adjustments. Take your time to carefully refine the selection and remove any unwanted portions.
5. Save the edited image: Once you are satisfied with the background removal, save the edited image to your iPhone’s gallery. The app may also offer options to export the image in different formats or share it directly to social media platforms.
Using a dedicated background remover app can simplify the process of removing backgrounds from your images on your iPhone. These apps utilize advanced algorithms and tools specifically designed for this purpose, offering you more control over the final result.
Method 2: Using Photo Editing Apps
If you’re looking for more advanced editing options and precise control over removing the background from an image, using photo editing apps on your iPhone is a great option. These apps provide a range of features and tools that can help you achieve professional-looking results.
One popular photo editing app is Adobe Photoshop Express. With its intuitive interface and powerful editing capabilities, you can easily remove the background from an image. Simply open the app, import the image you want to edit, and select the cutout tool. Use your finger or stylus to trace around the object you want to keep, and the app will automatically remove the background.
Another option is Pixelmator, a comprehensive photo editing app that offers advanced background removal tools. After opening the image in the app, select the “Magic Eraser” tool and brush over the background area. The app will intelligently remove the background while keeping the object intact. You can also refine the selection using the eraser or paint tools.
If you prefer a simplified editing experience, PicsArt is a great choice. This app offers an array of creative tools, including a background eraser feature. After importing the image, select the “Cutout” tool and outline the object you want to keep. PicsArt will automatically remove the background and provide additional editing options to enhance the final result.
Don’t forget about Snapseed, a popular and feature-rich photo editing app developed by Google. While it doesn’t have a dedicated background removal tool, you can use the “Selective” option to manually select and adjust specific areas of the image. This can be useful for refining the background removal or selectively adjusting other elements.
Experimenting with different photo editing apps will allow you to find the one that best suits your needs and provides the desired level of control over background removal. Whether you’re a casual user or a professional photographer, these apps offer an array of features to help you achieve stunning results.
Method 3: Using Online Background Removal Tools
If you don’t want to install any additional apps on your iPhone for removing the background from an image, you can opt for online background removal tools. These web-based tools allow you to upload your image and remove the background with just a few clicks. Here’s how you can use online tools to remove the image background on your iPhone:
1. Choose a reliable online background removal tool: There are numerous online tools available, such as Remove.bg, Clipping Magic, and Lunapic. Research and select a tool that suits your requirements and is known for its accuracy in background removal.
2. Access the online tool on your iPhone: Open your preferred web browser on your iPhone and navigate to the website of the chosen background removal tool.
3. Upload your image: Look for the “Upload” or “Select Image” button on the tool’s website. Tap on it to browse through your iPhone’s photo library and select the image you want to remove the background from.
4. Remove the background: Once your image is uploaded, the online tool will start processing it. It uses advanced algorithms and AI technology to detect the foreground subject and remove the background automatically. Depending on the tool you’re using, this process may take a few seconds or longer.
5. Refine the result (if needed): After the background is removed, you have the option to refine the result. Some online tools provide manual editing options to fix any inaccuracies or fine-tune the edges. Take advantage of these features to ensure a clean and precise background removal.
6. Download or save the edited image: Once you’re satisfied with the background removal, look for the “Download” or “Save Image” button on the online tool’s interface. Tap on it to save the edited image to your iPhone’s photo library.
7. Delete the original image: If you no longer need the image with its original background, you can delete it from your photo library to free up space on your iPhone.
Using online background removal tools gives you the flexibility to remove the background from images directly on your iPhone without installing any additional apps. However, keep in mind that the quality and accuracy of the background removal may vary depending on the tool you choose. Experiment with different tools and settings to find the one that best fits your needs.
Method 4: Using Built-in Editing Tools on iPhone
Did you know that your iPhone comes with powerful built-in editing tools that can help you remove the background from an image? It’s true! With just a few simple steps, you can edit your photos and make the background disappear, giving your images a professional and polished look. In this method, we will guide you through the process of using the built-in editing tools on your iPhone to remove the image background.
The first step is to open the image you want to edit using the Photos app on your iPhone. Once the image is open, tap on the “Edit” button located on the top right corner of the screen. This will bring up the editing tools.
Next, tap on the “Crop” tool, which is represented by a square icon. Within the crop tool, you’ll find the “Aspect Ratio” option. Tap on it, and then select the “Freeform” option. This will allow you to crop the image freely without any set aspect ratio.
Now, zoom in on the image so that the subject you want to keep is perfectly aligned within the frame. You can use the pinch-to-zoom gesture to enlarge the image and get a precise selection. Once you’re satisfied with the composition, tap on “Done.”
After cropping the image, tap on the “Mark Up” tool. It’s represented by a pen icon and is located at the bottom of the screen. You’ll find various annotation tools, but for removing the background, we’ll focus on the “Magic Rope” tool. It’s represented by a line with stars on either side.
Using your finger, trace along the edges of the subject you want to keep. The magic rope tool will intelligently select the area based on your tracing. Make sure to trace all around the subject to ensure accurate selection. If you make any mistakes, simply tap on the undo icon located at the top left corner of the screen.
After you’ve traced the entire subject, tap on the “Done” button. This will apply the selection and remove the background from the image. If you want to fine-tune the selection, you can use the eraser and marker tools to refine the edges.
Finally, once you’re satisfied with the background removal, tap on the “Done” button located at the top right corner of the screen. This will save the edited image to your Photos app.
And there you have it! By using the built-in editing tools on your iPhone, you can easily remove the background from an image and create stunning visuals. Whether you want to enhance your social media posts or create professional-looking graphics, this method offers a quick and convenient solution.
Remember, practice makes perfect. Don’t be afraid to experiment and explore the various editing tools on your iPhone to achieve the desired results. Happy editing!
Removing the background from an image on your iPhone can greatly enhance your photos and unleash your creativity. Whether you want to add a new background or create professional-looking product images, mastering this skill is essential. Thanks to powerful editing tools and innovative apps, you can achieve impressive results right from the palm of your hand.
By following the step-by-step methods mentioned in this article, you can confidently remove backgrounds from any image using apps like Adobe Photoshop Express, Background Eraser, and Superimpose. Experimenting with different tools and techniques will help you find the approach that works best for your specific needs.
From creating stunning social media posts to editing product photos for your online store, the ability to remove the background from an image is a valuable skill for any iPhone user. So go ahead and start exploring the world of background removal on your iPhone today – bring your images to life and take your creativity to new heights!
FAQs
1. Can I remove the background from an image on my iPhone?
Yes, you can. There are several apps available on the App Store that allow you to remove the background from an image directly on your iPhone. These apps use advanced algorithms and artificial intelligence to accurately detect the foreground subject and remove the background.
2. Is it better to use a dedicated app or the built-in editing tools on the iPhone for background removal?
While the built-in editing tools on the iPhone can help you make basic edits to your photos, they may not provide the same level of accuracy and control as dedicated background removal apps. Dedicated apps often have specialized features and algorithms specifically designed for background removal, resulting in better results.
3. How do I find a reliable background removal app for my iPhone?
You can search for background removal apps on the App Store by using keywords like “background removal,” “image editing,” or “photo editing.” Look for apps with good ratings and reviews, as well as those that provide a free trial so you can test their capabilities before making a purchase.
4. Can I remove the background from multiple images at once?
Some background removal apps offer batch processing capabilities, allowing you to remove the backgrounds from multiple images at once. These apps usually have a bulk or batch processing feature that lets you select and process multiple images simultaneously, saving you valuable time and effort.
5. What are the benefits of removing the background from an image on my iPhone?
Removing the background from an image on your iPhone can have various benefits. It allows you to create a professional-looking image by isolating the subject and removing distracting elements. This can be useful for product photos, social media posts, website banners, and more. It also gives you the flexibility to replace the background with a different image or use it on various design projects.
