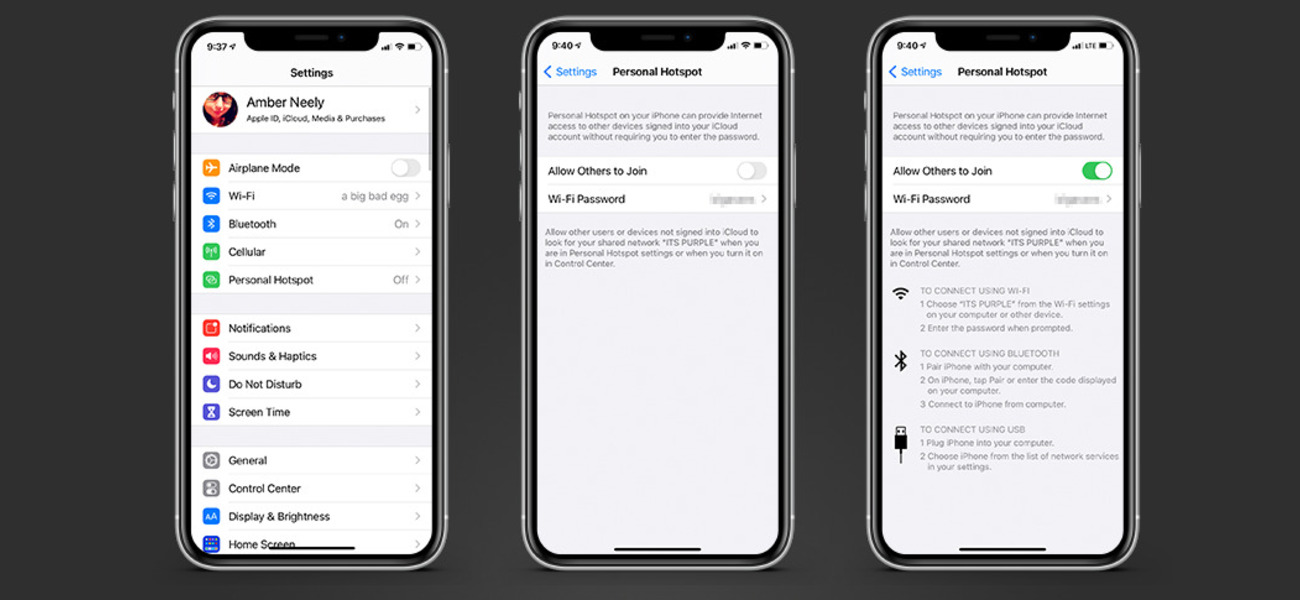
Are you tired of relying on public Wi-Fi networks or using your mobile data to connect your devices to the internet? Setting up a hotspot on your iPhone is a convenient and efficient way to share your internet connection with other devices such as laptops, tablets, or even other smartphones.
Whether you’re on the go, traveling, or simply need to provide internet access to others, learning how to set up a hotspot on your iPhone can be incredibly useful. In this article, we will guide you through the step-by-step process of setting up a hotspot on your iPhone, allowing you to enjoy internet connectivity wherever you are.
Inside This Article
- How to Set Up a Hotspot on iPhone
- Check Network Compatibility
- Enable Personal Hotspot
- Configure Hotspot Settings
- Connect Devices to the Hotspot
- Conclusion
- FAQs
How to Set Up a Hotspot on iPhone
Setting up a hotspot on your iPhone allows you to share your cellular data connection with other devices such as tablets, laptops, or other smartphones. Whether you’re on the go or in an area with no available Wi-Fi, setting up a hotspot can ensure you stay connected. In this guide, we’ll walk you through the steps to enable and configure a hotspot on your iPhone.
Enabling Personal Hotspot:
The first step to set up a hotspot is to enable the Personal Hotspot feature on your iPhone. Here’s how you can do it:
- Open the “Settings” app on your iPhone.
- Tap on “Personal Hotspot” or “Cellular” depending on your iOS version.
- Toggle on the “Personal Hotspot” switch.
Configuring Hotspot Settings:
Once you’ve enabled the Personal Hotspot, you can configure the settings to customize your hotspot. Here are the steps to follow:
- Go back to the “Personal Hotspot” settings.
- Tap on the “Wi-Fi Password” option to set a password for your hotspot. This ensures that only authorized devices can connect to your hotspot.
- Choose a password that is at least 8 characters long and includes a mix of letters, numbers, and special characters.
- By default, the hotspot uses your iPhone’s cellular data connection. However, if you have access to a Wi-Fi network, you can connect your iPhone to it and enable the “Allow Others to Join” option to share the Wi-Fi connection instead.
Connecting Devices to the Hotspot:
With your hotspot enabled and configured, you can now connect other devices to it. Here’s how:
- On the device you want to connect, go to the Wi-Fi settings.
- You should see your iPhone’s hotspot listed as an available network.
- Tap on the hotspot’s name and enter the password you set earlier.
- Once connected, the device will be able to use your iPhone’s cellular data connection or the shared Wi-Fi network, depending on your settings.
Managing Hotspot Usage:
It’s important to keep an eye on your hotspot usage to avoid going over your data plan. Here are a few tips to manage your hotspot usage:
- Monitor the devices connected to your hotspot periodically. Disconnect any unnecessary devices to free up the connection for those that need it.
- Check your data usage regularly in the Cellular settings of your iPhone to ensure you stay within your plan’s limits.
- If you’re using your hotspot for an extended period, consider connecting your iPhone to a power source to prevent the battery from draining quickly.
That’s it! You now have the knowledge to set up and use a hotspot on your iPhone. Enjoy the convenience of staying connected wherever you go with your own personal hotspot.
Check Network Compatibility
Before setting up a hotspot on your iPhone, it is important to ensure that your network plan supports this feature. Not all mobile carriers allow their customers to use the hotspot functionality, or they may have additional charges for using it. To check if your network is compatible:
1. Go to the Settings app on your iPhone.
2. Tap on “Cellular” or “Mobile Data” (the option may vary depending on your iOS version).
3. Look for the “Personal Hotspot” or “Hotspot” option. If it is not present or grayed out, it means that your network does not support this feature.
4. If you have the option available, make sure it is turned on.
Remember to also check your network plan with your carrier to see if hotspot usage is included or if any additional charges will apply.
Enable Personal Hotspot
If you want to share your iPhone’s internet connection with other devices, you can easily do so by enabling the Personal Hotspot feature. This feature turns your iPhone into a portable Wi-Fi hotspot, allowing other devices to connect to it and access the internet.
To enable the Personal Hotspot on your iPhone, follow these simple steps:
- Open the Settings app on your iPhone.
- Select “Personal Hotspot” from the list of options.
- Toggle the switch to turn on the Personal Hotspot.
Once you’ve turned on the Personal Hotspot, your iPhone will generate a Wi-Fi network name (SSID) and a password. You can customize these settings to your preference if needed.
Keep in mind that enabling Personal Hotspot may incur additional data charges from your mobile carrier, depending on your data plan. It is advisable to check with your carrier beforehand.
You are now ready to share your iPhone’s internet connection with other devices. In the next section, we will explore how to configure the hotspot settings to optimize your hotspot experience.
Configure Hotspot Settings
Once you have enabled the Personal Hotspot feature on your iPhone, you can further customize the settings to ensure a seamless and secure hotspot experience. Here’s how you can configure the hotspot settings:
1. Set a Wi-Fi password: To protect your hotspot from unauthorized access, it’s essential to set a strong password. By doing so, only those who know the password will be able to connect to your hotspot.
2. Choose a network name: The default network name for your hotspot will be your iPhone’s name. However, you have the option to change it to something more recognizable or personalized. Select a name that distinguishes your hotspot from others.
3. Enable or disable Bluetooth and USB connections: By default, your iPhone’s hotspot supports Wi-Fi, Bluetooth, and USB connections. However, you have the flexibility to enable or disable specific connection methods based on your preference and requirements.
4. Adjust the hotspot timeout: The timeout setting determines how long your hotspot will remain active without any connected devices. You can set a specific timeout period, after which the hotspot will automatically turn off to conserve battery life.
5. Monitor data usage: Keep track of your hotspot data usage to avoid exceeding your data plan’s limit. Under the hotspot settings, you can view the amount of data used by connected devices, which can help you manage your data consumption effectively.
6. Enable data encryption: To ensure the security of your hotspot connection, enable data encryption. This feature encrypts the data transmitted between your iPhone and connected devices, protecting it from potential threats or unauthorized access.
7. Customize advanced settings: For users who want more control over their hotspot, there are additional advanced settings available. These settings allow you to specify the number of connected devices allowed, manage IP address settings, and set up a proxy server if necessary.
By configuring these hotspot settings, you can tailor your hotspot experience to suit your specific needs and preferences. Take the time to review and adjust these settings to maximize the functionality and security of your iPhone’s hotspot.
Connect Devices to the Hotspot
Once you have enabled your Personal Hotspot on your iPhone and configured the necessary settings, it’s time to connect your devices to the hotspot for internet access. Follow these steps to connect devices to the hotspot:
1. On the device you want to connect, go to the Wi-Fi settings menu.
2. Look for the name of your hotspot, which will be listed under the “Choose a Network” section.
3. Tap on the name of your hotspot to connect to it.
4. If prompted, enter the password for your hotspot. This password is the same one you set when configuring your hotspot settings.
5. Once the password is entered, the device will attempt to connect to the hotspot. If successful, the Wi-Fi icon should appear on the device, indicating a successful connection.
6. Repeat these steps for any additional devices you want to connect to the hotspot.
It’s important to note that the number of devices that can be connected to a hotspot depends on the capabilities of your iPhone. Most iPhones can support up to 5-10 connected devices, but this may vary. Additionally, keep in mind that the more devices connected, the slower your internet connection may become.
Once connected, the devices will be able to access the internet through your iPhone’s cellular data connection. You can now use your devices for browsing the web, streaming videos, checking emails, and more, all using the data from your iPhone.
Remember to monitor your hotspot usage and data consumption to avoid exceeding your data plan’s limits. You can do this by checking the hotspot settings on your iPhone, where you can view the number of connected devices and the amount of data they have used.
Now that you know how to connect devices to your iPhone’s hotspot, you can easily share your internet connection with friends, family, or colleagues whenever they need it. Enjoy the convenience and flexibility of having a portable hotspot at your fingertips!
Conclusion
Setting up a hotspot on your iPhone is a convenient way to stay connected and share your internet connection with other devices. Whether you need to work on the go, connect your laptop or tablet to the internet, or simply provide internet access to your friends or family, creating a hotspot is a simple and effective solution.
By following the step-by-step instructions outlined in this article, you can easily enable the hotspot feature on your iPhone and customize the settings to suit your needs. Remember to keep your device charged, monitor your data usage, and secure your hotspot with a strong password to protect your personal information.
With the ability to create a hotspot on your iPhone, you have the freedom to connect and share your internet connection anytime, anywhere. Stay connected, productive, and enjoy the convenience of mobile connectivity with the hotspot feature on your iPhone!
FAQs
1. Can I set up a hotspot on my iPhone?
Yes, you can easily set up a hotspot on your iPhone to share your mobile data with other devices. It is a convenient way to stay connected when you don’t have access to Wi-Fi.
2. How do I set up a hotspot on my iPhone?
To set up a hotspot on your iPhone, go to the Settings app, tap on Personal Hotspot, and toggle the switch to turn it on. You can then customize the hotspot settings, including the name and password. Once activated, other devices can connect to your iPhone’s hotspot and use your mobile data.
3. Can I connect multiple devices to my iPhone’s hotspot?
Yes, you can connect multiple devices to your iPhone’s hotspot. The exact number of devices that can connect simultaneously depends on your iPhone model and your cellular data plan. However, it is generally recommended to connect a limited number of devices to ensure optimal performance.
4. Will using my iPhone’s hotspot consume a lot of data?
Using your iPhone’s hotspot will consume data from your cellular data plan. The amount of data consumed will depend on the activities performed by connected devices, such as streaming videos or downloading large files. It is essential to keep track of your data usage to avoid exceeding your plan’s limit.
5. Are there any additional charges for using my iPhone’s hotspot?
Using your iPhone’s hotspot typically does not incur any additional charges from your cellular carrier. However, it is crucial to verify the terms and conditions of your specific cellular data plan, as some carriers may have limitations or additional fees associated with hotspot usage.
