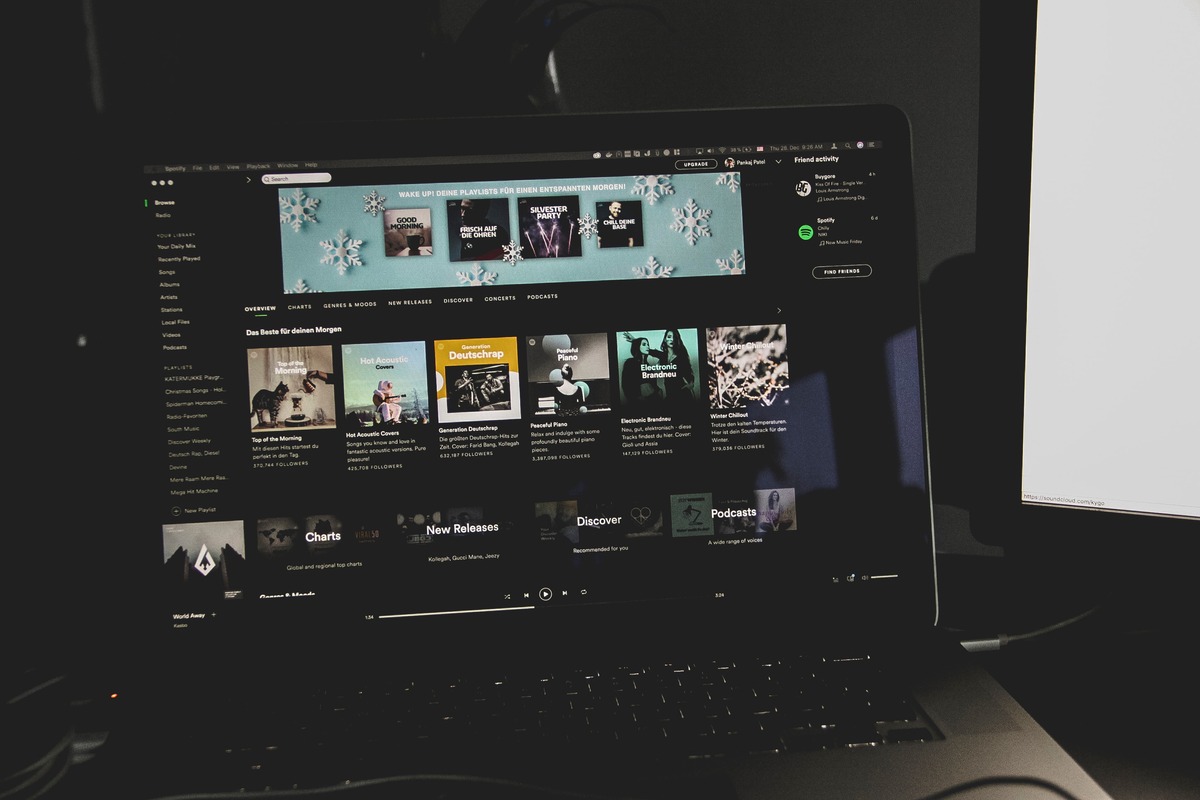
Do you find it frustrating when the music app on your Mac automatically opens every time you start up your computer? Perhaps you prefer to manually open the app when you’re ready to enjoy your favorite tunes, rather than having it thrust upon you unexpectedly. Well, you’re not alone! Many Mac users have encountered this annoyance and might be searching for a solution. In this article, we’ll explore a few methods to stop the music app from opening automatically on your Mac. From adjusting your login items to disabling automatic playback settings, we’ll guide you through the steps to regain control of when and how you access your music app. So, if you’re tired of that unwanted auto-start, read on to find out how you can put an end to it and enjoy a more personalized Mac experience.
Inside This Article
- Why Does the Music App Open Automatically on Mac?
- Method 1: Disable the Music App from Automatically Opening in System Preferences
- Method 2: Remove the Music App from Login Items
- Method 3: Disable the Automatic Music App Launch When a Device is Connected
- Method 4: Reset the Music App Preferences to Default
- Conclusion
- FAQs
Why Does the Music App Open Automatically on Mac?
Many Mac users have experienced the frustrating issue of the Music app opening automatically when they start up their computers. This can disrupt workflow and lead to unnecessary distractions. But why does the Music app open on its own? There are a few potential reasons:
1. Login Items: In some cases, the Music app may be added to your login items. Login items are apps, documents, or services that automatically open when you log in to your Mac. If the Music app is included in this list, it will open every time you start up your computer.
2. Preferences Settings: Another possibility is that your Music app preferences have been set to open automatically. This means that even if the Music app is not listed in your login items, it will still launch on its own.
3. Startup Items: Macs also have a feature called startup items. Similar to login items, startup items are apps, processes, or scripts that launch when you start up your computer. If the Music app is included in your startup items, it will open automatically every time your Mac boots up.
4. Terminal Command: In some cases, the Music app may have been set to open automatically using a Terminal command. This requires more advanced knowledge and is less common, but it’s worth checking if the previous methods don’t resolve the issue.
Understanding why the Music app opens automatically is the first step towards finding a solution. In the following sections, we will explore different methods to stop the Music app from opening automatically on your Mac. Keep reading to regain control over your Mac’s startup process.
Method 1: Disable the Music App from Automatically Opening in System Preferences
If you’re tired of the Music app opening automatically on your Mac every time you start it up, don’t worry – there’s a simple solution. By following these steps, you can quickly disable the Music app from automatically opening in System Preferences.
Step 1: Open the Apple menu in the top-left corner of your screen and select “System Preferences” from the dropdown menu.
Step 2: In the System Preferences window, find and click on the “Users & Groups” icon.
Step 3: You will see a list of user accounts on the left sidebar. Click on your account name to select it.
Step 4: After selecting your account, click on the “Login Items” tab at the top of the window.
Step 5: Look for the Music app in the list of login items. If you see it there, click on the “-” (minus) button below the list to remove it.
Step 6: Once you have removed the Music app from the login items, close the System Preferences window.
That’s it! Now, the Music app will no longer open automatically when you start up your Mac. If you ever change your mind and want the Music app to open automatically again, simply follow the same steps and add it back to the login items list.
Method 2: Remove the Music App from Login Items
If you’re tired of the Music app opening automatically every time you start up your Mac, you can easily disable it by removing it from the Login Items. Follow these steps to remove the Music app from Login Items:
- Click on the Apple menu at the top-left corner of your screen and select “System Preferences.”
- In the System Preferences window, click on “Users & Groups.”
- Click on your username in the left sidebar to access the login items.
- Click on the “Login Items” tab at the top of the window.
- You will see a list of applications that open automatically when you log in to your Mac. Look for “Music” in the list.
- Select “Music” and click on the minus (-) button below the list to remove it.
- Close the System Preferences window.
By removing the Music app from the Login Items, you ensure that it won’t open automatically when you start up your Mac.
Method 3: Disable the Automatic Music App Launch When a Device is Connected
If you find that the Music app on your Mac automatically launches every time you connect a device, such as an iPhone or an iPad, you can follow these steps to disable this automatic behavior:
Step 1: Open the Music app on your Mac.
Step 2: Go to the “Music” menu in the top menu bar and select “Preferences”.
Step 3: In the Preferences window, click on the “General” tab.
Step 4: Scroll down to the “Devices” section.
Step 5: Uncheck the box next to “Automatically launch Music when a device is connected”.
Step 6: Close the Preferences window.
By following these steps, you will prevent the Music app from automatically launching whenever you connect a device to your Mac.
If you want to play audio from your connected device without launching the Music app, you can use alternative methods such as AirPlay or third-party apps that give you more control over audio playback.
Now you can enjoy more control over your music experience on your Mac without the annoying automatic app launches when connecting a device.
Method 4: Reset the Music App Preferences to Default
If you have tried the previous methods and the Music app on your Mac is still opening automatically, you may need to reset the app preferences to default. Resetting the preferences can help resolve any underlying issues or conflicts that might be causing the app to launch on startup. Follow the steps below to reset the Music app preferences:
Step 1: Launch the Music app on your Mac.
Step 2: Go to the “Music” menu in the menu bar and select “Preferences”.
Step 3: In the Preferences window, click on the “General” tab.
Step 4: Look for the “Reset” button at the bottom of the window and click on it.
Step 5: A dialog box will appear asking if you want to reset the Music app preferences. Click on “Reset” to confirm.
Note: Resetting the preferences will restore all the default settings of the Music app.
After resetting the Music app preferences, restart your Mac and check if the app still opens automatically on startup. If the issue persists, you may need to try other troubleshooting methods or get in touch with Apple Support for further assistance.
Conclusion
In conclusion, preventing the Music app from automatically opening on your Mac can help you have a smoother and more personalized user experience. By following the steps mentioned above, you can easily disable the automatic launch of the Music app and regain control over which apps open on startup.
Remember, being able to choose which apps open automatically allows you to streamline your workflow and focus on what matters most to you. Whether it’s starting your day without interruptions or optimizing your computer’s performance, taking control of your startup apps is an essential skill for every Mac user.
Now that you know how to stop the Music app from opening automatically on your Mac, go ahead and customize your startup process according to your preferences. Enjoy a clutter-free and seamlessly functioning Mac that caters to your needs.
FAQs
Q: Why does the Music app on my Mac open automatically?
A: The Music app on your Mac may open automatically for several reasons. One common reason is that it is set as the default music player on your system. Additionally, it may open automatically if you have recently connected a device or if there are audio files in your downloads folder.
Q: How do I change the default music player on my Mac?
A: To change the default music player on your Mac, you can follow these steps:
- Click on the Apple menu in the top-left corner of your screen and select “System Preferences.”
- Choose the “General” option.
- In the “Default web browser” or “Default music player” section, select the desired app from the dropdown menu.
Q: How can I stop the Music app from opening automatically when I connect a device?
A: To prevent the Music app from opening automatically when you connect a device, you can adjust the settings by following these steps:
- Connect the device to your Mac.
- Open the Music app.
- Go to the “Music” menu in the top-left corner of your screen and select “Preferences.”
- Click on the “General” tab.
- Uncheck the box that says “Automatically open the Music app for media playback.”
Q: How do I stop the Music app from opening when I have audio files in my downloads folder?
A: To prevent the Music app from opening when there are audio files in your downloads folder, you can disable the “Downloads” option in the Music app preferences. Here’s how:
- Open the Music app.
- Go to the “Music” menu in the top-left corner of your screen and select “Preferences.”
- Click on the “Files” tab.
- Uncheck the box that says “Downloads.”
Q: Can I completely uninstall the Music app from my Mac?
A: No, the Music app is a built-in application on macOS and cannot be completely uninstalled. However, you can remove it from your Dock or disable it from opening automatically by following the steps mentioned earlier in this article.
