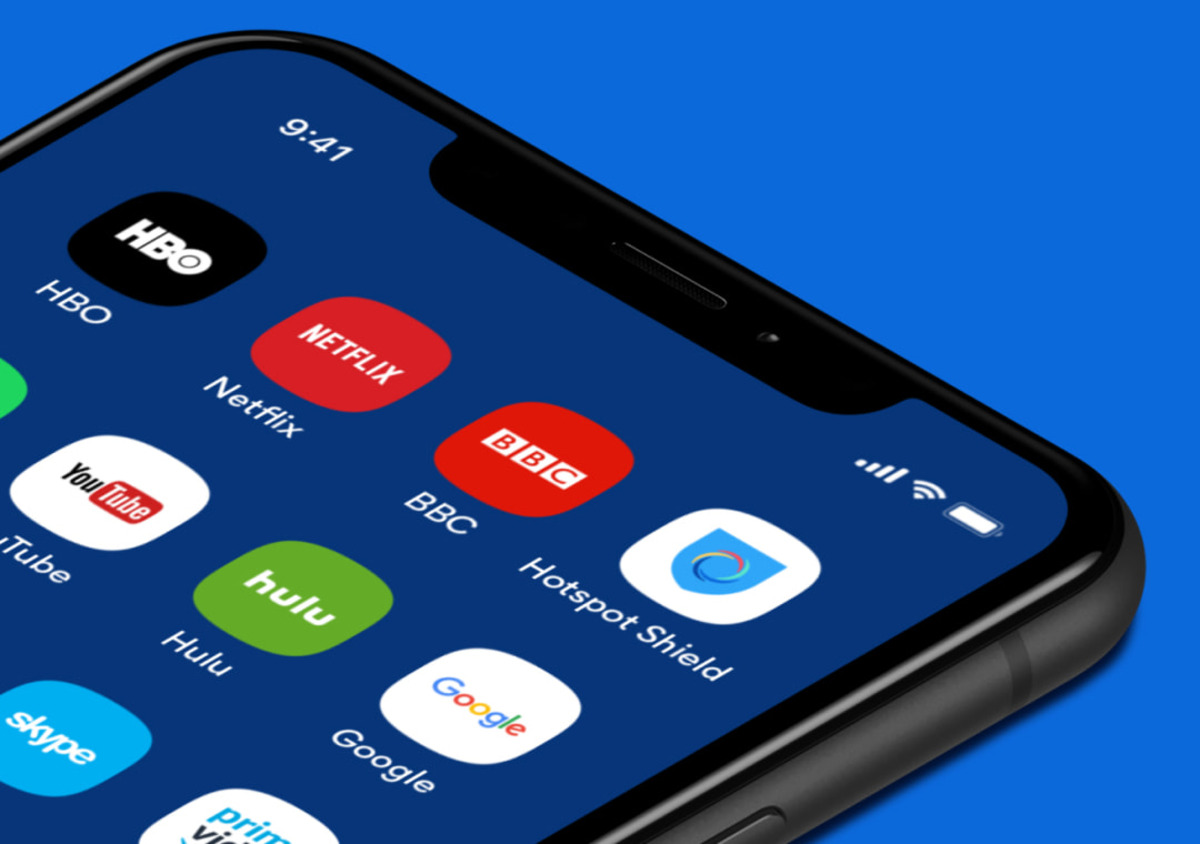
In today’s digital age, staying connected is more important than ever. Whether it’s for work or personal use, having access to the internet is essential. One convenient feature that Android users can take advantage of is the hotspot function. With hotspot, you can turn your Android device into a portable Wi-Fi hotspot, allowing you to share your internet connection with other devices like laptops, tablets, and other smartphones. The best part? You can even use hotspot for free, without incurring any additional charges from your mobile service provider. In this article, we will guide you through the process of using hotspot on your Android device, giving you the freedom to stay connected wherever you go.
Inside This Article
- What is a hotspot?
- How to enable hotspot on Android
- How to Set Up Hotspot Security
- How to connect devices to your Android hotspot
- Troubleshooting Common Hotspot Issues
- Conclusion
- FAQs
What is a hotspot?
A hotspot is a feature available on most Android devices that allows you to share your phone’s mobile data connection with other devices such as laptops, tablets, or other smartphones. In simple terms, it turns your phone into a portable Wi-Fi router, enabling other devices to connect to the internet using your mobile data.
Hotspots are incredibly useful in situations where you don’t have access to a traditional Wi-Fi network but still need to get online. Whether you’re traveling, working remotely, or simply relaxing in a coffee shop, a hotspot can provide a reliable internet connection without the need for Wi-Fi passwords or network credentials.
By setting up a hotspot on your Android device, you can stay connected wherever you go, ensuring that you can access emails, browse the web, or stream videos even when there are no Wi-Fi networks available. It’s like having a personal internet connection in the palm of your hand.
Hotspots can be especially valuable for individuals who have limited data plans or live in areas with limited access to Wi-Fi networks. With a hotspot, you can maximize your data usage by sharing it among multiple devices without the need for each device to have its own separate data plan.
Overall, a hotspot is a convenient and versatile feature that allows you to share your mobile data connection with other devices, helping you stay connected and productive wherever you are.
How to enable hotspot on Android
Enabling a hotspot on your Android device allows you to share your internet connection with other devices, such as laptops, tablets, or other smartphones. Follow these simple steps to enable hotspot on your Android:
- Open the Settings app on your Android device. You can usually find it in your app drawer or by swiping down the notification shade and tapping the gear icon.
- Scroll down and tap on the “Network & internet” option.
- Next, tap on “Hotspot & tethering.”
- Here, you will see the option for “Wi-Fi hotspot” or “Mobile hotspot.” Tap on it to proceed.
- You may be prompted to review and accept the terms and conditions for using the hotspot feature.
- To enable the hotspot, toggle the switch or checkbox next to “Wi-Fi hotspot” or “Mobile hotspot.” Note that the wording may vary depending on your device and Android version.
Once you have enabled the hotspot, you can customize its settings by tapping on the “Hotspot settings” or “Configure hotspot” option. From there, you can set a password, change the network name (SSID), and adjust other advanced settings.
It’s important to note that enabling a hotspot may consume additional battery power and use your mobile data. Keep an eye on your data usage and consider connecting to a Wi-Fi network if you have a limited data plan.
Now that you’ve successfully enabled hotspot on your Android device, you can start connecting other devices and enjoy the benefits of sharing your internet connection.
How to Set Up Hotspot Security
Using a mobile hotspot can be a convenient way to share your device’s internet connection with other devices. However, it is important to secure your hotspot to protect your personal information and prevent unauthorized access. In this section, we will guide you through the steps to set up hotspot security on your Android device.
1. Change the default hotspot name (SSID)
The first step in setting up hotspot security is to change the default name of your hotspot. This is known as the Service Set Identifier (SSID). By default, Android devices use names like “AndroidAP” or “Hotspot”, which can make it easier for hackers to identify and target your hotspot. To change the SSID:
- Go to your device’s settings and tap on “Network & Internet” or a similar option.
- Select “Hotspot & tethering” or “Portable hotspot” depending on your device.
- Tap on “Wi-Fi hotspot” or “Mobile hotspot” to access the settings.
- Look for the option to change the hotspot name and enter a unique and unidentifiable name.
2. Set a strong hotspot password
Creating a strong password for your hotspot is essential to protect it from unauthorized access. To set a strong hotspot password:
- Go to the hotspot settings on your Android device.
- Look for the option to set the password and tap on it.
- Choose a strong password that includes a combination of uppercase and lowercase letters, numbers, and symbols.
- Ensure the password is at least 8 characters long.
3. Enable hotspot encryption
Another layer of security that you can enable is hotspot encryption. This will encrypt the data transmitted between your device and the connected devices, making it difficult for anyone to intercept and view your internet traffic. To enable hotspot encryption:
- Go to the hotspot settings on your Android device.
- Look for the option to enable encryption and turn it on.
- Choose the encryption type – WPA2 is the recommended option for stronger security.
4. Limit the number of connected devices
To further enhance hotspot security, you can limit the number of devices that can connect to your hotspot. By setting a limit, you prevent unauthorized devices from accessing your hotspot and potentially compromising your security. To limit the number of devices:
- Go to the hotspot settings on your Android device.
- Look for the option to limit the number of connected devices or set a maximum number.
- Enter the desired number of devices that you want to allow to connect to your hotspot.
5. Keep your device software up to date
Regularly updating your Android device’s software is crucial for maintaining security. Software updates often include bug fixes and security patches that address vulnerabilities. To ensure your device is up to date:
- Go to your device’s settings and tap on “System” or “Software update”.
- Select “System update” or a similar option to check for updates.
- If an update is available, follow the prompts to install it.
By following these steps, you can set up hotspot security on your Android device and enjoy the benefits of mobile internet sharing without compromising your privacy and security.
How to connect devices to your Android hotspot
Once you’ve successfully activated your Android hotspot, it’s time to connect your devices to enjoy the internet on the go. Whether you have a smartphone, tablet, or laptop, connecting to your Android hotspot is a simple process. Just follow the steps below:
- On the device you want to connect, go to the Wi-Fi settings. This can usually be found in the settings menu or by swiping down on the notification panel and tapping on the Wi-Fi icon.
- Your Android hotspot should appear in the list of available networks. Look for the name you set for your hotspot (which can be found in your hotspot settings). Tap on it to connect.
- If you set a password for your hotspot, you will be prompted to enter it. Type in the password correctly and tap “Connect”.
- Wait for a few moments while your device establishes a connection with the hotspot. Once connected, you will see the Wi-Fi icon change or a notification indicating a successful connection.
That’s it! You have successfully connected your device to your Android hotspot. Now you can enjoy internet access on your device using the data connection of your Android device.
It’s important to note that the number of devices you can connect to your Android hotspot may vary depending on your device’s specifications and your mobile carrier’s restrictions. Some carriers may limit the number of devices that can be connected simultaneously.
If you encounter any issues while connecting your device to the hotspot, here are a few troubleshooting steps you can try:
- Make sure your Android hotspot is turned on and active.
- Double-check the Wi-Fi password if you have set one.
- Restart your device and try connecting again.
- If the issue persists, try resetting your network settings on both the Android device and the device you are trying to connect.
- If none of the above steps work, it’s recommended to contact your mobile carrier for further assistance.
Connecting devices to your Android hotspot is a great way to stay connected when you’re on the move. Whether you need internet access for work, entertainment, or staying connected with friends and family, your Android hotspot can provide the convenience you need.
Remember to use your hotspot responsibly and be mindful of your data usage, especially if you have a limited data plan. Enjoy the freedom of internet connectivity wherever you go!
Troubleshooting Common Hotspot Issues
Using the hotspot feature on your Android device can be incredibly convenient, allowing you to share your internet connection with other devices. However, it’s not uncommon to encounter some issues along the way. In this section, we’ll explore some common hotspot issues and how to troubleshoot them.
1. Connectivity issues: If you’re unable to connect to your hotspot or experiencing intermittent connections, there are a few steps you can take to troubleshoot. First, make sure the Wi-Fi is enabled on the device you’re trying to connect. Check that the hotspot name and password are correct, as they are case sensitive. If the issue persists, try restarting both your Android device and the device you’re trying to connect.
2. Slow internet speed: If you notice that your hotspot is providing slow internet speed, there are a few factors to consider. Firstly, check the signal strength on both your Android device and the device you’re connecting. Weaker signals can result in slower speed. Additionally, ensure that you’re not exceeding your data plan limit, as some carriers may throttle hotspot speeds after a certain threshold.
3. Disconnected devices: Sometimes, devices may become disconnected from your hotspot unexpectedly. To troubleshoot this issue, verify that the device in question is within range of the hotspot signal. Ensure that the device’s Wi-Fi is enabled and attempt to reconnect. If the problem persists, try forgetting the network on the device and then reconnecting by entering the hotspot details again.
4. Overheating: Extended use of the hotspot feature can cause your Android device to overheat. If you notice that your device is getting excessively hot while using the hotspot, it’s advisable to give it a break and allow it to cool down. Consider placing it in a well-ventilated area or using a cooling pad to prevent overheating issues.
5. Battery drain: Using your Android device as a hotspot can consume a significant amount of battery power. If you find that your battery is draining rapidly, you can try adjusting the screen brightness, disabling unnecessary apps, or connecting your device to a power source while using the hotspot to prolong battery life.
6. Incompatibility issues: In some cases, certain devices may have compatibility issues when connecting to an Android hotspot. If you’re experiencing trouble connecting a specific device, ensure that it supports the appropriate Wi-Fi standards and encryption methods. Updating the device’s firmware or drivers may also resolve any compatibility issues.
By following these troubleshooting steps, you can overcome common hotspot issues and enjoy a seamless internet-sharing experience on your Android device. Remember, if all else fails, it’s recommended to reach out to your mobile carrier or consult the device manufacturer for further assistance.
Conclusion
Using the hotspot feature on your Android device can be a game-changer, providing you with the ability to share your mobile internet connection with other devices. Not only does it give you the flexibility to stay connected on the go, but it also allows you to save on data costs by utilizing your existing mobile data plan.
By following the simple steps outlined in this article, you can easily set up and use the hotspot feature on your Android device. Whether you need to connect your laptop, tablet, or other Wi-Fi enabled devices, the hotspot feature provides a convenient and reliable solution.
Remember to keep an eye on your data usage and password protect your hotspot to ensure the security of your connection. With the hotspot feature at your fingertips, you can stay connected and productive wherever you go.
FAQs
Q: How do I set up a hotspot on my Android device?
Setting up a hotspot on your Android device is a straightforward process. Simply go to the settings menu and look for the “Tethering & portable hotspot” option. Tap on it, and you will find the option to enable the hotspot. You can also customize the hotspot name and password to secure your connection. Remember to turn on your mobile data or connect your device to a Wi-Fi network to provide internet access to other devices.
Q: Can I use the hotspot feature on my Android device for free?
The hotspot feature on your Android device allows you to share your internet connection with other devices. However, please note that using the hotspot may consume your mobile data or use your data plan if you are not connected to a Wi-Fi network. While enabling the hotspot feature itself is typically free, it’s important to be aware of any data charges that may apply based on your mobile plan.
Q: How many devices can connect to the hotspot on my Android device?
The number of devices that can connect to the hotspot on your Android device depends on the device’s capability and your mobile plan. In general, most Android devices support multiple connections, ranging from 8 to 10 devices. However, it’s best to consult your device’s specifications or check your mobile plan to confirm the exact number of devices that can connect simultaneously.
Q: Is there a way to monitor the data usage on the hotspot connection?
Yes, you can monitor the data usage on the hotspot connection of your Android device. Simply go to the settings menu and navigate to the “Data usage” or “Network & internet” section. Here, you will find a breakdown of data usage by app and the option to set data usage limits or alerts. Keep in mind that monitoring data usage can help you stay within your mobile plan’s limits and avoid unexpected charges.
Q: Can I share my Android device’s hotspot connection with non-Android devices?
Absolutely! The hotspot feature on your Android device allows you to share your internet connection with any Wi-Fi enabled device, regardless of its operating system. Whether you have a Windows laptop, an iOS device, or even a smart TV, you can connect to your Android device’s hotspot as long as you have the correct hotspot name and password. This makes it incredibly versatile and convenient for sharing internet access on the go.
