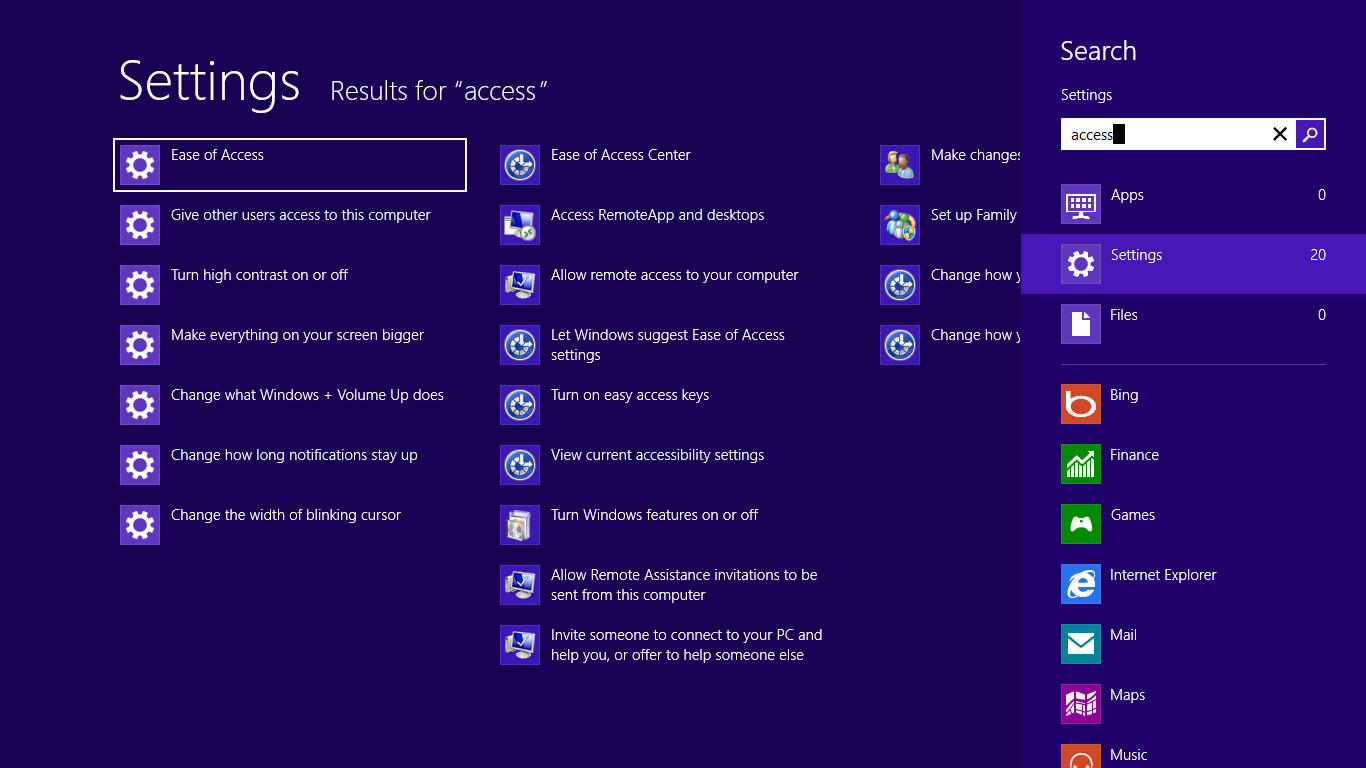
If you’re using Windows 7 and find yourself having trouble with the Magnifier feature, don’t worry – you’re not alone. The Magnifier tool, which is designed to help users with visual impairments, can sometimes be activated unintentionally or become a hindrance for those who don’t need its functionality. In this article, we will guide you on how to turn off the Magnifier feature in Windows 7. Whether you’re a tech-savvy individual who simply wants to disable the tool or a visually impaired person looking for a different accessibility option, we’ve got you covered. So, let’s dive in and learn how to deactivate the Magnifier on Windows 7, step by step.
Inside This Article
- Understanding Magnifier in Windows 7 – What is Magnifier? – Why do you need to turn it off?
- Methods to Turn Off Magnifier
- Troubleshooting Magnifier Issues
- Conclusion
- FAQs
Understanding Magnifier in Windows 7 – What is Magnifier? – Why do you need to turn it off?
Windows 7 includes a built-in accessibility feature called Magnifier. As the name suggests, Magnifier allows users to zoom in on their screens, making content larger and easier to see. It can be particularly useful for individuals with visual impairments or those who need to view small text or details more clearly.
Magnifier provides various customization options, allowing users to adjust the zoom level, color filters, and tracking settings according to their preferences. However, there may be instances when you need to turn off Magnifier, either temporarily or permanently.
Here are a few reasons why you might want to turn off Magnifier:
- Atypical Use: If you accidentally triggered Magnifier and don’t need it, it’s logical to disable it to prevent any inconvenience caused by the enlarged screen or mouse functions.
- Performance Impact: Magnifier, like any other software running in the background, can consume system resources. If you find that your computer is running slower or if there are performance issues, disabling Magnifier may help alleviate those problems.
- Screen Real Estate: In some cases, the magnified view can occupy a significant portion of the screen, limiting the available space for other applications. If you need to maximize your work area or prefer a clutter-free screen, turning off Magnifier might be a practical solution.
Overall, while Magnifier is a convenient tool for users with visual challenges, there are valid reasons for turning it off when it is not needed. The next section will cover different methods to disable Magnifier in Windows 7.
Methods to Turn Off Magnifier
Turning off the Magnifier feature in Windows 7 is a simple and straightforward process. There are different methods you can use to disable the Magnifier based on your preference and convenience. In this article, we will explore three effective methods to turn off the Magnifier in Windows 7.
Method 1: Using the Magnifier Options
The first method to turn off the Magnifier is by accessing the Magnifier Options. Follow these steps:
- Click on the Start button and open the Control Panel.
- Under the Ease of Access section, select the “Ease of Access Center” option.
- Click on the “Start Magnifier” link.
- In the Magnifier window, locate and click on the “Options” button.
- A new window will open with the Magnifier options. Untick the box next to “Turn on Magnifier” to disable it.
- Click on the “OK” button to apply the changes.
By following these steps, you can easily turn off the Magnifier using the Magnifier Options.
Method 2: Using the Keyboard Shortcut
If you prefer using keyboard shortcuts for quick actions, you can turn off the Magnifier using a combination of keys. Here’s how:
- Press the Windows key on your keyboard along with the “+” (plus) key to launch the Magnifier.
- Once the Magnifier is active, press the Windows key and the “-” (minus) key simultaneously to turn it off.
Using the keyboard shortcut is a convenient way to disable the Magnifier without going through multiple menu options.
Method 3: Disabling Magnifier in the Startup
If you find that the Magnifier keeps turning on automatically whenever you start your computer, you can prevent it from running at startup. Here’s how:
- Press the Windows key + R to open the Run dialog box.
- Type “msconfig” and hit Enter to open the System Configuration window.
- Navigate to the “Startup” tab.
- Locate the entry for “Magnifier” or “Magnify.exe” in the list of startup programs.
- Uncheck the box next to the Magnifier entry to disable it from running at startup.
- Click on the “Apply” button and then select “OK” to save the changes.
By following these steps, the Magnifier will no longer start automatically when you boot up your computer.
Now you know three different methods to turn off the Magnifier in Windows 7. Whether you prefer using menu options, keyboard shortcuts, or disabling it from running at startup, you can choose the method that suits your needs. Disable the Magnifier and enjoy a distraction-free computing experience.
Troubleshooting Magnifier Issues
If you are experiencing problems with the Magnifier feature in Windows 7, such as it turning on automatically or being unresponsive, don’t worry. There are a few troubleshooting steps you can take to resolve these issues. Let’s explore two common problems you may encounter with Magnifier and how to troubleshoot them.
Issue 1: Magnifier keeps turning on automatically
One of the issues you might face is the Magnifier turning on automatically without your input. This can be frustrating, especially if you are trying to work on something else.
To address this issue, try the following steps:
- Press the Windows key + R to open the Run dialog box.
- Type “msconfig” and press Enter to open the System Configuration utility.
- In the System Configuration window, go to the Startup tab.
- Look for the entry related to Magnifier.
- Uncheck the box next to the Magnifier entry to disable it from starting up automatically.
- Click Apply and then OK to save the changes.
- Restart your computer to apply the changes.
By disabling Magnifier from automatically starting up, you should no longer encounter the issue of it turning on without your consent. If the problem persists, you may need to further investigate and check for any conflicting software or settings on your computer.
Issue 2: Magnifier is unresponsive or not working properly
Another problem you may encounter is that the Magnifier feature is unresponsive or not functioning correctly. This can make it difficult to use and can affect your ability to magnify the screen as intended.
To troubleshoot this issue, try the following steps:
- Restart your computer.
- Ensure that Magnifier is enabled by opening the Start menu, typing “Magnifier” in the search bar, and selecting the Magnifier application.
- If Magnifier is enabled but still not working properly, try updating your graphics driver. Visit the website of your computer manufacturer or graphics card manufacturer to download and install the latest driver.
- You can also try running a system file check to verify the integrity of your system files. Open the Command Prompt as an administrator and type “sfc /scannow” without quotes, then press Enter. Allow the scan to complete and restart your computer if necessary.
If none of these steps resolve the issue, it may be helpful to reach out to Microsoft support or consult online forums for further assistance. Remember to provide as much detail as possible about the problem you are experiencing to help others understand and troubleshoot the issue effectively.
By following these troubleshooting steps, you should be able to address common issues with the Magnifier feature in Windows 7. Whether it’s dealing with the Magnifier turning on automatically or resolving unresponsiveness, these solutions will help you regain control and ensure a smooth experience when using Magnifier on your Windows 7 computer.
Conclusion
Turning off the Magnifier feature in Windows 7 is a simple yet important task for users seeking to optimize their computer experience. By following the step-by-step guide mentioned above, you can easily disable the Magnifier tool and regain control over your screen settings.
Whether you no longer require the Magnifier feature or simply find it distracting, it’s essential to know how to turn it off. With just a few clicks, you can customize your Windows 7 system to suit your preferences and enhance your overall user experience.
Remember, the Magnifier feature can be turned on and off effortlessly depending on your needs. So, don’t hesitate to explore and adjust the accessibility settings in Windows 7 to create a personalized and comfortable computing environment.
FAQs
1. How do I turn off the magnifier in Windows 7?
To turn off the magnifier in Windows 7, you can follow these steps:
- Press the Windows key + U to open the Ease of Access Center.
- Click on the “Start Magnifier” button to turn off the magnifier.
- You can also press the Windows key + Esc to exit the magnifier.
2. Can I adjust the magnification level in the Windows 7 magnifier?
Yes, you can adjust the magnification level in the Windows 7 magnifier to suit your needs. To do this:
- Open the Ease of Access Center by pressing the Windows key + U.
- Click on “Start Magnifier” to open the magnifier settings.
- Use the plus (+) and minus (-) buttons to increase or decrease the magnification level.
3. How do I change the settings of the magnifier in Windows 7?
To change the settings of the magnifier in Windows 7, follow these steps:
- Open the Ease of Access Center by pressing the Windows key + U.
- Click on “Start Magnifier” to open the magnifier settings.
- In the magnifier settings window, you can adjust options such as magnification level, tracking, and transparency.
- Make your desired changes and click on “OK” to save the settings.
4. Can I use keyboard shortcuts with the magnifier in Windows 7?
Yes, you can use keyboard shortcuts to control the magnifier in Windows 7. Some useful keyboard shortcuts include:
- Windows key + Plus (+): Zoom in
- Windows key + Minus (-): Zoom out
- Ctrl + Alt + Spacebar: Preview the entire screen in the magnifier
- Ctrl + Alt + F: Switch to full-screen mode
5. Is there a way to customize the appearance of the magnifier in Windows 7?
Yes, you can customize the appearance of the magnifier in Windows 7. To do this:
- Open the magnifier settings by following the steps mentioned in Question 3.
- Click on “Magnifier options” to open the customization options.
- In the customization window, you can change options such as the lens mode, size, shape, and colors.
- Make your desired changes and click on “OK” to save the settings.
