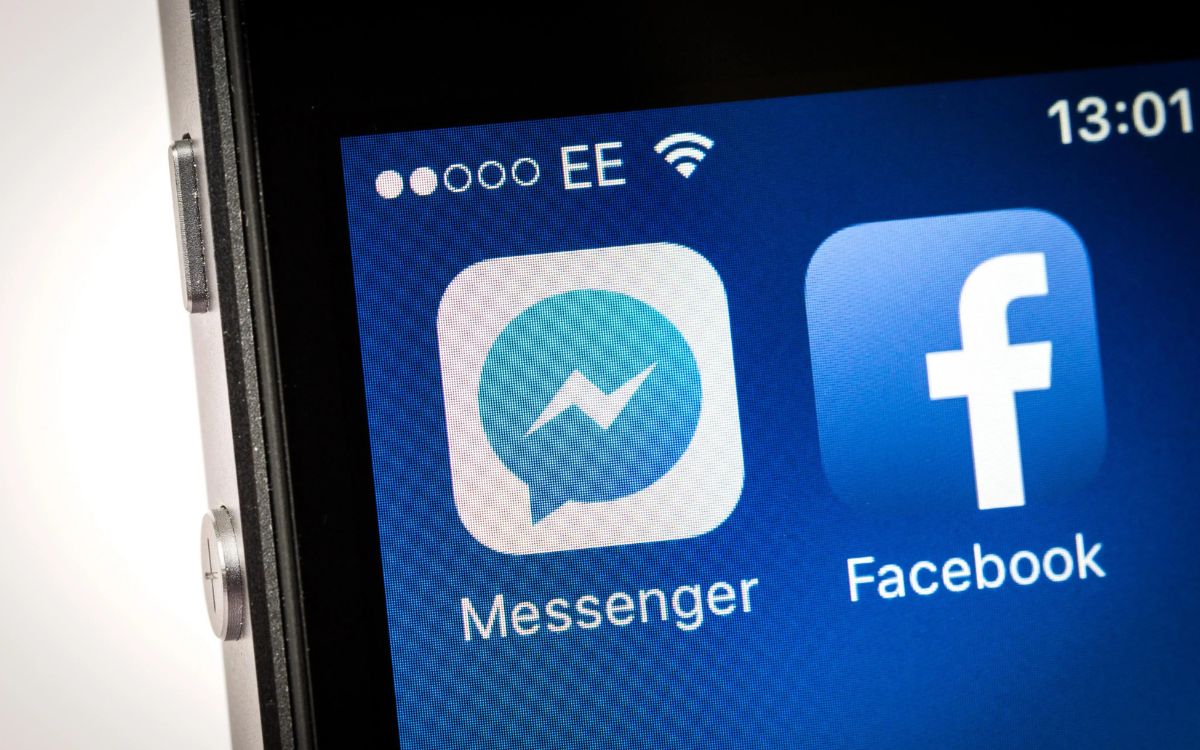
If you've ever found yourself wondering, "Why doesn't my phone ring for Messenger calls?" you're not alone. Many smartphone users encounter this issue, and it can be quite frustrating, especially when you're expecting an important call. There are several reasons why this may be happening, ranging from settings on your phone to specific configurations within the Messenger app. In this article, we'll delve into the possible causes behind this problem and provide actionable solutions to help you resolve it. Whether it's a simple adjustment or a more complex issue, understanding why your phone isn't ringing for Messenger calls is the first step toward finding a solution. Let's explore this common concern and uncover ways to ensure that you never miss another important call on Messenger.
Inside This Article
- Troubleshooting the Messenger App
- Checking Phone Settings
- Ensuring App Permissions
- Updating the Messenger App
- Conclusion
- FAQs
Troubleshooting the Messenger App
If your phone isn’t ringing for Messenger calls, it’s essential to troubleshoot the Messenger app to identify and resolve the issue. Here are some steps to help you troubleshoot the Messenger app:
1. Check Internet Connection: Ensure that your phone has a stable internet connection. Messenger calls require a strong internet connection for seamless audio and video communication.
2. Restart the App: Close the Messenger app and reopen it. Sometimes, app glitches can hinder incoming call notifications. Restarting the app can help resolve minor issues.
3. Clear App Cache: Clearing the app’s cache can help eliminate any temporary data or glitches that might be affecting the app’s performance. This can often resolve notification issues.
4. Update the App: Ensure that you are using the latest version of the Messenger app. Developers frequently release updates to fix bugs and improve app performance, including notification-related issues.
5. Check for App Updates: If there are pending updates for the Messenger app, download and install them from the respective app store. Updated versions often address known issues and enhance app functionality.
6. Reinstall the App: If the issue persists, consider uninstalling the Messenger app and reinstalling it. This can help reset the app’s settings and resolve any underlying issues.
By troubleshooting the Messenger app using these steps, you can potentially resolve the issue of your phone not ringing for Messenger calls.
Checking Phone Settings
When facing issues with Messenger calls not ringing on your phone, it’s crucial to delve into your device’s settings to ensure everything is configured correctly. Start by checking the volume settings on your phone. It’s possible that the ringer volume is turned down or the device is in silent mode, which could be the reason for missing incoming calls. Adjust the volume settings to an appropriate level to ensure that you can hear incoming calls.
Additionally, verify that the “Do Not Disturb” mode is disabled on your phone. This feature, if enabled, can silence all notifications and calls, including those from the Messenger app. By turning off “Do Not Disturb,” you can ensure that incoming calls on Messenger will ring as expected.
Furthermore, it’s important to review the notification settings specific to the Messenger app. Access the app settings on your phone and ensure that notifications are enabled for incoming calls. Sometimes, a simple toggle of this setting can resolve the issue and allow Messenger calls to ring through successfully.
**
Ensuring App Permissions
**
App permissions play a crucial role in the functionality of Messenger calls. If your phone isn’t ringing for Messenger calls, it could be due to insufficient app permissions. To ensure that Messenger has the necessary permissions, follow these steps:
1. Check App Permissions: Navigate to your phone’s settings and locate the “Apps” or “Applications” section. Find Messenger in the list of installed apps and tap on it. Look for the “Permissions” or “App permissions” option to review and adjust the settings. Ensure that Messenger has permission to access your device’s microphone, camera, and notifications.
2. Microphone and Camera Access: Messenger requires access to your phone’s microphone and camera to facilitate audio and video calls. Verify that the app has been granted the necessary permissions to utilize these hardware components. Without these permissions, the app may not be able to generate incoming call alerts.
3. Notification Permissions: Messenger must have permission to display notifications on your device. Without this permission, you may not receive alerts for incoming calls. In the app settings, confirm that Messenger is allowed to send notifications, including alerts for calls and messages.
4. Background App Refresh: Some devices require background app refresh to be enabled for Messenger to deliver timely call notifications. Check your phone’s settings to ensure that background app refresh is activated for Messenger, allowing the app to stay updated and alert you to incoming calls.
By verifying and adjusting these app permissions, you can enhance the functionality of Messenger calls and ensure that incoming calls trigger your phone’s ringtone, alerting you to incoming communication.
**
Updating the Messenger App
**
Regular updates to the Messenger app are crucial for optimal performance. Developers frequently release updates to introduce new features, enhance security, and address any existing bugs or glitches. By keeping your Messenger app updated, you can ensure that it functions smoothly and efficiently, providing you with a seamless communication experience.
When an update is available for the Messenger app, you will typically receive a notification from the app store on your device. However, it’s also a good practice to manually check for updates regularly. To do this, open the app store on your device, navigate to the “Updates” section, and look for any available updates for the Messenger app. If an update is available, simply tap the “Update” button to initiate the process.
It’s important to note that updating the Messenger app may require a stable internet connection, as the process involves downloading and installing the latest version of the app. Therefore, ensure that you are connected to a reliable Wi-Fi network or have sufficient mobile data to complete the update without interruptions.
By staying up to date with the latest Messenger app updates, you can take advantage of new features, enjoy improved performance, and benefit from enhanced security measures. Additionally, updating the app can often resolve issues related to call notifications, ensuring that you receive alerts for incoming calls through Messenger without any disruptions.
Conclusion
Understanding why your phone doesn’t ring for Messenger calls can be frustrating, but it’s essential to explore the various factors that could be causing this issue. By considering settings, network connectivity, app permissions, and device compatibility, you can troubleshoot and resolve the problem effectively. Additionally, staying informed about the latest app updates and device software can help ensure optimal performance. Remember, technology can be complex, but with patience and knowledge, you can navigate through these challenges and enjoy seamless communication on Messenger.
FAQs
Q: Why doesn’t my phone ring for Messenger calls?
A: There are several reasons why your phone may not ring for Messenger calls. It could be due to your device’s settings, network connection, or the Messenger app itself. To troubleshoot this issue, you can check your phone’s notification settings, ensure that the Messenger app has the necessary permissions, and verify your network connectivity.
Q: How can I troubleshoot my phone’s ringtone for Messenger calls?
A: To troubleshoot your phone’s ringtone for Messenger calls, you can start by checking the app’s notification settings. Ensure that the Messenger app is allowed to send notifications and that the ringtone volume is not muted. Additionally, you can test the ringtone by placing a test call within the Messenger app to see if the issue persists.
Q: Can software updates affect my phone’s ability to ring for Messenger calls?
A: Yes, software updates can impact your phone’s functionality, including its ability to ring for Messenger calls. It’s essential to keep your device’s operating system and apps up to date to ensure optimal performance. If you’re experiencing issues with Messenger calls after a software update, you can try restarting your device or reinstalling the Messenger app to resolve any potential compatibility issues.
Q: Are there specific settings within Messenger that can affect call notifications?
A: Yes, Messenger has specific settings that can affect call notifications. Within the app, you can customize your notification preferences, including ringtone selection, vibration settings, and call notification options. Checking and adjusting these settings can help ensure that you receive call notifications for Messenger calls as expected.
Q: What should I do if my phone still doesn’t ring for Messenger calls after troubleshooting?
A: If your phone continues to experience issues with ringing for Messenger calls after troubleshooting, you can consider reaching out to Messenger’s support team for further assistance. They can provide additional guidance and help diagnose any underlying issues that may be affecting call notifications on your device.
