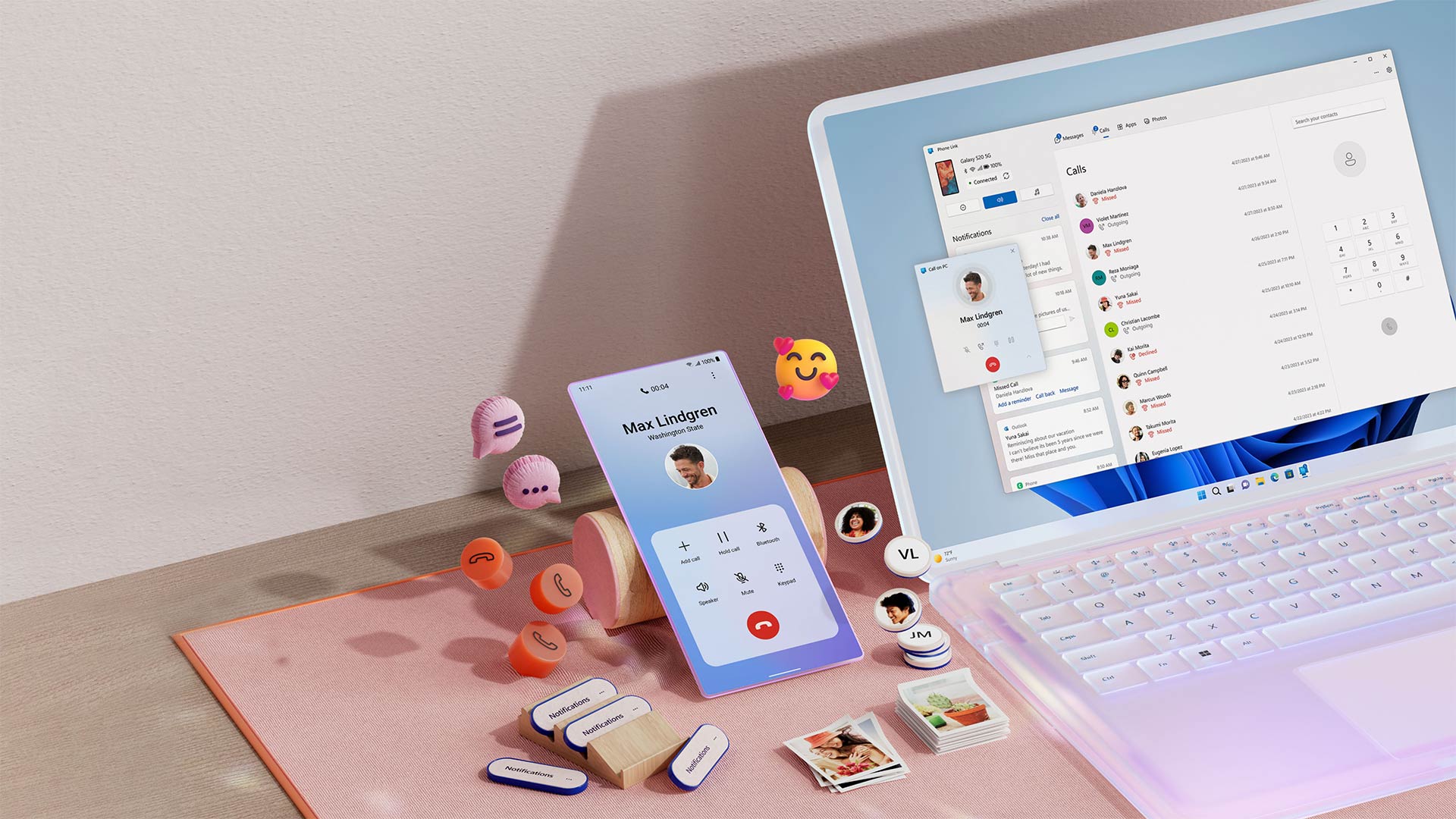
In this digital age, our smartphones serve as the primary camera for capturing life’s precious moments. Whether it’s stunning landscapes, cherished memories with loved ones, or candid snapshots, our Android phones are packed with a collection of priceless photos. However, since these devices have limited storage capacities, it becomes crucial to transfer the photos to a more secure and spacious platform such as a PC. The process of transferring photos from an Android phone to a PC may seem daunting at first, but fear not! In this article, we will explore four simple and efficient ways to accomplish this task in 2023. So, if you’re ready to safeguard your cherished memories and free up valuable storage space, let’s dive into the methods of transferring photos from your Android phone to your PC.
Inside This Article
- Backup and Sync Method
- Cloud Storage Services
- Wireless Transfer Methods
- Using a Memory Card: Inserting a Memory Card into PC, Transferring Photos from Android to Memory Card, Inserting Memory Card into PC’s Card Reader, Transferring Photos from Memory Card to PC Folder
- Conclusion
- FAQs
Backup and Sync Method
One of the most straightforward ways to transfer photos from your Android device to your PC is through the backup and sync method. This method utilizes a USB cable to establish a physical connection between your Android phone and your computer. Here’s a step-by-step guide on how to transfer photos using this method:
Using a USB Cable
In order to transfer photos via USB cable, you will need a USB cable that is compatible with your Android device. Follow these steps:
- Connect your Android device to your PC using the USB cable.
- On your Android device, swipe down from the top of the screen to access the notification center.
- Tap on the USB notification and select “File Transfer” or “Transfer Files” (the option may vary based on your device).
- On your PC, a file explorer or Windows Explorer window will open, displaying the files and folders on your Android device.
- Navigate to the folder containing your photos and select the photos you want to transfer.
- Drag and drop the selected photos into a folder on your PC to initiate the transfer.
Enabling USB Debugging
If the above method does not work, you may need to enable USB debugging on your Android device. Here’s how:
- On your Android device, go to “Settings” and tap on “About phone” or “About device.”
- Scroll down to find the “Build number” and tap on it repeatedly until it shows a message saying that you are now a developer.
- Go back to the main settings menu and tap on “Developer options.”
- Toggle the “USB debugging” option to enable it.
- Follow the steps mentioned earlier to connect your Android device to your PC via a USB cable and transfer the photos.
Transferring Photos via Windows Explorer
If you are using a Windows PC, you can also transfer photos from your Android device using Windows Explorer. Here’s how:
- Connect your Android device to your PC using a USB cable.
- On your PC, open Windows Explorer by pressing the Windows key + E.
- In the left-hand sidebar of Windows Explorer, locate your connected Android device under the “This PC” or “My Computer” section.
- Click on your device to open it and navigate to the folder containing your photos.
- Select the photos you want to transfer and copy them to a folder on your PC using the copy-paste method.
Transferring Photos via Android File Transfer for Mac
If you are using a Mac computer, you can use the Android File Transfer application to transfer photos from your Android device. Follow these steps:
- Connect your Android device to your Mac using a USB cable.
- Download and install the Android File Transfer application from the official website (android.com/filetransfer) if you haven’t already.
- Open the Android File Transfer application on your Mac.
- Navigate to the folder containing your photos on your Android device.
- Select the photos you want to transfer and drag them to a folder on your Mac.
Now that you are familiar with the backup and sync method using a USB cable, enabling USB debugging, transferring photos via Windows Explorer, and using Android File Transfer for Mac, you can easily transfer your photos from your Android device to your PC.
Cloud Storage Services
Cloud storage services have become increasingly popular for storing and accessing files, including photos. These services offer a convenient way to back up your photos and access them from any device with an internet connection. In this section, we will explore three popular cloud storage services – Google Photos, Dropbox, and OneDrive – and how you can upload and access your photos on your PC through these platforms.
Uploading Photos to Google Photos
Google Photos is a widely used cloud storage service that allows you to store, organize, and share your photos and videos. To upload your photos to Google Photos:
- Open the Google Photos app on your Android device.
- Sign in with your Google account or create a new account if you don’t have one.
- Tap on the “Upload” button, usually represented by a cloud icon with an upward arrow.
- Select the photos you want to upload and tap “Upload”.
- Once the upload is complete, you can access your photos on your PC by visiting the Google Photos website and signing in with the same Google account.
Uploading Photos to Dropbox
Dropbox is another popular cloud storage service that offers seamless file synchronization and easy sharing. To upload your photos to Dropbox:
- Install the Dropbox app on your Android device and sign in with your Dropbox account.
- Navigate to the folder where you want to upload your photos.
- Tap on the “+” button or the “Upload” button, depending on the version of the app.
- Select the photos you want to upload and tap “Upload” or “Done”.
- Once the upload is finished, you can access your photos on your PC by visiting the Dropbox website or using the Dropbox desktop app.
Uploading Photos to OneDrive
OneDrive is Microsoft’s cloud storage service that offers integration with Windows devices and applications. To upload your photos to OneDrive:
- Install the OneDrive app on your Android device and sign in with your Microsoft account.
- Navigate to the folder where you want to upload your photos.
- Tap on the “+” button or the “Upload” button.
- Select the photos you wish to upload and tap “Upload”.
- After the upload, you can access your photos on your PC by visiting the OneDrive website or using the OneDrive desktop app.
Accessing Photos on PC through Cloud Storage
Once you have uploaded your photos to a cloud storage service, accessing them on your PC is straightforward. You can follow these steps:
- Open a web browser on your PC and visit the website of the cloud storage service you are using.
- Sign in to your cloud storage account.
- Navigate to the folder where your photos are stored.
- You can browse through your photos, view them, and download them to your PC as needed.
By utilizing cloud storage services like Google Photos, Dropbox, and OneDrive, you can easily upload and access your photos from your Android device to your PC. These services offer a convenient and secure way to backup your valuable memories and access them anytime, anywhere.
Wireless Transfer Methods
When it comes to transferring photos from your Android device to your PC, using wireless transfer methods can be a convenient and hassle-free option. Here are four wireless transfer methods you can use:
1. Using Bluetooth to Transfer Photos
Bluetooth is a widely available technology that allows for wireless communication between devices. To transfer photos from your Android to your PC using Bluetooth, follow these steps:
- Make sure Bluetooth is enabled on both your Android device and your PC.
- Pair your Android device with your PC by going to the Bluetooth settings on both devices and selecting the option to pair or connect.
- Once paired, select the photos you want to transfer on your Android device and choose the option to share via Bluetooth.
- On your PC, accept the incoming Bluetooth transfer to receive the photos.
2. Transferring Photos via Wi-Fi Direct
Wi-Fi Direct is a feature that allows for direct communication between devices without the need for a separate Wi-Fi network. To transfer photos from your Android to your PC using Wi-Fi Direct, follow these steps:
- On your Android device, go to the Wi-Fi settings and enable Wi-Fi Direct.
- On your PC, ensure that Wi-Fi Direct is also enabled.
- On your Android device, select the photos you want to transfer and choose the option to share via Wi-Fi Direct.
- On your PC, accept the incoming Wi-Fi Direct transfer to receive the photos.
3. Using Third-Party Apps for Wireless Photo Transfer
There are many third-party apps available on the Google Play Store that specialize in wireless photo transfer. These apps offer additional features and options for transferring photos between your Android device and your PC. Some popular apps in this category include AirDroid, Pushbullet, and Send Anywhere.
To use a third-party app for wireless photo transfer, follow these general steps:
- Install the selected app on both your Android device and your PC.
- Open the app on both devices and follow the instructions to establish a connection.
- Select the photos you want to transfer and initiate the transfer through the app.
4. Transferring Photos through Email or Messaging Apps
If you only need to transfer a few photos and don’t want to install any additional apps, you can use email or messaging apps to send the photos from your Android device to your PC. Simply select the photos you want to transfer, and choose the option to share via email or a messaging app like WhatsApp or Facebook Messenger. Send the photos to your own email address or messaging account, and access them on your PC to download and save them.
With these wireless transfer methods, you can easily transfer photos from your Android device to your PC without the need for cables or physical connections. Choose the method that suits your preferences and start transferring your photos with ease.
Using a Memory Card: Inserting a Memory Card into PC, Transferring Photos from Android to Memory Card, Inserting Memory Card into PC’s Card Reader, Transferring Photos from Memory Card to PC Folder
One convenient method to transfer photos from your Android device to your PC is by using a memory card. Here’s how you can do it:
1. Inserting a Memory Card into PC:
The first step is to insert the memory card from your Android device into your PC. Most PCs have a built-in SD card slot where you can directly insert the memory card. If your PC doesn’t have an SD card slot, you can use an external card reader that connects to your PC via USB.
2. Transferring Photos from Android to Memory Card:
Once the memory card is inserted into your PC, you need to transfer the photos from your Android device to the memory card. To do this, follow these steps:
- Connect your Android device to your PC using a USB cable.
- On your Android device, go to the File Manager or Gallery app and select the photos you want to transfer.
- Tap on the Share or Send option and choose the “Save to SD card” or “Save to external storage” option. This will save the selected photos to the memory card.
3. Inserting Memory Card into PC’s Card Reader:
If you used an external card reader to connect the memory card to your PC, simply insert the card reader into one of the USB ports on your PC. The PC will recognize the memory card and treat it as a removable storage device.
4. Transferring Photos from Memory Card to PC Folder:
Once the memory card is inserted into your PC, you can access it like any other removable storage device. Here’s how you can transfer the photos from the memory card to a folder on your PC:
- Open the File Explorer on your PC.
- Locate the memory card in the list of removable storage devices.
- Double-click on the memory card to open it.
- Navigate to the folder where the photos are stored on the memory card.
- Select the photos you want to transfer and drag them to the desired folder on your PC.
That’s it! You have successfully transferred photos from your Android device to your PC using a memory card.
Conclusion
In conclusion, transferring photos from your Android device to your PC is a simple and straightforward process. With the advancements in technology, there are now various methods available to make this task easier than ever before.
Whether you choose to use a USB cable, cloud storage, a file transfer app, or email, each method has its own benefits and considerations. It’s important to choose the method that best suits your needs and preferences.
By following the step-by-step instructions outlined in this article, you can confidently transfer your precious memories from your Android device to your PC and preserve them for years to come. So, don’t hesitate to try out these methods and enjoy the convenience of having your photos accessible across different devices.
Remember, keeping your photos backed up and organized is not only practical but also provides peace of mind knowing that you won’t lose those special moments. Embrace the power of technology and make photo transfer a breeze!
FAQs
1. How do I transfer photos from my Android phone to my PC?
To transfer photos from your Android phone to your PC, you have several options. One way is to connect your phone to your PC using a USB cable and then navigate to the DCIM folder on your phone’s storage to access your photos. Another method is to use a cloud-based storage service like Google Drive or Dropbox to upload your photos from your phone and download them onto your PC. Additionally, you can use file transfer apps like AirDroid or Send Anywhere to wirelessly transfer your photos between your Android phone and your PC.
2. Can I transfer photos from my Android phone to my PC wirelessly?
Yes, you can transfer photos from your Android phone to your PC wirelessly. There are several apps and services available that allow you to do this. For example, you can use file transfer apps like AirDroid, Send Anywhere, or Pushbullet, which enable you to wirelessly transfer files, including photos, between your phone and PC. Alternatively, you can use cloud storage services like Google Drive or Dropbox to upload your photos from your phone and then download them onto your PC.
3. Are there any software programs specifically designed for transferring photos from Android to PC?
Yes, there are software programs specifically designed for transferring photos from Android to PC. One popular program is Android File Transfer, which allows you to easily transfer files between your Android device and your Mac computer. For Windows users, software programs like MobileGo and Mobiledit offer features for managing and transferring files, including photos, between Android devices and PCs.
4. How can I ensure that my photos are transferred from my Android phone to my PC without losing quality?
To ensure that your photos are transferred from your Android phone to your PC without losing quality, it’s important to use the appropriate transfer method. If you’re using a USB cable, make sure that you’re using a high-quality cable that supports data transfer. For wireless transfers, ensure that you have a stable and fast internet connection. Additionally, avoid compressing the image files during the transfer process, as this can result in a loss of quality. If possible, transfer your photos in their original file format, such as JPEG or PNG, to preserve their quality.
5. Can I transfer photos from my Android phone to my PC using a cloud storage service?
Yes, you can transfer photos from your Android phone to your PC using a cloud storage service. Services like Google Drive, Dropbox, and OneDrive offer apps for Android devices that allow you to automatically back up your photos to the cloud. Once your photos are backed up, you can access them from your PC by signing in to the respective cloud storage service’s website or using their desktop applications. From there, you can download the photos onto your PC for safekeeping or further editing.
