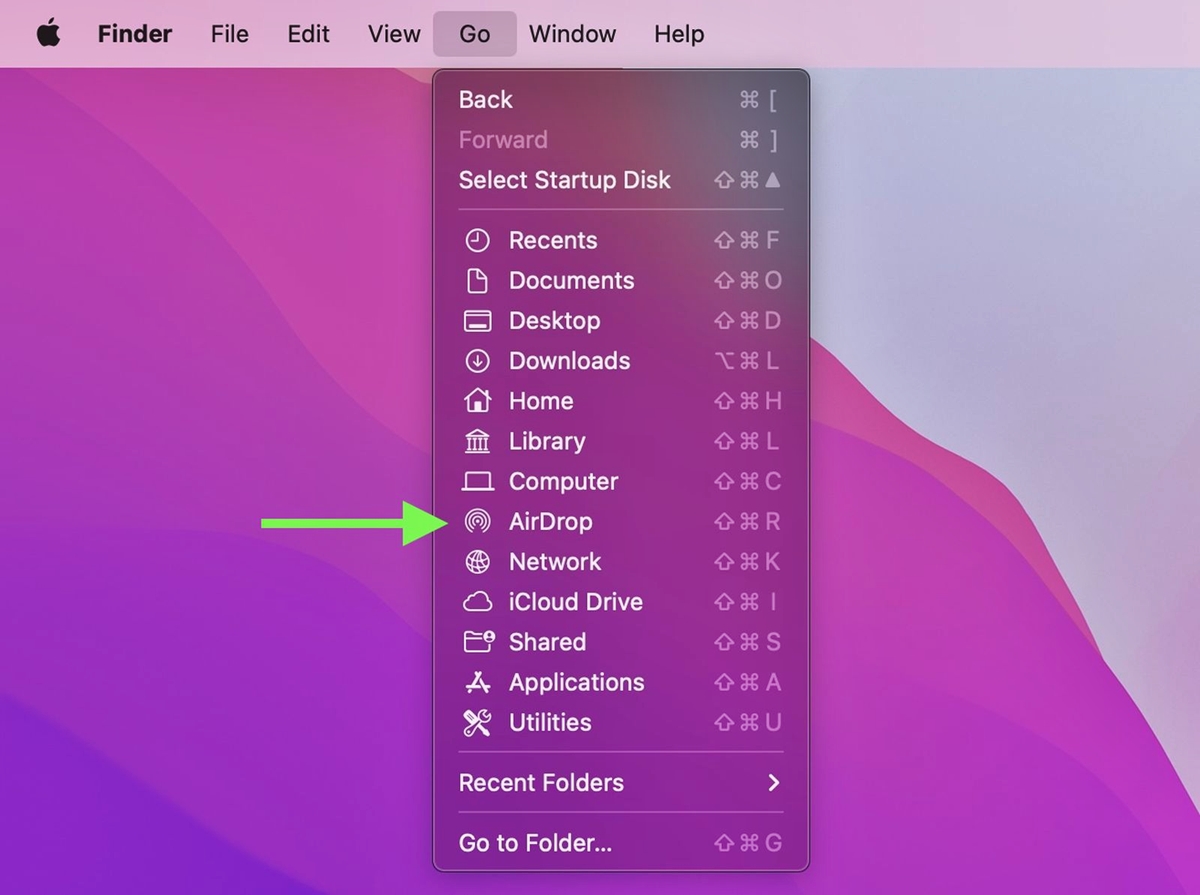
Are you having trouble with AirDrop? Don’t worry; you’re not alone. AirDrop is a convenient feature available on iPhones, iPads, and Macs that allows you to quickly and wirelessly share files, photos, and more with nearby Apple devices. However, there are times when AirDrop may not be working as it should.
In this article, we’ll explore some common reasons why AirDrop may not be functioning and provide you with quick and effective solutions to resolve the issue. Whether you’re unable to send or receive files via AirDrop or experiencing intermittent connection problems, we’ve got you covered. So, if you’re ready to get your AirDrop back up and running smoothly, let’s dive right in!
Inside This Article
- Common AirDrop Issues
- Check AirDrop Compatibility
- Ensure Wi-Fi and Bluetooth are Enabled
- Reset Network Settings
- Conclusion
- FAQs
Common AirDrop Issues
AirDrop is a handy feature on iPhones, iPads, and Macs that allows you to quickly and wirelessly share files with nearby devices. However, like any technology, it can occasionally encounter issues. Here are some common AirDrop issues you may come across and their quick fixes:
1. AirDrop Not Discoverable: One of the most common issues is when your device is not discoverable by other devices. This can happen due to a variety of reasons, such as having AirDrop turned off, not being on the same Wi-Fi network, or having Bluetooth disabled. Make sure AirDrop is enabled in the Control Center, both Wi-Fi and Bluetooth are turned on, and that you are in close proximity to the receiving device.
2. AirDrop Fails to Send or Receive: Another common problem is when you try to send or receive a file via AirDrop, but it fails to go through. This can be due to an incompatible file format or size, or a temporary glitch. Ensure that the files you are trying to send or receive are supported by AirDrop (check Apple’s official documentation for the list of supported file types) and that they are within the size limits. Additionally, try restarting both devices and attempting the transfer again.
3. AirDrop Restricted: If you are unable to find AirDrop in the Control Center or the Share menu, it might be because AirDrop has been restricted. This can happen if your device is set to “Off” or “Contacts Only” in the AirDrop settings. To resolve this, go to Settings > General > AirDrop and select “Everyone” to allow any nearby device to AirDrop to you.
4. AirDrop Not Working Between Different Devices: AirDrop is designed to work seamlessly between Apple devices. However, sometimes it may encounter issues when trying to transfer files between different devices, such as an iPhone and a Mac. Ensure that both devices are running the latest software updates, have AirDrop enabled, and are within close proximity. If the problem persists, try restarting both devices and attempting the transfer again.
5. AirDrop Not Working in a Crowded Area: AirDrop relies on Bluetooth and Wi-Fi signals to function properly. In crowded areas with many nearby devices, these signals can become congested, leading to AirDrop issues. If you are in a crowded area and experiencing difficulties with AirDrop, try moving to a less crowded location or temporarily disabling Wi-Fi and connecting to a mobile network instead.
6. AirDrop Not Working After Software Update: Occasionally, after updating your device’s software, you may encounter issues with AirDrop. This can usually be resolved by restarting your device or resetting network settings. If the problem persists, check for any additional updates or contact Apple support for further assistance.
By following these quick fixes, you can resolve common AirDrop issues and get back to seamlessly sharing files with your friends, family, or colleagues.
Check AirDrop Compatibility
If you’re experiencing issues with AirDrop, one of the first things you should check is the compatibility of your devices. AirDrop is a feature available on Apple devices running on iOS 7 or later, as well as Mac computers running on OS X Yosemite or later.
To check if your iPhone, iPad, or iPod touch supports AirDrop, go to the Control Center by swiping down from the top-right corner (on iPhone X or later) or swiping up from the bottom of the screen (on older iPhone models). Look for the AirDrop icon, which looks like a set of concentric circles. If you see the icon, your device is compatible with AirDrop.
For Mac users, you can check if your computer supports AirDrop by clicking on the Finder icon in the dock and selecting “AirDrop” from the sidebar. If your computer is compatible, you should see your Mac’s name in the AirDrop window.
If your device is not compatible with AirDrop, unfortunately, you won’t be able to use this feature. However, there are alternative methods for sharing files between devices, such as using third-party apps or cloud storage services.
On the other hand, if your devices are compatible with AirDrop but you’re still experiencing issues, there may be other factors that could be causing the problem. In the next section, we’ll explore some troubleshooting steps to ensure AirDrop is working properly.
Ensure Wi-Fi and Bluetooth are Enabled
When it comes to using AirDrop, one of the most common reasons why it might not be working is because Wi-Fi and Bluetooth are not enabled on your device. AirDrop uses a combination of these two technologies to transfer files between devices seamlessly.
To ensure that AirDrop functions properly, you need to make sure that both Wi-Fi and Bluetooth are turned on. Here’s how you can check and enable them:
- Swipe down from the top right corner of your device screen to access the Control Center.
- Look for the Wi-Fi and Bluetooth icons. If they are grayed out or have a line through them, it means they are turned off.
- To enable Wi-Fi, tap on the Wi-Fi icon and toggle it on.
- To enable Bluetooth, tap on the Bluetooth icon and toggle it on.
Once you’ve enabled both Wi-Fi and Bluetooth, try using AirDrop again. It should now work without any issues.
It’s important to note that in some cases, even if Wi-Fi and Bluetooth appear to be enabled, they might not be functioning properly. Try toggling them off and on again to reset their connections. Additionally, make sure that your device is within range of the other devices you are trying to connect with.
If enabling Wi-Fi and Bluetooth doesn’t fix the AirDrop issue, don’t worry. There are other troubleshooting steps you can try to get AirDrop working again.
Reset Network Settings
When your AirDrop is not working, one of the troubleshooting steps you can try is resetting your network settings. This can help resolve any underlying network issues that may be causing problems with AirDrop.
To reset network settings on your iPhone or iPad, follow these steps:
- Open the Settings app on your device.
- Scroll down and tap on “General”.
- Scroll down again and tap on “Reset”.
- Tap on “Reset Network Settings”.
- You may need to enter your passcode to confirm the reset.
Keep in mind that resetting network settings will erase your saved Wi-Fi passwords, VPN settings, and any other network-related settings. After resetting, you will need to reconnect to Wi-Fi networks and reconfigure any VPN settings or other network preferences.
Once you have reset your network settings, try using AirDrop again to see if the issue has been resolved. If not, you can move on to other troubleshooting steps.
In conclusion, AirDrop not working can be a frustrating issue to encounter, especially when you’re trying to quickly share files between devices. However, by following the troubleshooting steps mentioned above, you should be able to resolve most common AirDrop issues.
Remember to ensure that your devices meet the system requirements, that AirDrop is enabled, and that you are within the range of other compatible devices. Additionally, optimizing your Wi-Fi and Bluetooth connections can significantly improve AirDrop performance.
If you’ve tried all the troubleshooting steps and AirDrop still isn’t working, it may be worth contacting Apple support for further assistance. They can provide specialized guidance and help resolve any underlying issues that may be affecting AirDrop functionality on your devices.
By addressing these common AirDrop problems, you can enhance your file-sharing experience and seamlessly transfer data between your Apple devices. Don’t let AirDrop issues hold you back from enjoying the convenience and efficiency it offers. Apply the quick fixes mentioned in this article, and you’ll be well on your way to resolving any AirDrop-related challenges.
FAQs
1. Why is AirDrop not working on my iPhone?
There can be several reasons why AirDrop is not working on your iPhone. It could be due to a software glitch, incompatible settings, or a problem with your device’s connectivity. It’s also possible that AirDrop is disabled or restricted on your iPhone. To fix this issue, you can try resetting your network settings, ensuring that AirDrop is enabled, and making sure that you are within range of the device you want to share files with. If the problem persists, you may need to contact Apple Support for further assistance.
2. How do I enable AirDrop on my iPhone?
To enable AirDrop on your iPhone, follow these steps:
- Swipe down from the top-right corner of your iPhone screen to open the Control Center.
- Press and hold the network settings card in the top-left corner of the Control Center.
- In the AirDrop section, select either “Contacts Only” or “Everyone” to allow AirDrop connections.
3. Can I AirDrop files between iPhone and Android devices?
No, AirDrop is a feature exclusive to Apple devices and cannot be used to transfer files between iPhone and Android devices. However, there are alternative file-sharing methods available for cross-platform transfers, such as using third-party apps or cloud storage services like Google Drive or Dropbox.
4. Why is AirDrop not working between my Mac and iPhone?
If AirDrop is not working between your Mac and iPhone, there are a few troubleshooting steps you can try:
- Make sure that both devices are signed in to the same iCloud account.
- Ensure that both devices have AirDrop enabled and are set to “Everyone” or “Contacts Only”.
- Check that both devices have Bluetooth and Wi-Fi turned on.
- If the problem persists, try restarting both devices and then attempting the AirDrop connection again.
5. Can I transfer files using AirDrop from iPhone to iPad?
Yes, AirDrop can be used to transfer files between iPhone and iPad as long as both devices have AirDrop enabled and are within range of each other. Simply select the file you want to share on your iPhone, tap the share button, and choose the AirDrop option. Your iPad should appear as an AirDrop destination, allowing you to send the file wirelessly.
