Is Apple Maps not working on your iOS device? While modern map technology offers many conveniences, it can sometimes malfunction as most tech products do. That is incredibly disappointing, especially if you’re reliant on the service. Thankfully, like when Google Maps is not working on Android, the iOS navigation app problem is easy to troubleshoot; you don’t need to be a tech genius to do so. All you need is to try the methods in this article and see which is the most effective.
Inside This Article
Best Ways to Troubleshoot Apple Maps When It’s Not Working
Here are the various ways to make your Apple Maps work smoothly again.
1. Restart the App
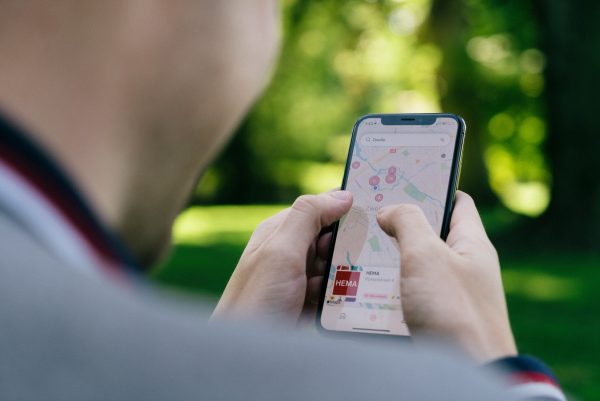
Apple Maps is one of the handiest built-in map apps on iOS. It’s great at navigation and providing a detailed description of your location. However, the app does malfunction at times. Whether it’s because of a lack of RAM or too much cache, the app can have hiccups.
Thankfully, there are easy ways to fix Apple Maps. One is by simply rebooting the app. If you have the question “How do I reset Apple Maps?” in mind, all you must do are these: swipe up and hold while the app is open, then swipe the Apple Maps preview upward to close it.
Once done, your app should have been closed. You’ll then need to start it again from your home screen or apps folder. Afterward, you can verify whether the problem of Apple Maps Not Working persists or not.
2. Check If Apple Maps Is Down
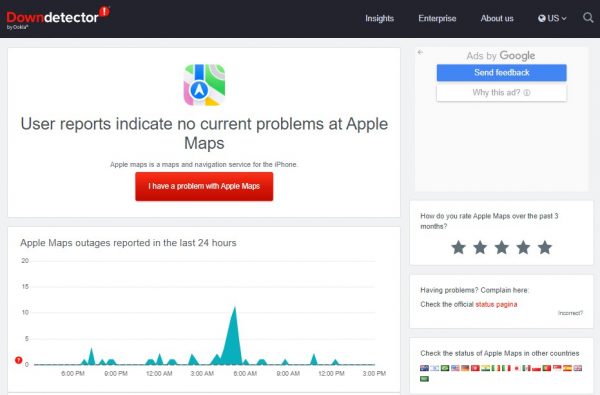
If the first solution didn’t fix the Apple Maps app that is not working, you might now be asking — “Is Apple Maps down?” That is a good question to ask early on. After all, there’s no other fix you can do if Apple’s service itself is the one having issues.
To check whether Apple Maps isn’t running, you can go to Downdetector’s site. This webpage is a handy tool for checking whether Apple Maps and other reputable services are down or not. If the service is experiencing issues indeed, you should see a report of the outages on the webpage.
In addition, you can head to Twitter and search for the #AppleMaps hashtag to see whether other users are reporting the same problem. Regardless of which method you use, they’re good indicators of which side is having problems — your app, iPhone, or Apple Maps itself.
Now, what do you do if Apple Maps is not working due to the service going down? Unfortunately, there’s nothing you can actively do except report your issue to Apple. You can send them a Tweet or an email regarding what you’re experiencing and wait for feedback.
3. Check Your Internet Connection
Like most apps that rely on real-time data, the performance of Apple Maps hinges upon a good Wi-Fi connection. Sure, you might be able to launch the app and look at the map without a network connection. However, navigation won’t be possible. If you find that Apple Maps is not working today, then the internet could be the culprit.
How can you confirm that, then? You can find out whether you’re connected to Wi-Fi by looking at the icon for it on the status bar. It’s at the top-right corner of your device, next to the battery percentage. The Wi-Fi icon is there to indicate that you’re properly connected. On the other hand, if you’re using data, you should find symbols indicating your 4G, 5G, or LTE connection.
If you find that the said icons are absent, you can check whether you have Wi-Fi or data turned on. Place your finger on the gadget display’s upper-right portion and then drag it downward. This will reveal the Control Center. If the Wi-Fi icon is grayed out, you can turn it on by tapping the icon. Your phone should prompt you to connect to an available network.
To turn on your data connection, access Settings and check out the Cellular option. There, you can see whether your Cellular Data is turned on or not. You can toggle the option to turn it on if you find that you’re disconnected.
4. Enable Data for Apple Maps
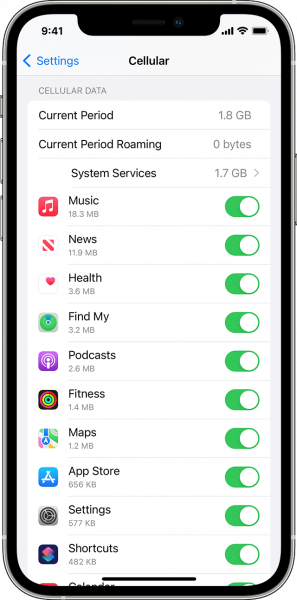
Cellular data is something you have to be mindful about using up, especially if you’re not on an unlimited plan. That’s why Apple is cautious about allowing apps to use data because they can easily exhaust your data provisions.
The same is true for Apple Maps — and that could be one reason why Apple Maps is not working. Now, how do you change data use permission? Boot up the Settings app and then check out Mobile/Cellular Data. Afterward, scroll until you see the Maps option. Make sure to enable it on the screen you’re now on so that the app can use your mobile data.
5. Restart Your Device

If Apple Maps is still not working, try forcing the app to close and restart. It works well as a solution.
Why? Making your device restart is one way you can easily clear its cache. Moreover, it resets all of your apps’ settings, so they work like new again. It even refreshes your OS, so the system will run properly once it restarts. Here’s how to restart your iOS device:
iPhone X to 13
1. Long-press the volume down button while doing the same for the side button.
2. Stop pressing when a slider pops up.
3. Flick the slider to the right.
4. Let 30 seconds pass by to allow the iPhone to turn off.
5. Long-press on the side button.
6. Stop doing the previous step when the Apple logo is displayed.
iPhone 6 to 8 or iPhone SE (2nd & 3rd gen)
1. Long-press the side button to trigger the power slider.
2. Swipe the slider and wait 30 seconds.
3. Long-press the side button once more until the Apple icon emerges.
iPhone 5 and Earlier Versions or iPhone SE (1st gen)
1. Hold the top button to view the power slider.
2. Flick the slider and wait 30 seconds.
3. Long-press the top button until the screen showcases the Apple brand.
6. Reset or Enable Location Services
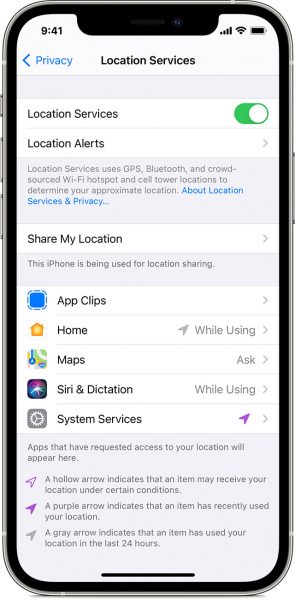
Why is my Apple Maps not showing the map, you ask? If Apple Maps seems to be working in all other aspects except for the map itself, the problem could be your GPS. After all, the service needs to access your phone’s GPS service to work properly. Without GPS, Apple Maps not working will only persist. Also, you can’t navigate using the app.
That is why we recommend making sure your location services are on. To check, head to the Settings interface. On it, navigate to Privacy and look for Location Services. Once found and tapped, open the Maps option and choose While Using the App or Widgets to enable it. The app will then be able to use your phone’s GPS while running Apple Maps.
You can also reset location services by choosing Never on the Maps option. Afterward, hit While Using the App or Widgets to enable the services once more. This should refresh the connection and jog the app, forcing it to reconnect to your GPS.
7. Set Date and Time
Most users set the date and time of their device to its default automatic setting. We suggest doing the same to restore Apple Maps functionality. Some users report that the Apple Maps app started working again after setting the date and time to automatic. There’s no specific explanation as to why the setting worked, but you can try it without worries.
You can quickly toggle the device date and time by launching the Settings app. Afterward, head to General and choose Date & Time. Once under the Date & Time section, enable the Set Automatically option.
After this, go back to the app and see if Apple Maps is still not working or is already fixed. If it starts working, congratulations! You’ve successfully solved the problem. Otherwise, proceed to the next solution and see if it works.
8. Reset Network Settings
If you’re connected to a network but still experience frequent disconnections, reset your network settings. That’s because frequent disconnections are likely one of the biggest culprits leading to Apple Maps not working. Below are the walkthroughs to follow.
On iOS 15 and Later Versions
1. Explore the Settings app.
2. Once you see General, press it.
3. Tap Transfer or Reset iPhone afterward.
4. Hit the Reset option.
5. Pick Reset Network Settings from the available actions.
6. Input your iPhone passcode once requested.
7. Reboot the phone afterward.
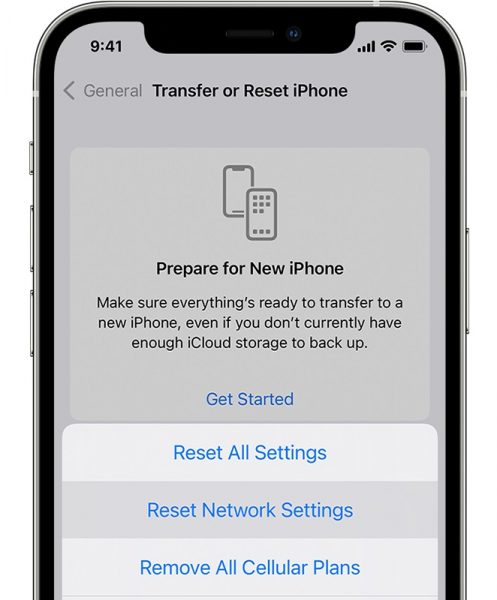
On iOS 14 and Earlier Versions
1. Boot up your gadget’s Settings app.
2. On it, press General.
3. Find and press Reset afterward.
4. Go for the Reset Network Settings option.
5. Reboot your gadget.
9. Reset Location and Privacy
Apart from the network settings, you may want to reset your location and privacy settings. It can help the phone refresh its connection to the GPS without disrupting your data. As a result, Apple Maps not working due to location issues can be fixed. Below are useful guides to check if you want to push through with the reset.
On iOS 15 and Later Versions
1. Use your gadget’s Settings app.
2. Explore its General menu.
3. Press Transfer or Reset iPhone once you see it.
4. Hit Reset afterward.
5. Go for the Reset Location & Privacy option.
6. Provide your iPhone passcode once asked to.
7. Reboot the gadget.
On iOS 14 and Earlier Versions
1. Access your phone’s Settings interface.
2. Check out the General menu.
3. Find and press the Reset option.
4. Hit Reset Location & Privacy.
5. Reboot your phone afterward.
10. Downgrade Your OS

Upgrading to the latest OS is an important part of keeping phones updated and secure. However, bugs and problems make their way into newer updates sometimes. That’s especially true if you’re updating an older phone that isn’t a priority for Apple.
Moreover, if Apple Maps not working only occurred after an update, chances are the update is the culprit. This is even more likely if you only upgraded to a beta version of Apple’s new OS.
In this case, you may downgrade your iOS version to the previous one. To accomplish this, you’ll need a Mac and a lightning cable. Afterward, do the following:
1. Back up your iOS device to iCloud or an external storage device on your Mac or PC.
2. Utilize Finder on macOS.
3. Plug your gadget into the Mac via a USB cable.
4. Make your gadget go into recovery mode:
- On an iPhone 8 or later model, quickly tap the volume up button. Do the previous step to the volume down button, too. Afterward, long-press the side button until recovery mode appears.
- On an iPad that is accessible via Face ID, quickly tap the volume up button. Do the previous step to the volume down button as well, then reboot the gadget by holding the top button. Maintain your hold until the gadget enters recovery mode.
5. Wait until the dialog box that prompts you to restore the device appears.
6. Hit the Restore button to clean your gadget and set up the latest public iOS version.
Afterward, wait until the restoration process is finished. You can then restore your data using the backup you created earlier.
11. Report the Incident
Finally, if all the aforementioned solutions don’t work, it’s time to report the ongoing issue to Apple. Chances are, you can’t fix Apple Maps which is not working. So, follow these to report the incident:
1. Boot up Apple Maps.
2. Scroll to the interface’s bottom portion.
3. Hit Report an Issue afterward.
4. Pick the Report an incident option.
Best Alternatives for Apple Maps
If Apple Maps is not working after all your efforts and you need a map app ASAP, don’t worry. Here are good alternatives that you might want to use at the moment:
1. Google Maps
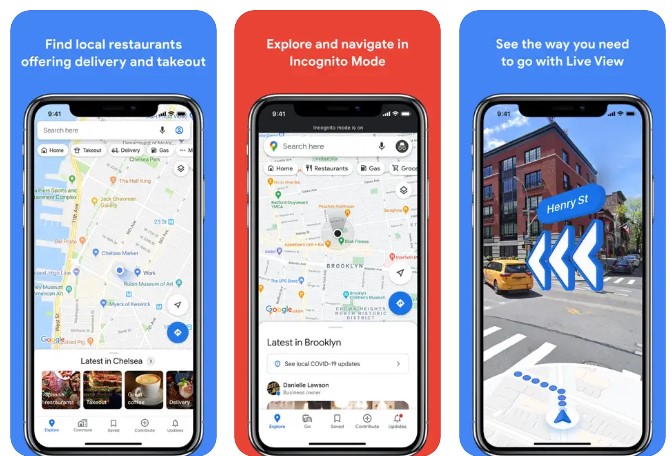
Google Maps is a reliable maps app that nearly everyone uses. It’s great for navigation and isn’t limited to driving. The app provides walking routes, bike routes, and even potential public transportation routes for the non-driver. Of course, no app is perfect, and as mentioned, even this alternative might not work at times. However, the odds of both of them being unavailable aren’t that high.
2. Here WeGo
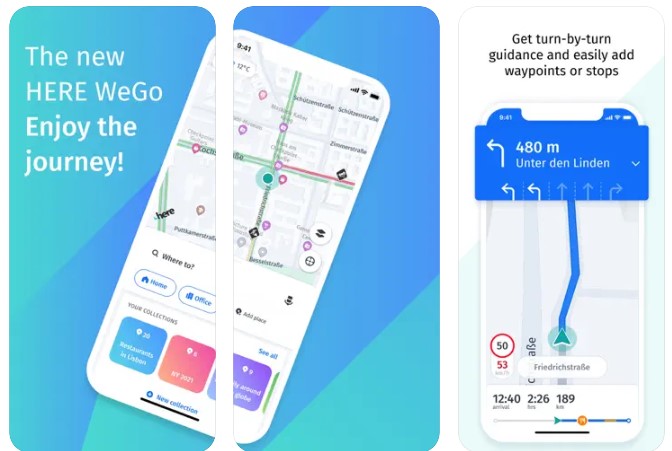
Here WeGo started as a convenient offline map for Nokia devices; it was exclusively on Windows’ mobile OS back then. However, the app eventually opened itself up to more mobile platforms. Now, it acts as a handy navigation service. For more details, head to our Here WeGo review.
3. Maps.me
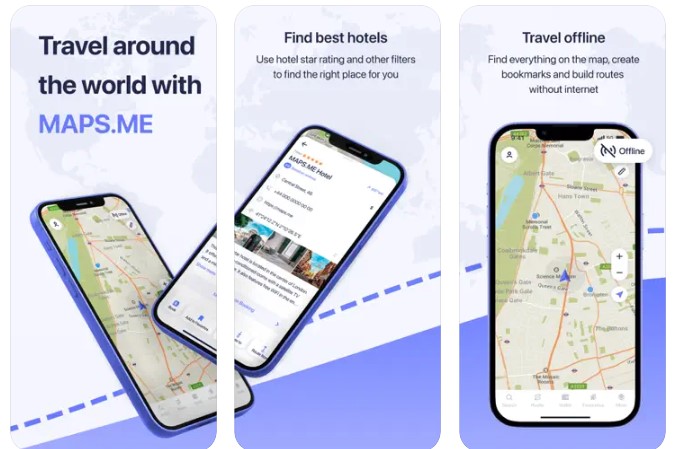
Maps.me is another decent alternative to use when you find Apple Maps not working. It can function offline, which is a plus if you don’t always have data. Of course, this means it won’t provide proper traffic information unless you’re online. Nonetheless, it’s a solid choice if you need an alternative. Find out more about the app via our guide on how to use Maps.me.
4. Waze
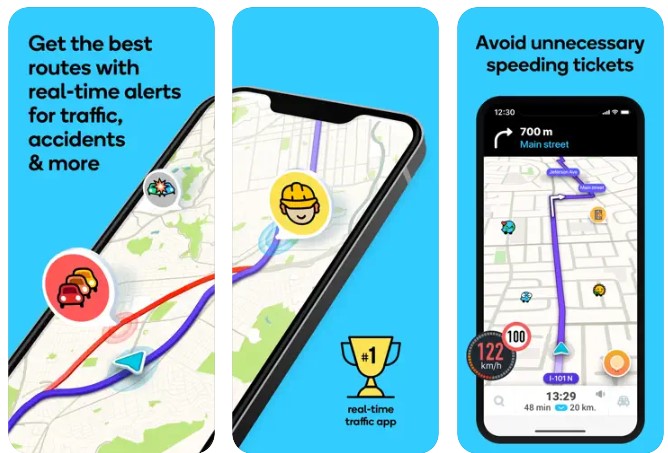
In the navigation app market, Waze vs Google Maps is often the discussion. However, Waze is special because it pulls information from an active online community. That allows you to receive updated traffic information, including whether a police officer is in the area or if you’ll encounter an unexpected construction site ahead. As a result, Waze is mainly used to avoid traffic and is popular across different countries.
Wrap-Up
When Apple Maps is not working today, it isn’t the end of the world. After all, there are many solutions you can employ to get around the issue. Plus, various alternatives can be used in the meantime.
