Just like with canceling HBO Max, how you cancel your Disney Plus subscription depends on how you signed up for it. Luckily, it’s easy to do and only take a few clicks. In this guide, we show you all of the ways you can unsubscribe to Disney Plus, whether you subscribed directly through Disney Plus, or through another service, like Apple, Google, or Roku.
Also read: 7 Best Ways to Get Free Disney Plus Accounts
Inside This Article
- What Will Happen After Canceling Disney Plus
- How to Cancel Disney Plus via the Website
- How to Cancel an Apple-Billed Disney Plus Subscription
- Canceling a Google-Billed Disney Plus Subscription
- How to Cancel Disney Plus on Roku
- Canceling Your Subscription to The Disney Bundle
- How to Cancel Disney Plus If You Forgot Your Log-In Info
- Switching to a Different Disney Plus Plan
- FAQs
What Will Happen After Canceling Disney Plus

If you cancel your Disney Plus subscription, you’ll still have access to the streaming platform’s shows and movies until the end of the current billing period. However, Disney Plus won’t renew your subscription when the billing cycle ends. Note that even if you cancel Disney Plus halfway through the billing cycle and don’t use your account anymore, you’ll still be charged the full subscription fee. You also won’t get a refund for a billing period that you didn’t use in full.
That said, you’ll still be able to keep your Disney Plus account and all other Disney-affiliated accounts if you cancel Disney Plus.
How to Cancel Disney Plus via the Website
You can cancel Disney Plus through the website if you signed up through Disney Plus, Verizon, or Xfinity. Here’s how you can do that:
- On your laptop, PC, or phone, boot up your web browser.
- Head over to the Disney Plus website.
- Access your Disney Plus account on the platform.
- On the profile page’s top-right portion, click on your avatar.
- Select Account afterward.
- Under Subscription, click on your Disney Plus subscription.
- Hit Cancel Subscription.
- Click on the reason you’re canceling Disney Plus. You’ll also be prompted to take a survey, but you don’t have to fill it out.
- Finalize the cancelation by pressing Continue to Cancel.
How to Cancel an Apple-Billed Disney Plus Subscription
If Apple bills you for Disney Plus, you can cancel your subscription through your iOS device’s Settings app, the App Store app on your Mac, or iTunes if you’re using a Windows PC. Here, we have the instructions for all methods.
Through the Settings App
- Access the Settings interface of your Apple gadget.
- On the menu, press your Apple ID name.
- Check out the Subscriptions option.

Photo from Apple Support - If prompted, sign in via your Apple credentials.
- Once you see the rundown of ongoing subscriptions, select Disney Plus.
- Hit Cancel Subscription.
Using the Apple App Store App
- Boot up your Mac, then access the App Store.
- Press the login button or your profile name down the left panel.
- On the App Store interface’s upper portion, press View Information. Then, sign in via your Apple credentials once prompted.
- Look for Subscriptions on the page you get redirected to. Then, select Manage under the Subscriptions section.

Photo from Apple Support - Among the ongoing subscriptions shown, find Disney Plus and hit its Edit button.
- Press Cancel Subscription afterward.
Through iTunes
For those using a Windows PC, you can cancel your Disney Plus subscription by following these steps:
- Launch the iTunes desktop app on your PC and mouse over the top menu.
- On the menu, press Account.
- Hit the View My Account tab. Sign in using your Apple ID account details if iTunes asks you to.
- Check out the View Account option.
- Mouse over to Settings and search for Subscriptions.
- Hit the Manage option adjacent to Subscriptions.
- Search for Disney Plus among the ongoing subscriptions displayed.
- Go for the option labeled “Cancel Subscription”.
Canceling a Google-Billed Disney Plus Subscription
Got Disney Plus via the Google Play app? If yes, you’ll successfully cancel your ongoing plan only through the said app. Here’s how:
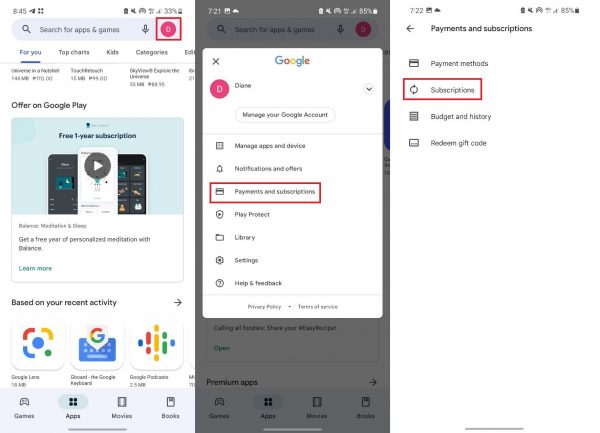
- On your Android device, boot up the Google Play Store app.
- Navigate to your Account page by tapping on your avatar on the interface’s top-right corner.
- Select the Payments and Subscriptions option.
- Head over to Subscriptions.
- Choose Disney Plus from your list of active subscriptions.
- Hit the Cancel Subscription button and do what the onscreen prompts tell you to do.
How to Cancel Disney Plus on Roku
There are two ways you can cancel your Disney Plus subscription if you signed up via Roku. The first is through your Roku streaming device, and the second is via the Roku website.
Using Your Roku Device
- Fire up your Roku hardware.
- Press the compatible Roku remote’s Home button.
- Pick Disney Plus on the screen via the remote’s arrow keys.
- Launch the options panel by hitting the asterisk (*) button on the remote.
- Pick Manage subscription afterward.
- Hit Cancel subscription. Roku will then show you until when you can access Disney Plus and all the content you can watch until the end of your Disney Plus subscription’s billing cycle.
- Click on Cancel Subscription to finalize the action.
- Choose Done.
Through the Roku Website
- Using your mobile device or computer, head over to my.roku.com.
- Log in to the page via your Roku credentials.
- Check out the Manage Your Subscriptions option.
- Find Disney Plus under the Active Subscriptions tab. Then, hit Cancel Subscription.
- Pick a reason for canceling your subscription.
Canceling Your Subscription to The Disney Bundle

Disney Plus also offers a plan called The Disney Bundle, in which you get Disney Plus, the ad-supported Hulu plan, and ESPN Plus. Opting out of The Disney Bundle anytime is possible. Refer to this quick guide:
- Access your go-to mobile or web browser.
- Head over to the Disney Plus website.
- Enter your Disney Plus account details if needed.
- On the page’s upper-right portion, press your avatar.
- Navigate to Account.
- Under Subscription, pick The Disney Bundle.
- Hit Cancel Subscription.
How to Cancel Disney Plus If You Forgot Your Login Info
If you want to cancel your Disney Plus subscription but you forgot your login info, you’ll have to reset your passwords first. Luckily, doing so will only take a few minutes:
- Head over to the Disney Plus website, and click on the login button.
- Type in the email you use for Disney Plus.
- Hit the Continue button.
- Go for the “Forgot Password?” option on the password input page.
- Disney Plus will then send you a six-digit verification code. Check your email to get this code.
- Type in the verification code on the website.
- Type in your new Disney Plus password, and hit Continue.
You can now sign in to your Disney Plus account and cancel your subscription as shown in the previous sections.
Switching to a Different Disney Plus Plan
If you’re still on the fence about canceling Disney Plus but think the $8 monthly subscription is a bit steep, you might want to consider switching to the annual plan. You get to save $16 a year, and it’s the perfect choice if you’re in it for the long haul.
Below, we’ll share with you how to switch Disney Plus plans through the Disney Plus app or a web browser.
Using the Disney Plus App
If you signed up for a subscription directly through Disney Plus, here’s how to switch from a monthly plan to an annual plan:
- Boot up the Disney Plus app on your phone or table, and sign in if you need to.
- On the bottom-right portion of the page, tap your avatar.
- Look for Subscription. Under this section, choose Switch to Disney+ (annual).
- Input the requested Disney Plus account credentials.
- Check your payment details afterward.
- Tap on Agree & Subscribe to confirm the switch. Your new annual Disney Plus subscription will then start immediately.
If you subscribed to Disney Plus through a third-party service, here’s how to change your Disney Plus plan:
- Launch the Disney Plus app on your device, and sign in if you need to.
- Find and tap your avatar to access your profile menu.
- Choose Switch Disney+ (annual) under the Subscription tab.
- Check your payment details, and then select the button that has the annual plan price.
- The Disney Plus app will then redirect you to the third-party app where you signed up for a Disney Plus subscription (e.g. Apple App Store or Google Play Store). You’ll then have to complete the transaction from there.
Through the Disney Plus Website
- Visit disneyplus.com via your go-to web browser.
- Position your cursor over your profile icon in the top-right corner.
- On the pane that shows up, pick Account.
- Under Subscription, choose the Switch to Annual and Save option.
- Check your payment details.
- Select Agree & Subscribe to confirm the switch.
FAQs
Can You Cancel Disney Plus on the App?
As of writing, the official mobile app can’t be used to cancel your ongoing Disney Plus plan. You’ll have to unsubscribe through the website via a PC or mobile browser. It’s also important to note here that simply deleting or uninstalling the Disney Plus app on your phone doesn’t cancel your subscription.
Is There a Disney Plus Cancelation Fee?
There’s no fee for canceling your Disney Plus subscription. However, if you cancel before your billing cycle ends, you can’t get a refund for the last few days left within the said timeframe. You’ll still have access to Disney Plus shows and movies for the remainder of the subscription, though.
Can You Reactivate Disney Plus After Canceling?
You can reactivate your Disney Plus subscription even after you’ve canceled it. If you canceled in the middle of a billing period and you still have access to the platform’s content, here’s how to reactivate Disney Plus:
- Launch your web browser through either your phone or computer.
- Access the Disney Plus website and your profile on the platform.
- Find and press your avatar on the upper-right portion of the display.
- Choose Account afterward.
- Click on Restart Subscription.
- Click on Agree to confirm that you want to reactivate Disney Plus.
If your Disney Plus subscription has expired and has been inactive, you can reactivate your subscription right after you sign in.


