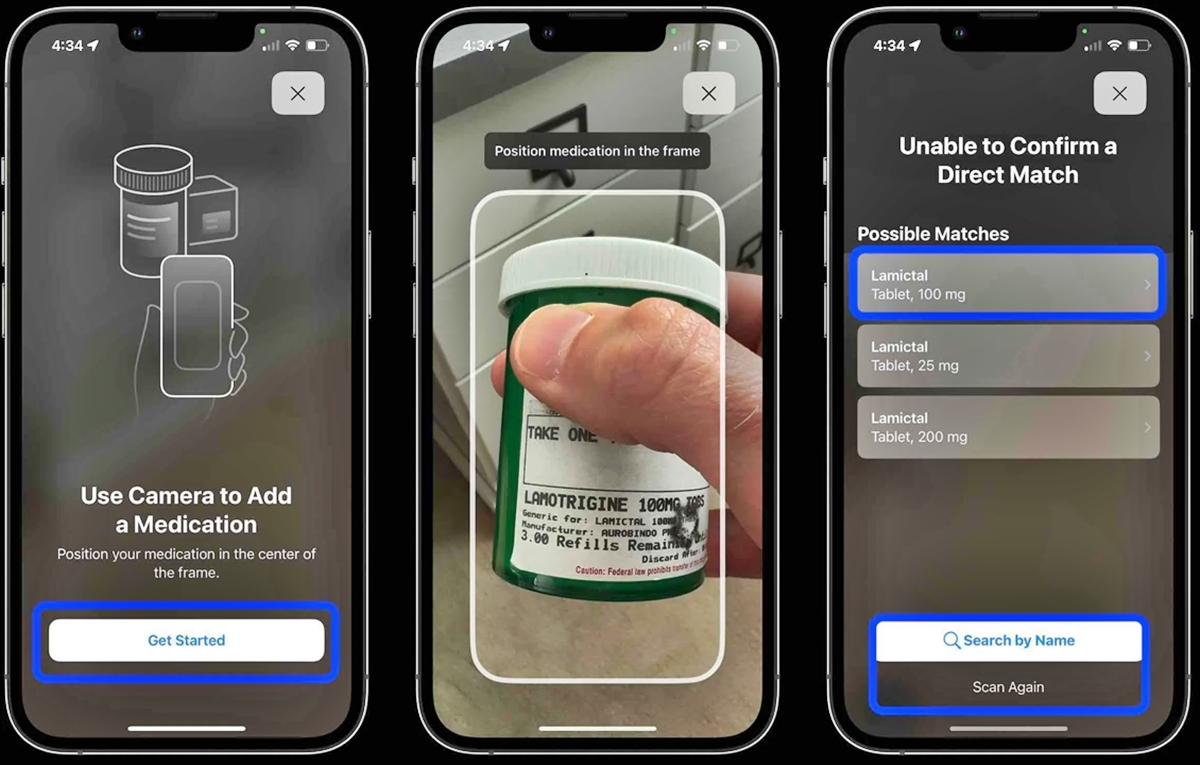
Are you tired of manually entering medication information into your smartphone every time you get a new prescription? Well, with the latest iOS 16 update, you’ll be delighted to know that adding medications to your iPhone using the built-in camera has become a breeze. This revolutionary feature allows you to save time and effort by simply pointing your iPhone camera at your medication label and letting the device do the rest. In this article, we will guide you through the step-by-step process of utilizing this innovative functionality. Say goodbye to tedious data entry and hello to a more efficient and convenient way of managing your medications on your iOS device. Let’s dive in and explore how you can leverage the power of your iPhone camera to add medications effortlessly.
Inside This Article
- Requirements for Adding Medications Using Your iPhone Camera
- Step-by-Step Guide to Add Medications Using Your iPhone Camera
- Troubleshooting Tips for Adding Medications Using Your iPhone Camera
- Conclusion
- FAQs
Requirements for Adding Medications Using Your iPhone Camera
Adding medications using your iPhone camera can be a convenient and time-saving feature provided by medication management apps. However, there are a few requirements that need to be met in order to ensure the successful use of this functionality.
First and foremost, you will need an iPhone with a camera. While this may seem obvious, it is essential as the camera is the key component used to scan and capture the medication details. Make sure your iPhone is compatible with the latest version of iOS, as the feature may require specific updates.
Furthermore, you will need to download and install a reputable medication management app that supports the camera scanning feature. There are several options available in the App Store, so take the time to research and choose one that suits your needs.
Another requirement is a clear and legible medication package. The camera needs to capture the necessary information from the medication label, including the name, dosage, and instructions. Ensure that the text on the package is not smudged or faded, as this may affect the accuracy of the scanning process.
In addition, proper lighting is crucial for the camera to capture the medication details accurately. Make sure you are in a well-lit area when using the camera scanning feature. Avoid glare or shadows that may obstruct the camera’s view and affect the readability of the captured information.
Lastly, it is recommended to have a stable Internet connection when using the camera scanning feature. This is because the app may need to access an extensive database to retrieve complete and up-to-date information about the medication. A slow or unstable internet connection may result in delayed or incomplete results.
By meeting these requirements, you can effectively use your iPhone camera to add medications to your medication management app. This feature eliminates the need for manual input, saving you time and ensuring accurate information about your medications.
Step-by-Step Guide to Add Medications Using Your iPhone Camera
If you’re someone who relies on multiple medications, keeping track of them can be a daunting task. Thankfully, with the advancements in mobile app technology, managing your medications has never been easier. Now, you can use your iPhone camera to effortlessly add medications to your medication management app. Here’s a step-by-step guide on how to do it:
-
Open your preferred medication management app on your iPhone. If you haven’t installed one yet, head to the App Store and download a reliable app with a camera scanning feature.
-
Tap on the “Add Medication” or similar option within the app. You’ll typically find it on the home screen or in the navigation menu.
-
On the medication entry screen, look for the camera icon or the “Scan Barcode” option. This is where the magic happens.
-
Hold your iPhone camera steady, aiming it at the barcode on your medication package. Ensure that the barcode is within the frame and well-lit for optimal scanning.
-
Once the camera detects the barcode, it will automatically capture the information and populate the medication details in the app. This may include the medication name, dosage instructions, manufacturer, and more.
-
Review the scanned information to ensure accuracy. In rare cases, the app may not capture the correct details or miss certain information. If this happens, you can manually edit the medication information by tapping on the respective fields.
-
After verifying the medication details, you can save the entry in your medication management app. This will add the medication to your list, allowing you to set reminders, track doses, and receive notifications when it’s time to take your medication.
-
Repeat these steps for each medication you wish to add using your iPhone camera. With just a few scans, you can have all your medications neatly organized within your app.
Adding medications using your iPhone camera not only saves time but also reduces the chances of manual errors. However, it’s important to note that this feature relies on accurate barcode scanning and the availability of medication information in the app’s database. If you encounter any issues or inconsistencies, it’s always a good practice to cross-reference the details with your medication packaging or consult with your healthcare provider.
Now that you know how to add medications using your iPhone camera, you can streamline your medication management process and stay on top of your healthcare routine. With just a few taps and scans, you’ll have all the information you need at your fingertips.
Troubleshooting Tips for Adding Medications Using Your iPhone Camera
Adding medications using your iPhone camera can be a convenient and time-saving feature, but sometimes it may encounter issues. Here are some troubleshooting tips to help you overcome common problems:
1. Ensure good lighting: The quality of the camera capture largely depends on the lighting conditions. Make sure you are in a well-lit area when capturing the medication information. Avoid using the camera in dimly lit rooms or under harsh fluorescent lighting.
2. Clean the camera lens: Sometimes, blurry or distorted images can occur due to smudges or fingerprints on the camera lens. Gently wipe the lens with a soft cloth to ensure clarity and accurate capture of medication details.
3. Hold the phone steady: Shaky hands or quick movements while capturing the medication image can result in blurry or incomplete information. Hold your iPhone steadily and take your time while capturing the image to ensure clear and legible medication details.
4. Check for app updates: If you are experiencing issues with the medication camera feature, check for updates for both your iPhone operating system and the medication management app itself. Updating to the latest versions can often resolve any bugs or compatibility issues.
5. Restart the app: If you encounter difficulties with capturing medication information, try closing the app and then reopening it. Sometimes, a simple restart can resolve minor glitches or temporary issues that may have occurred.
6. Verify the medication information manually: If the camera can’t capture the details accurately, you can always enter the medication information manually by typing it in the app. Double-check the accuracy of the information to ensure you have the correct medication details.
7. Contact support: If all else fails and you are still experiencing problems with adding medications using your iPhone camera, reach out to the support team of the medication management app. They can provide further assistance and guidance specific to the app and any technical issues you may be encountering.
By following these troubleshooting tips, you can optimize the use of your iPhone camera for adding medications and ensure a smooth and efficient experience with your medication management app.
In conclusion, the ability to add medications using your iPhone camera in the newly released iOS 16 is a convenient and time-saving feature. With just a few taps, you can easily capture the details of your medications and have them stored directly in your phone. This eliminates the need to manually enter the information, reducing the chances of errors. Additionally, the advanced image recognition technology ensures accurate capture and identification of medication details. Whether you’re keeping track of your own medications or managing them for a loved one, this feature simplifies the process and helps to stay organized. Furthermore, the integration of this feature into the existing iPhone camera app makes it seamless and easily accessible. With iOS 16, managing medications has never been easier.
FAQs
1. Can I use my iPhone camera to add medications to my app?
Yes, with the latest iOS 16 update, you can now add medications to your app using your iPhone camera. The new feature uses advanced image recognition technology to identify medication information and automatically populate the required fields.
2. How does the iPhone camera recognize the medication details?
The iPhone camera utilizes machine learning algorithms to analyze the medication label and extract relevant information such as the medication name, dosage, and expiration date. This technology ensures accurate and efficient data entry, saving you time and effort.
3. Are there any limitations to adding medications using the iPhone camera?
While the iPhone camera feature performs exceptionally well, it’s important to note that there may be certain limitations. Factors such as the condition of the medication label, lighting conditions, and external factors may affect the camera’s ability to recognize the medication accurately. Therefore, it’s always a good practice to verify the information entered and make any necessary corrections.
4. Can I add multiple medications at once using the iPhone camera?
Absolutely! The iOS 16 update enables users to add multiple medications at once using the iPhone camera. Simply ensure that the medications are lined up on a clean surface with clear labels, and the camera will capture and input the necessary details for each medication.
5. Is it possible to edit the medication details after using the camera feature?
Yes, you can always edit the medication details after using the camera feature. The app provides a user-friendly interface where you can review and modify any information captured by the camera. This flexibility allows you to make any necessary adjustments to ensure accuracy and completeness of the medication details.
