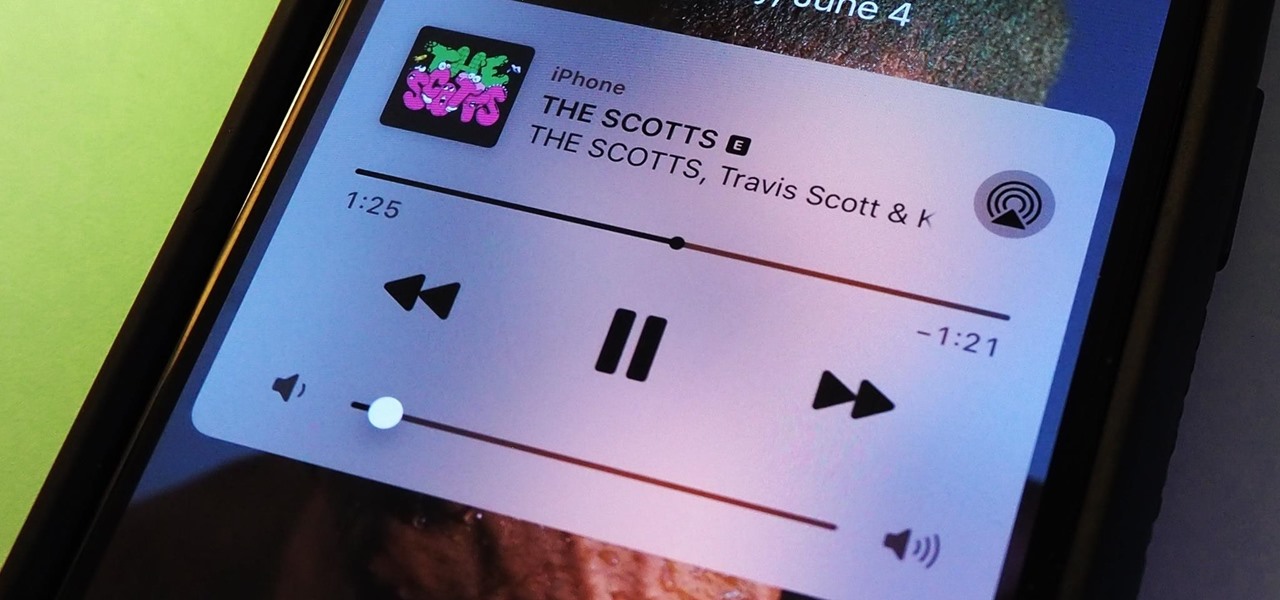
Inside This Article
- Overview of Adding Music to iPhone
- Method 1: Using iTunes to Add Music to iPhone
- Method 2: Using Apple Music to Add Music to iPhone
- Method 3: Using iCloud to Add Music to iPhone
- Method 4: Using Third-Party Apps to Add Music to iPhone
- Conclusion
- FAQs
Overview of Adding Music to iPhone
Adding music to your iPhone is a simple and enjoyable process that allows you to listen to your favorite songs anytime, anywhere. Whether you want to import music from your iTunes library, transfer songs from your computer, or even download MP3 files directly to your iPhone, there are several methods available to meet your needs.
In this article, we will walk you through the process of adding music to your iPhone step-by-step. We will explore different options, including importing music from your iTunes library, transferring music from your computer, downloading MP3 files directly, and using cloud storage services to stream music. By the end of this guide, you’ll be able to effortlessly enjoy your favorite tunes on your iPhone.
Whether you’re a music enthusiast, a casual listener, or someone who loves to discover new songs, having a wide selection of music on your iPhone can bring joy and entertainment to your daily life. So, let’s dive in and explore the various methods of adding music to your iPhone!
Method 1: Using iTunes to Add Music to iPhone
One of the most popular and traditional methods to add music to your iPhone is by using iTunes. iTunes is a media player and library management software developed by Apple. It allows you to organize and sync your music collection across different devices, including your iPhone.
To add music to your iPhone using iTunes, follow these easy steps:
- Make sure you have the latest version of iTunes installed on your computer. If not, you can download it from the Apple website.
- Connect your iPhone to your computer using the USB cable.
- Open iTunes on your computer. Click on the iPhone icon that appears in the top left corner of the iTunes window.
- Go to the “Music” tab in the left sidebar of the iTunes window.
- Select the music files or playlists you want to add to your iPhone. You can either drag and drop the files onto the iPhone icon or click on the “Sync” button to begin the syncing process.
- Wait for the syncing process to complete. This may take some time depending on the size of your music collection.
- Once the syncing process is finished, you can disconnect your iPhone from the computer.
That’s it! Your selected music files or playlists will now be available on your iPhone’s Music app. You can access them by opening the Music app and navigating to the appropriate section or playlist.
Using iTunes to add music to your iPhone provides a convenient way to manage your music library and keep it in sync with your computer. However, it does require a computer and a USB cable, which may not always be available. In such cases, you can explore alternative methods like transferring music from your computer directly to your iPhone or downloading MP3 files directly to your device.
Method 2: Using Apple Music to Add Music to iPhone
If you’re an Apple Music subscriber, adding music to your iPhone becomes even easier. Apple Music offers a vast library of songs that you can access and stream directly on your device. Here’s how you can use Apple Music to add music to your iPhone:
1. Open the Apple Music app on your iPhone. If you don’t have the app installed, you can download it from the App Store and sign in with your Apple ID.
2. Search for the song or album you want to add to your iPhone. You can use the search bar at the top of the app to find specific songs or browse through the curated playlists and recommendations.
3. Once you find the song or album you want, tap on the “+” or “Add” button next to it. This will add the song or album to your music library.
4. To access the added music on your iPhone, go to the “Library” tab at the bottom of the Apple Music app. Here, you’ll find all the songs and albums you’ve added.
5. If you want to download the music to your iPhone for offline listening, simply tap on the download button (cloud icon with an arrow pointing downwards) next to the song or album. This will save the music directly onto your device.
6. Once the music is downloaded, you can listen to it anytime, even when you’re offline. Just go to the “Library” tab and select the song or album you want to play.
Using Apple Music to add music to your iPhone gives you access to a vast collection of songs and the convenience of streaming and downloading them directly to your device. Whether you’re a fan of chart-topping hits or indie gems, Apple Music has something for everyone.
Method 3: Using iCloud to Add Music to iPhone
If you’re looking for a seamless way to add music to your iPhone without the hassle of cables or computer transfers, using iCloud is the ideal solution. With iCloud, you can easily access your entire music library and stream your favorite tunes directly to your iPhone. Here’s how to do it:
1. Ensure that you have an active iCloud account and that you are signed in to your iPhone with the same Apple ID. This will enable you to sync your music across all your devices.
2. On your iPhone, go to Settings > Music, and make sure that the “iCloud Music Library” option is turned on. This will enable the synchronization of your music library across devices.
3. Open the Music app on your iPhone and tap on the “Library” tab at the bottom of the screen. You will now see your entire iCloud music library displayed.
4. To add music to your iPhone, simply browse through your library or use the search bar to find the specific song, album, or artist you want to add. Once you’ve found the desired music, tap on the cloud icon next to it. This will initiate the download and add the selected music to your iPhone’s local library.
5. Once the download is complete, you can listen to the music directly from your iPhone without the need for an internet connection. The songs will be stored on your device and accessible through the Music app.
6. To manage your iCloud music library and make any changes or updates, you can use the iTunes app on a computer. Simply open iTunes, go to the “Music” section, and make the necessary modifications. These changes will then be reflected in your iCloud library and automatically synced to your iPhone.
Using iCloud to add music to your iPhone provides a convenient and hassle-free way to access your favorite tracks wherever you go. Whether you’re on a road trip, at the gym, or simply relaxing at home, you can easily enjoy your favorite tunes without the need for physical transfers.
So, if you’re tired of the traditional methods of transferring music to your iPhone, give iCloud a try and experience the convenience of streaming your music library directly to your device.
Method 4: Using Third-Party Apps to Add Music to iPhone
If you’re looking for an alternative method to add music to your iPhone, using third-party apps can be a great solution. These apps provide a seamless way to download and manage your favorite tunes directly on your iPhone.
There are several popular third-party apps available on the App Store that offer a wide range of features for music lovers. One of the most popular apps is Spotify, which allows you to stream music online and save songs for offline listening.
With Spotify, you can create playlists, discover new music, and even follow your favorite artists. The app also offers a premium subscription that provides ad-free listening and additional features.
Another popular option is Apple Music, which is Apple’s own streaming service. With Apple Music, you can access a vast library of songs and albums, create personalized playlists, and discover new music based on your preferences.
Additionally, many other third-party apps like Tidal, Deezer, and SoundCloud offer similar functionalities, giving you even more options to explore and enjoy music on your iPhone.
To add music using these apps, simply download the app from the App Store, sign up for an account, and start exploring the vast collection of music available. You can search for specific songs, albums, or artists, create playlists, and save your favorite tracks for offline listening.
One of the advantages of using third-party music apps is that they often provide personalized recommendations based on your listening habits. This can help you discover new artists and expand your music library with ease.
However, it’s essential to note that some of these third-party apps may require a subscription fee to access premium features or remove ads. Make sure to review the pricing and features before making a decision.
Overall, using third-party apps is a convenient and versatile method to add music to your iPhone. With a vast selection of apps available, you can find the one that best suits your preferences and enjoy an endless supply of music on the go.
Conclusion
In conclusion, adding music to your iPhone has never been easier with the availability of quick and easy MP3 download options. By following the steps outlined in this article, you can effortlessly enhance your iPhone’s music library and enjoy your favorite tracks on the go.
Whether you choose to download music directly from the iTunes Store, use third-party apps, or sync your own MP3 files, the process is straightforward and accessible to users of all levels of technical expertise. With just a few clicks, you can expand your music collection and create personalized playlists that reflect your unique taste and preferences.
Remember to stay mindful of copyright laws and only download or sync music that you have the rights to use. Additionally, be cautious of the storage space on your iPhone to ensure that you have enough room for all your favorite songs.
With these tips and tricks, you can confidently add music to your iPhone and immerse yourself in a world of endless melodies, rhythm, and soul wherever you go.
FAQs
1. How do I add music to my iPhone?
Adding music to your iPhone is quick and easy! Simply follow these steps:
- Connect your iPhone to your computer using a USB cable.
- Open iTunes or the Music app on your computer.
- Select the music files you want to transfer to your iPhone from your computer’s library.
- Click and drag the selected music files to your iPhone under the “Devices” section in iTunes or the Music app.
- Wait for the music to finish syncing, and you’re done! The music will now be available in the “Music” app on your iPhone.
2. Can I download music directly to my iPhone?
Yes, you can download music directly to your iPhone using various music streaming and downloading apps available in the App Store. These apps allow you to search for and download MP3 files directly to your iPhone without the need for a computer. Some popular music downloading apps include Spotify, Apple Music, and SoundCloud. Simply search for the music you want, download it, and enjoy listening to it offline on your iPhone.
3. Do I need an internet connection to listen to downloaded music on my iPhone?
No, once you have downloaded music to your iPhone, you can listen to it offline without an internet connection. The downloaded music is stored in your iPhone’s storage, and you can access it anytime, anywhere, without needing to be connected to Wi-Fi or using cellular data.
4. Can I transfer music from another iPhone to my iPhone?
Yes, you can transfer music from one iPhone to another using various methods. One option is to use the “AirDrop” feature, which allows you to wirelessly transfer music files between iPhones that are in close proximity to each other. Simply enable “AirDrop” on both iPhones, select the music files you want to transfer, and send them to the other iPhone. Another option is to use iTunes or the Music app on your computer to transfer music from one iPhone to another by connecting both iPhones to the computer and following the steps mentioned earlier in question 1.
5. How much music can my iPhone hold?
The amount of music your iPhone can hold depends on the storage capacity of your device. iPhones come in various storage options, such as 64GB, 128GB, and 256GB, among others. The actual available storage capacity will be slightly less than the advertised capacity due to system files and pre-installed apps. On average, a 1-minute MP3 song is around 1MB in size, so you can estimate the number of songs your iPhone can hold based on your storage capacity. For example, a 128GB iPhone can hold around 128,000 songs.
