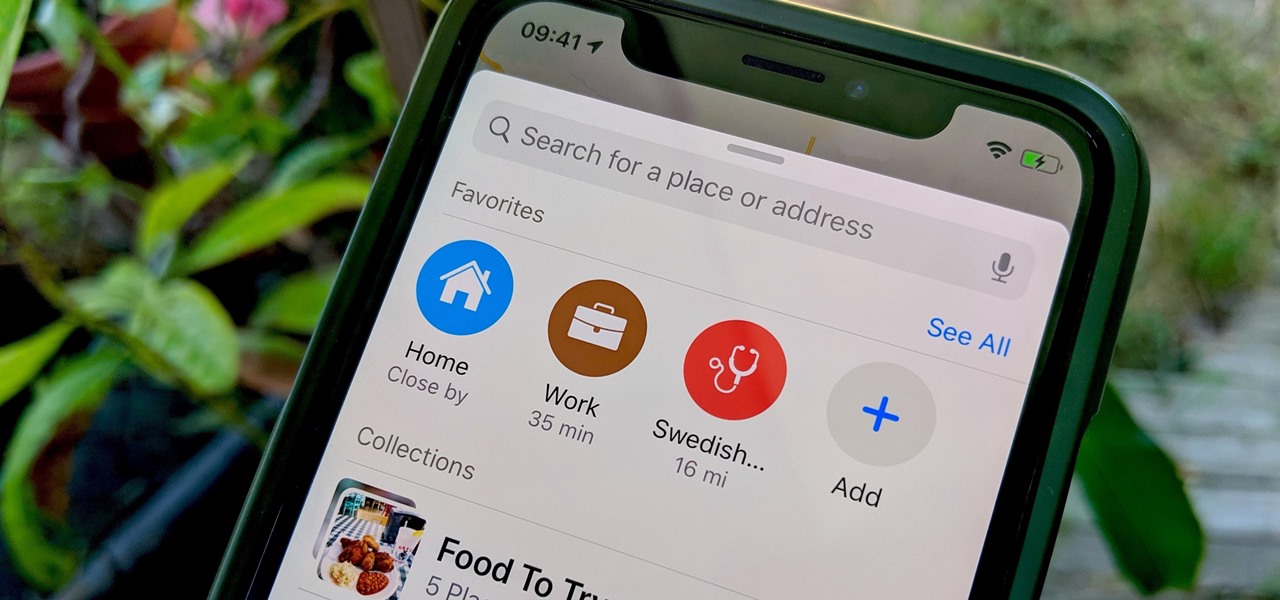
Apple Maps is a widely used and user-friendly navigation app that provides users with accurate maps, directions, and real-time traffic updates. One of the useful features of Apple Maps is the ability to add or remove favorite locations, allowing users to easily access their frequently visited places or remove locations that are no longer relevant. Whether you want to bookmark your home, office, or favorite restaurant, or if you need to remove a location that you no longer have an interest in, Apple Maps makes it simple and convenient. In this article, we will guide you through the step-by-step process of adding and removing favorite locations in Apple Maps, ensuring that you have complete control over your personalized navigation experience.
Inside This Article
- Setting Up Apple Maps
- Adding Favorite Locations
- Removing Favorite Locations
- Managing Favorite Locations
- Conclusion
- FAQs
Setting Up Apple Maps
Apple Maps is a powerful navigation tool that comes preinstalled on all Apple devices, offering users a seamless and integrated mapping experience. If you’ve recently acquired an iPhone, iPad, or Mac, setting up Apple Maps is a straightforward process. Here’s a step-by-step guide to help you get started.
1. Open the Maps App: To begin, locate and tap on the Maps app icon on your device’s home screen. The app typically features a recognizable map pin icon and is usually found on the first page of apps.
2. Enable Location Services: When launching the Maps app for the first time, you’ll be prompted to grant permission for the app to access your device’s location. This is crucial for accurate navigation and to personalize the maps based on your current location. To enable location services, simply follow the on-screen instructions and allow the app access.
3. Sign in to Apple ID: To fully utilize the features of Apple Maps, it’s recommended to sign in with your Apple ID. This will enable synchronization of your data across multiple devices and allow you to access your saved locations, preferences, and other settings seamlessly. If you don’t have an Apple ID, you can create one by tapping on ‘Sign in with Apple ID’ and following the on-screen instructions.
4. Customize Map Settings: Apple Maps offers a range of customization options to enhance your navigation experience. To access these settings, tap on the ‘Settings’ icon within the Maps app. Here, you can adjust preferences like preferred transportation type, distance units, and turn on/off features like Traffic, Transit, and Show Parked Car. Take some time to explore these options and fine-tune the app according to your preferences.
5. Set Home and Work Locations: Apple Maps allows you to save frequently visited locations, such as your home and workplace, for quick access and easy navigation. To set your home and work locations, tap on the ‘Settings’ icon within the Maps app, then select ‘Add Home’ or ‘Add Work’ under the ‘Favorites’ section. Follow the prompts to enter the corresponding addresses, and once saved, you can simply say “Hey Siri, take me home” or “Hey Siri, take me to work” for rapid navigation.
6. Explore Maps Features: Apple Maps offers a plethora of features to enhance your navigation experience. From turn-by-turn directions and real-time traffic updates to indoor maps of major airports and shopping centers, take some time to discover the various capabilities of the app. You can explore features like Nearby, Collections, and Guides to further enhance your exploration and discovery.
By following these steps, you’ll be able to set up Apple Maps on your Apple device and start navigating with ease. Whether you’re planning your daily commute or exploring a new city, Apple Maps will be your reliable companion, guiding you every step of the way.
Adding Favorite Locations
Adding favorite locations in Apple Maps allows you to quickly access and get directions to your frequently visited places with just a few taps. Whether it’s your favorite coffee shop, gym, or the office, adding these locations to your favorites list can save you time and effort.
There are two ways to add a favorite location in Apple Maps:
- Using the Search Bar: Open the Apple Maps app on your iPhone and tap on the search bar at the top of the screen. Type in the name or address of the location you want to add as a favorite. As you type, Apple Maps will suggest matching locations. Tap on the correct suggestion for the desired location.
- Tapping and Holding on a Map Location: Find the location on the map that you want to add as a favorite. Use pinch-to-zoom and swipe gestures to navigate to the desired area. Once you have the location in view, simply tap and hold on the map. A pin will appear, along with a popup displaying the location details. Tap on the information popup, and then tap “Add to Favorites” to save the location.
After adding a favorite location, it will be automatically saved to your favorites list in Apple Maps. You can access your favorites by tapping on the “Bookmarks” icon in the bottom center of the Apple Maps app, represented by an open book icon.
Now that you know how to add favorite locations in Apple Maps, let’s move on to learning how to remove them.
Removing Favorite Locations
Removing a favorite location from Apple Maps is a straightforward process. Here’s how you can do it:
1. Accessing the Favorites List: To begin, open the Apple Maps app on your iPhone or iPad. At the bottom of the screen, you will see a tab labeled “Search.” Tap on it to proceed.
2. Deleting a Favorite Location: Once you are in the Search tab, you will notice a section called “Favorites.” Tap on it to view a list of all your saved favorite locations. Scroll through the list and find the location you want to remove.
3. Removing the Favorite: When you have found the location you want to remove, swipe left on it. This action will reveal a red “Delete” button next to the location’s name. Tap on the “Delete” button to confirm the removal.
4. Confirmation Message: After tapping the “Delete” button, you will see a pop-up message asking if you want to remove the favorite location. Confirm by tapping “Delete” again, and the location will be removed from your Favorites list.
5. Verification: To ensure that the favorite location has been successfully removed, go back to the Favorites list and check if it is no longer displayed.
That’s it! You have now learned how to remove a favorite location from Apple Maps. It’s a simple process that can help you keep your favorite locations organized and up to date.
Managing Favorite Locations
Adding and removing favorite locations in Apple Maps is a convenient way to keep track of frequently visited places or places you want to explore in the future. Whether it’s your favorite coffee shop, a scenic park, or the address of a friend’s house, you can easily manage your list of favorite locations right within the Apple Maps app.
So, how do you add a favorite location in Apple Maps? There are a couple of methods you can use:
- Using the Search Bar: Launch the Apple Maps app and tap on the search bar at the top of the screen. Type in the name or address of the location you want to add as a favorite. Once the location appears in the search results, tap on it to view the details. Finally, tap on the “Add to Favorites” button to add it to your list of favorite locations.
- Tapping and Holding on a Map Location: Alternatively, while viewing a specific location on the map, you can simply tap and hold on the desired point. A pin will drop, and a small menu will appear at the bottom of the screen. Tap on the “Add to Favorites” option to add it to your list of favorite locations.
Wondering how to remove a favorite location from your list in Apple Maps? Let’s walk through the process:
- Accessing the Favorites List: Open the Apple Maps app and tap on the search bar at the top of the screen. Scroll down until you see the “Favorites” section. Tap on it to view your list of favorite locations.
- Deleting a Favorite Location: Within the Favorites list, you’ll see a list of all the locations you’ve added. Swipe left on the location you want to remove, and a red “Delete” button will appear. Tap on the button to delete the location from your list of favorites.
Managing your favorite locations in Apple Maps is a breeze. Whether you’re adding new places you love or removing ones you no longer visit, keeping your list updated ensures that you have easy access to the locations that matter most to you. So, why not take a few minutes to organize your favorite spots today?
Conclusion
In conclusion, adding and removing favorite locations in Apple Maps is a simple and convenient way to personalize your navigation experience. Whether you want quick access to your most frequently visited places or need to clear out outdated favorites, Apple Maps provides the functionality to manage your favorite locations with ease. By following the steps outlined in this guide, you can effortlessly add or remove favorite locations on your iPhone or iPad.
With the ability to save and organize your favorite locations in Apple Maps, you can streamline your navigation and have essential places at your fingertips. This feature is especially useful for frequent travelers, daily commuters, or anyone who wants to efficiently navigate their surroundings. Take advantage of Apple Maps’ favorite locations feature and make your journeys more enjoyable and efficient!
FAQs
1. How do I add a favorite location in Apple Maps?
To add a favorite location in Apple Maps, follow these steps:
- Open the Apple Maps app on your device
- Search for the location you want to add as a favorite
- Tap on the location to view more details
- Tap on the “Add to Favorites” button or icon
- Give the location a name or label for easy identification
- Tap on “Save” to add the location to your favorites list
2. Can I add multiple favorite locations in Apple Maps?
Yes, you can add multiple favorite locations in Apple Maps. Follow the steps mentioned in the previous FAQ to add each location as a favorite. You can then access all your favorite locations in the “Favorites” section of the Apple Maps app.
3. How do I remove a favorite location in Apple Maps?
To remove a favorite location in Apple Maps, follow these steps:
- Open the Apple Maps app on your device
- Tap on the “Favorites” button or icon
- Find the location you want to remove from your favorites list
- Swipe left on the location or tap on the “Edit” button
- Tap on the “Remove” or “Delete” option
- Confirm the removal of the location from your favorites
4. Can I organize my favorite locations in Apple Maps?
Currently, Apple Maps does not provide a built-in feature to organize favorite locations. However, you can give each favorite location a specific name or label when adding it. This will help you easily identify and find the desired location from your favorites list.
5. Can I sync my favorite locations across different Apple devices?
Yes, you can sync your favorite locations across different Apple devices as long as you are signed in with the same Apple ID. When you add or remove a favorite location on one device, the changes will be reflected on all devices connected to your Apple ID. This allows for a seamless experience across your Apple devices when using Apple Maps.
