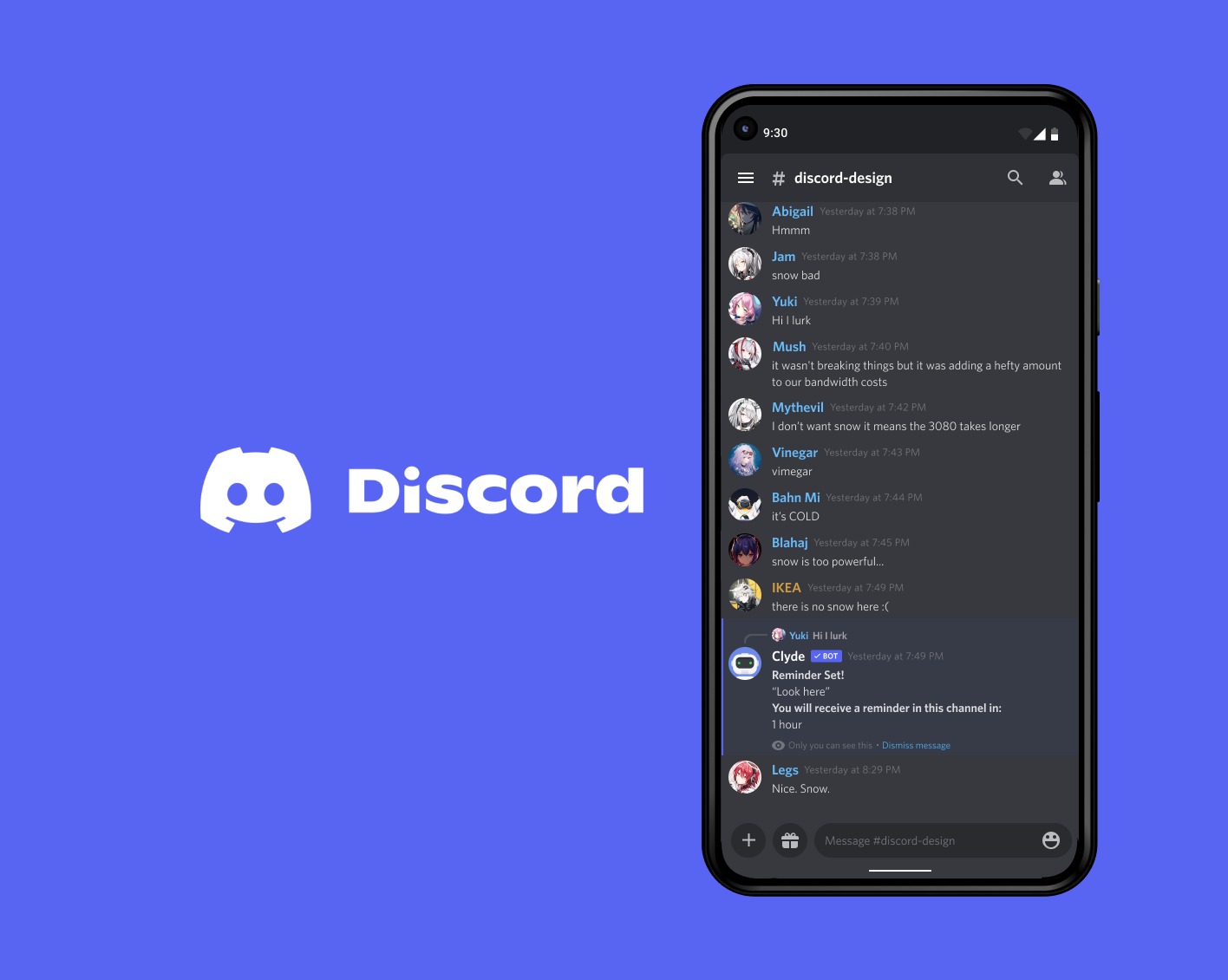
Discord is a popular communication platform that brings together gamers, communities, and friends. With its sleek design and powerful features, Discord offers a seamless experience for users across various devices. One of the customization options that Discord provides is the ability to change your banner, which is displayed at the top of your profile. Changing your Discord banner on mobile devices allows you to express your personality, showcase your favorite games, or promote your community in a unique way. In this article, we will guide you through the steps to easily change your Discord banner on mobile. Whether you want to add a touch of personalization to your profile or make a statement, we’ve got you covered. Let’s dive in and explore how you can make your Discord profile stand out!
Inside This Article
- How To Change Discord Banner On Mobile
- Overview
- Step 1: Open Discord App
- Step 2: Go to User Settings
- Step 3: Access Profile Settings
- Step 4: Change Banner Image
- Conclusion
- FAQs
How To Change Discord Banner On Mobile
Discord is a popular communication platform that offers a variety of features for its users. One of these features is the ability to customize your profile by changing the banner image. In this article, we will guide you through the steps to change your Discord banner on mobile. So, let’s get started!
Step 1: Access User Settings
To begin, open the Discord app on your mobile device and log in to your account. Once you are logged in, tap on the three horizontal lines located in the top left corner of the screen. This will open the main menu.
Step 2: Open Profile Settings
In the main menu, scroll down and locate the “User Settings” option. Tap on it to access your profile settings.
Step 3: Choose Edit Banner
Within the profile settings, you will see various options to customize your profile. Look for the “Edit Banner” option and tap on it. This will take you to the banner customization screen.
Step 4: Select a New Banner Image
On the banner customization screen, you will see a button labeled “Change Banner.” Tap on it to choose a new banner image from your mobile device’s gallery. You can select any image that you want to use as your Discord banner.
Step 5: Adjust Banner Position (Optional)
If you want to adjust the position of your banner image, you can use the slider provided on the customization screen. Slide it left or right to position the image as desired. This step is optional, and you can skip it if you are satisfied with the default position.
Step 6: Save Your Changes
Once you have selected a new banner image and adjusted its position (if necessary), tap on the “Save” button to apply your changes. Your Discord banner will now be updated with the new image you selected.
Troubleshooting Tips
If you encounter any issues while trying to change your Discord banner on mobile, here are a few troubleshooting tips to help you:
- Ensure that you have the latest version of the Discord app installed on your mobile device. Updating the app may resolve any compatibility issues.
- Check your internet connection. A stable and reliable connection is necessary to upload and change the banner image.
- If you are unable to select a new banner image, make sure that the image meets Discord’s requirements. It should be in a supported file format (JPG, PNG, or GIF) and should not exceed the maximum file size limit.
- If the issue persists, try logging out of your Discord account and logging back in. This may refresh the app and resolve any temporary glitches.
Now that you know how to change your Discord banner on mobile, you can personalize your profile and make it stand out. Whether you want to showcase your creative talents, promote a community, or simply express yourself, changing your banner is a fun way to do it. Get creative and have fun customizing your Discord experience!
Overview
If you’re an avid Discord user who enjoys customizing your profile, you may be wondering how to change your banner on the mobile app. Discord banners are a great way to personalize your profile and showcase your style or interests. The process of changing your banner on the mobile app is simple and can be done in just a few easy steps. In this article, we’ll guide you through the process of changing your Discord banner on a mobile device.
Discord offers a versatile platform for gamers, communities, and friends to connect through voice, video, and text. With its mobile app, you can stay connected to your Discord server and engage in conversations on the go. Customizing your profile with a unique banner is an excellent way to express yourself within the Discord community.
Before getting started, it’s important to note that changing your banner on the mobile app requires you to have the necessary permissions. Ensure that you have the appropriate role or access level in your Discord server to make changes to your profile.
Now, let’s dive into the step-by-step process of changing your Discord banner on a mobile device.
Step 1: Open Discord App
To change your Discord banner on mobile, you’ll need to start by opening the Discord app on your device. Discord is available for both iOS and Android, so make sure you have the app installed and updated to the latest version.
Once you have the Discord app ready, tap on the icon to launch it. If you’ve already logged in to your Discord account, you’ll be directed to your home screen or the last channel you were active in. If not, enter your credentials to log in and proceed.
Discord will then load and display the primary interface, which includes your server list, channels, and DMs. Take a moment to familiarize yourself with the app’s layout if you’re new to Discord. You’ll need to navigate to your user settings to change your banner.
Now that you’ve successfully opened the Discord app, it’s time to move on to the next step.
Step 2: Go to User Settings
Once you have successfully opened the Discord app on your mobile device, the next step is to navigate to the User Settings. This is where you can customize various aspects of your Discord experience, including changing your banner.
To access the User Settings, follow these simple steps:
- Look for the icon of a gear or cogwheel. This icon represents the User Settings and is typically located in the top left or right corner of the screen.
- Tap on the gear or cogwheel icon to open the User Settings menu.
By tapping on the gear or cogwheel icon, you will be taken to the User Settings page where you can make a wide range of modifications to your Discord settings. This is where you will find the option to change your banner.
If you’re having trouble locating the gear or cogwheel icon, try looking in the upper-left or upper-right corner of the app. It may be slightly different depending on your device and the version of the Discord app you are using.
Once you have successfully accessed the User Settings, you are ready to move on to the next step and change your Discord banner.
Step 3: Access Profile Settings
To change your Discord banner on mobile, you’ll need to access your profile settings. Here’s how:
1. Open the Discord app on your mobile device and log in to your account.
2. Once you’re logged in, tap on the hamburger menu icon located at the top-left corner of the screen. This will open the main menu.
3. From the menu, scroll down and look for “Settings.” Tap on it to continue.
This will take you to the settings menu, where you can access various customization options for your Discord profile.
Please note that the exact placement of the “Settings” option may vary slightly depending on your device and the version of the Discord app you’re using. If you’re having trouble finding it, you can use the search bar at the top of the screen and type in “Settings” to quickly locate it.
Once you’ve accessed the settings menu, you’re one step closer to changing your Discord banner. Let’s move on to the next step to continue the process.
Step 4: Change Banner Image
Now that you have accessed the profile settings, you are ready to change your Discord banner image! Follow these simple steps:
- Locate the “Edit Banner” option: In the profile settings menu, you will see an option called “Edit Banner.” Click on it to proceed.
- Select a new banner image: Once you have clicked on “Edit Banner,” Discord will open a new window where you can choose a new image for your banner. You have a couple of options here:
- Choose from predefined banners: Discord provides a collection of default banner images for you to choose from. Simply scroll through the options and select the one that best fits your style and preferences.
- Upload your own image: If you want to use a custom image as your banner, you can click on the “Upload” button and select the image file from your device. Make sure the image meets Discord’s guidelines in terms of size and format.
- Adjust the banner position (optional): After selecting or uploading a new banner image, Discord allows you to adjust its position. You can zoom in or out, as well as move the image horizontally and vertically to get the desired composition.
Take your time to experiment and find the perfect fit for your Discord profile. You can preview the changes in real-time to see how the new banner image will look before making any final adjustments.
- Save your changes: Once you are satisfied with the new banner image and its position, click the “Save” button to apply the changes to your Discord profile. Discord will immediately update your profile with the new banner image.
Congratulations! You have successfully changed your Discord banner image on mobile. Now you can enjoy a personalized and eye-catching profile that reflects your style and interests.
Conclusion
In conclusion, changing your Discord banner on mobile is a simple and straightforward process. By following the steps outlined in this guide, you can customize your Discord profile and make it truly unique. Whether you want to showcase your favorite game, promote a special event, or simply add a personal touch to your account, changing your banner is a great way to personalize your Discord experience.
Remember, having a visually appealing banner can help you stand out in the Discord community and catch the attention of other users. So, don’t hesitate to experiment with different images and designs until you find the perfect banner that represents your personality or interests.
Now that you have the knowledge and steps to change your Discord banner on mobile, go ahead and give it a try. Have fun customizing your profile, and enjoy connecting with friends, communities, and like-minded individuals on Discord. Happy banner customization!
FAQs
1. Can I change my Discord banner on the mobile app?
Yes, you can change your Discord banner on the mobile app. Discord has made this feature available on both iOS and Android platforms, allowing users to customize their profile banners on the go.
2. How do I change my Discord banner on the mobile app?
To change your Discord banner on the mobile app, follow these steps:
– Open the Discord app on your mobile device and log in.
– Tap on your profile icon at the bottom right corner of the screen.
– Select “Edit Profile” from the menu.
– Tap on the banner icon next to your current banner.
– Choose an image from your device’s gallery or take a new photo to set it as your banner.
– Adjust the image as desired and tap “Save” to apply the changes.
3. What are the recommended dimensions for a Discord banner on mobile?
For optimal display on mobile devices, Discord recommends using an image with a 640 pixels width and 192 pixels height for the banner. Using images with these dimensions will ensure that your banner doesn’t get cropped or stretched on mobile screens.
4. Can I use a GIF as my Discord banner on mobile?
No, currently, Discord only supports static images for banners on mobile. GIFs are not supported as banners on mobile devices. You can choose a static image that represents your personality or interests to personalize your profile.
5. Do Discord Nitro users have more options for mobile banners?
Yes, Discord Nitro users have the advantage of being able to use animated GIFs as their banners on desktop versions of Discord. However, this feature is not available for mobile users. The use of animated banners is limited to desktop users with a Discord Nitro subscription.
