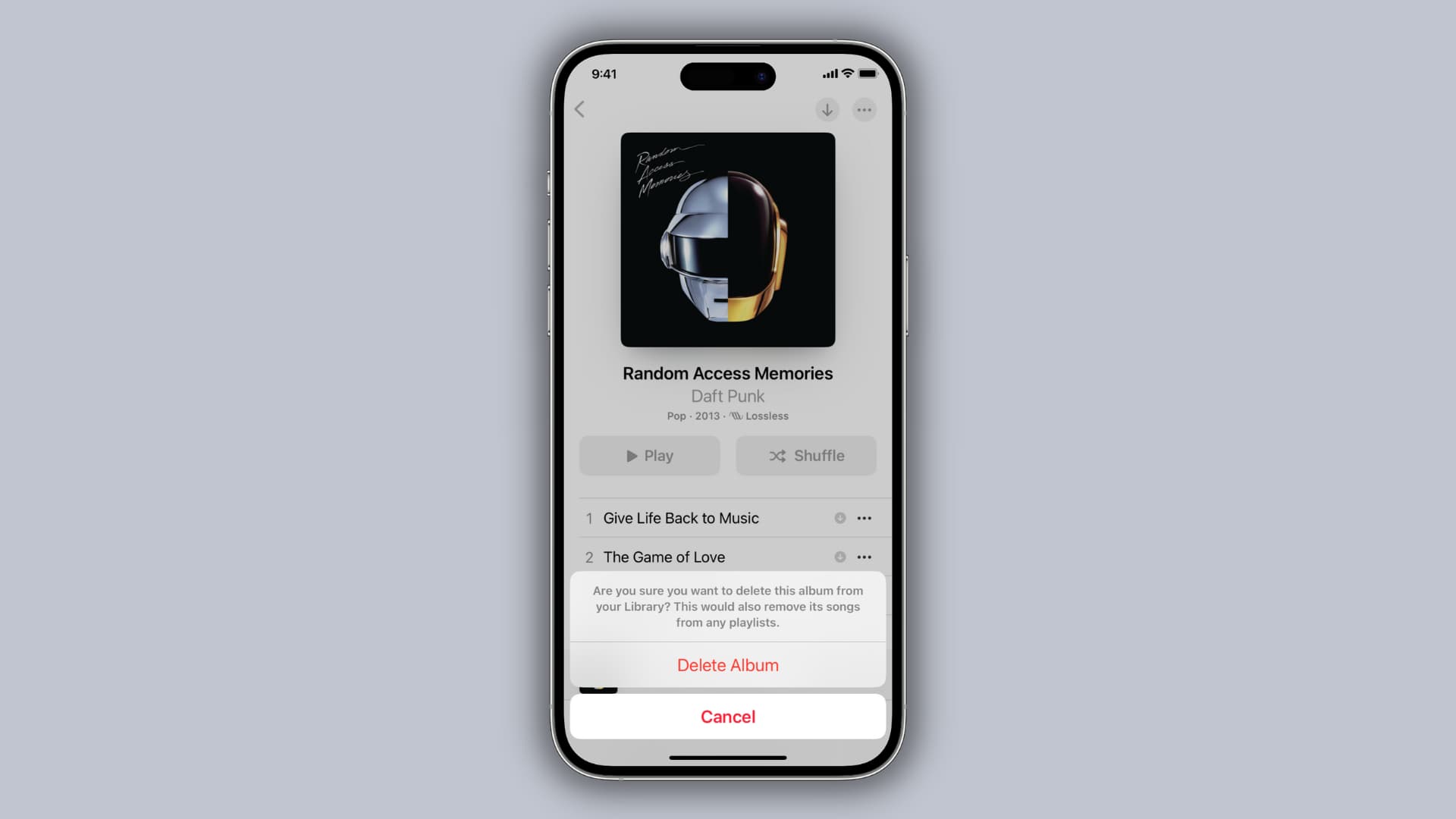
Are you an avid user of Apple Music? Have you found yourself with a cluttered list of downloaded artists that you no longer listen to? Well, you’re not alone! Many Apple Music users face the challenge of managing their downloaded artists and organizing their music library.
But fear not! In this article, we will guide you through the process of mass deleting downloaded artists in Apple Music. Whether you want to clear out your library or make some space for new favorites, we’ve got you covered. You’ll learn the step-by-step instructions on how to efficiently remove multiple artists in just a few simple clicks.
So, if you’re ready to declutter your Apple Music library and optimize your listening experience, let’s dive in and discover how to mass delete downloaded artists in Apple Music!
Inside This Article
- Why Delete Downloaded Artists in Apple Music?
- How to Mass Delete Downloaded Artists in Apple Music
- Method 1: Deleting Artists Individually
- Method 2: Using the Edit Menu to Delete Multiple Artists
- Method 3: Removing Artists through the Settings Menu
- Conclusion
- FAQs
Why Delete Downloaded Artists in Apple Music?
Apple Music offers a vast library of songs from various artists, allowing users to enjoy their favorite tunes at any time. With the option to download songs for offline listening, Apple Music provides convenience and flexibility. However, over time, your music library might become cluttered with downloaded artists, taking up storage space on your device. Deleting downloaded artists can help you declutter your library and free up valuable storage space. Whether you want to refresh your music collection or simply need more storage, deleting downloaded artists in Apple Music is a great solution.
Furthermore, deleting downloaded artists can improve the organization and accessibility of your music library. By removing artists you no longer listen to or have lost interest in, you can create a more streamlined and personalized collection. It allows you to focus on the artists and songs you truly enjoy, making it easier to navigate and find the music that matches your mood.
Deleting downloaded artists in Apple Music also benefits users who have limited storage capacity on their devices. Every gigabyte of space matters, and by removing downloaded artists that don’t spark joy or resonate with your current musical taste, you can optimize your device’s storage utilization. This is especially valuable for iPhone users who may have limited storage options and want to make the most of the available space for apps, photos, and other media.
Overall, deleting downloaded artists in Apple Music is a useful practice for decluttering your library, improving organization, and optimizing storage space. Whether it’s to create a more tailored music collection or to address storage constraints, taking the time to clean up your downloaded artists can enhance your music listening experience.
How to Mass Delete Downloaded Artists in Apple Music
Apple Music is a popular streaming service that allows users to listen to their favorite artists and albums on their mobile devices. However, over time, you may find that your library is cluttered with downloaded artists that you no longer listen to. Thankfully, Apple Music provides a way to mass delete these downloaded artists, making it easier to manage your library and free up storage space on your device.
There are several methods you can use to mass delete downloaded artists in Apple Music. In this article, we will discuss three simple and effective methods that will help you streamline your library effortlessly.
Method 1: Deleting Artists Individually
The first method involves deleting artists individually, which is ideal if you only want to remove a few specific artists from your library.
- Launch the Apple Music app on your device and navigate to the “Library” tab.
- Locate the artist you want to delete and tap on their name to view their albums and songs.
- Swipe left on the album or song you wish to remove, and a “Delete” button will appear. Tap on it to delete the selected item.
- Repeat this process for each artist or song you want to remove.
This method allows for precise control over which artists and songs you delete from your library, but it can be time-consuming if you have a large number of artists to remove.
Method 2: Using the Edit Menu to Delete Multiple Artists
If you have a significant number of artists to delete, using the Edit menu can be a faster and more efficient method.
- Open the Apple Music app and go to the “Library” tab.
- Select the “Artists” category to view all the artists in your library.
- Tap on the “Edit” button in the top-right corner of the screen.
- You will see red minus (-) icons next to each artist’s name. Tap on the minus icon for each artist you want to delete.
- After selecting the artists you want to remove, tap on the “Delete” button that appears at the top-left corner of the screen.
- Confirm your selection by tapping “Delete from Library” in the pop-up menu.
This method allows you to delete multiple artists simultaneously, significantly reducing the time and effort required to clean up your library.
Method 3: Removing Artists Through the Settings Menu
An alternative method to mass delete downloaded artists is through the Settings menu on your device.
- Go to your device’s Settings and scroll down to find the “Music” option.
- Tap on “Music” to open the settings.
- Look for the “Downloaded Music” section and tap on “Downloaded Music.”
- You will now see a list of all the artists you have downloaded. Tap on the red minus (-) icon next to each artist you want to remove.
- Confirm the deletion by tapping on “Remove Download” in the pop-up menu.
Using the Settings menu provides a quick and straightforward way to delete downloaded artists in Apple Music, especially if you prefer a more centralized approach to managing your library.
Method 1: Deleting Artists Individually
If you want to delete artists individually from your Apple Music library, follow these simple steps:
1. Open the Apple Music app on your mobile device.
2. Navigate to the “Library” tab at the bottom of the screen and select “Artists”.
3. Browse through your list of artists, and tap on the artist you want to remove.
4. On the artist’s page, you will see the option to download or remove their music. Tap on “Remove” to delete the artist from your collection.
5. Confirm the deletion by tapping “Remove Downloads”. This will remove all the downloaded songs associated with that artist from your device.
6. Repeat these steps for each artist you want to delete individually.
Keep in mind that this method can be time-consuming if you have a large number of artists to delete. If you want to remove multiple artists at once, you can try Method 2 or Method 3, which will allow you to delete downloaded artists in bulk.
Method 2: Using the Edit Menu to Delete Multiple Artists
Deleting multiple artists at once can save you a significant amount of time, especially if you have a long list of downloaded artists in your Apple Music library. The Edit menu in Apple Music provides a convenient way to select and delete multiple artists with just a few taps. Here’s how to do it:
1. Open the Apple Music app on your mobile phone and navigate to the “Library” tab.
2. Tap on the “Artists” section to view your list of downloaded artists.
3. Look for the “Edit” button, which is usually represented by a pencil or a similar icon.
4. Tap on the “Edit” button to enter the edit mode.
5. You will now see a circle or checkbox next to each artist’s name. Tap on the circle or checkbox to select the artists you want to delete.
6. Once you have selected all the desired artists, look for the “Delete” button. This button is typically represented by a trash can icon.
7. Tap on the “Delete” button to confirm the deletion of the selected artists.
8. Depending on the number of artists selected, it may take a few moments for the deletion process to complete. Once done, the selected artists will be removed from your Apple Music library.
Using the Edit menu to delete multiple artists is a quick and efficient method to declutter your music library. It allows you to manage your downloads with ease, creating a more organized and personalized Apple Music experience.
Note: Deleting artists from your library will only remove the downloaded version of their songs from your device. The artist’s songs will still be available for streaming from Apple Music, and you can re-download them at any time if desired.
Method 3: Removing Artists through the Settings Menu
Another way to mass delete downloaded artists in Apple Music is by using the Settings menu. This method allows you to efficiently remove multiple artists from your library all at once. Here’s how you can do it:
Step 1: Open the Apple Music app on your device and tap on the “Library” tab at the bottom of the screen.
Step 2: In the Library menu, tap on the “Artists” tab to view all the artists in your library.
Step 3: Scroll through the list of artists and find the ones you want to delete. Tap on the “Edit” button in the top right corner of the screen.
Step 4: You will now see a list of artists with a red minus icon next to each name. Tap on the minus icon next to the artists you wish to remove.
Step 5: After selecting the artists you want to delete, tap on the “Delete” button that appears at the top left corner of the screen.
Step 6: A confirmation prompt will pop up asking if you want to delete the selected artists. Tap on “Delete from Library” to confirm the deletion.
And that’s it! The selected artists will be removed from your library, both from the list of downloaded artists and your overall Apple Music library. This method offers a convenient way to clean up your library and remove any unnecessary artists that you no longer want to have on your device.
Conclusion
Deleting downloaded artists in Apple Music can be a tedious task, especially if you have a long list of artists saved offline. However, with the help of the Mass Delete feature, you can easily remove multiple artists in just a few simple steps.
By following the steps outlined in this guide, you can free up valuable storage space on your device and ensure that your Apple Music library remains organized and clutter-free. Remember to exercise caution when using the Mass Delete feature, as it permanently removes the downloaded content from your device.
So go ahead and declutter your Apple Music library today. With the ability to mass delete downloaded artists, you’ll be able to enjoy a seamless music streaming experience without any unwanted clutter.
Start exploring your music library and make space for new additions. Enjoy the freedom of a clean and organized Apple Music collection.
FAQs
1. Can I mass delete downloaded artists in Apple Music?
Yes, you can mass delete downloaded artists in Apple Music by following a few simple steps. This allows you to free up storage space on your device and remove artists you no longer wish to have offline access to.
2. How do I mass delete downloaded artists in Apple Music?
To mass delete downloaded artists in Apple Music, open the Apple Music app on your device. Go to your Library and select the “Artists” tab. Swipe left on the artist you want to delete to reveal the “Delete” option. Tap on “Delete” to remove the artist and all their downloaded songs from your device.
3. Will deleting downloaded artists remove them from my library altogether?
No, deleting downloaded artists from Apple Music will only remove the downloaded songs from your device. The artist and their songs will still be available in your library, and you can re-download them in the future if desired.
4. Can I undo a mass delete of downloaded artists in Apple Music?
Unfortunately, there is no undo option for mass deleting downloaded artists in Apple Music. Once you delete the artist and their songs, they are permanently removed from your device. However, you can always re-download them in the future if needed.
5. Will deleting downloaded artists affect my Apple Music subscription or playlists?
No, deleting downloaded artists in Apple Music will not affect your subscription or playlists. It only removes the offline access to the artist and their songs on your device. Your subscription and playlists will remain intact, and you can still stream or download other artists and songs as usual.
