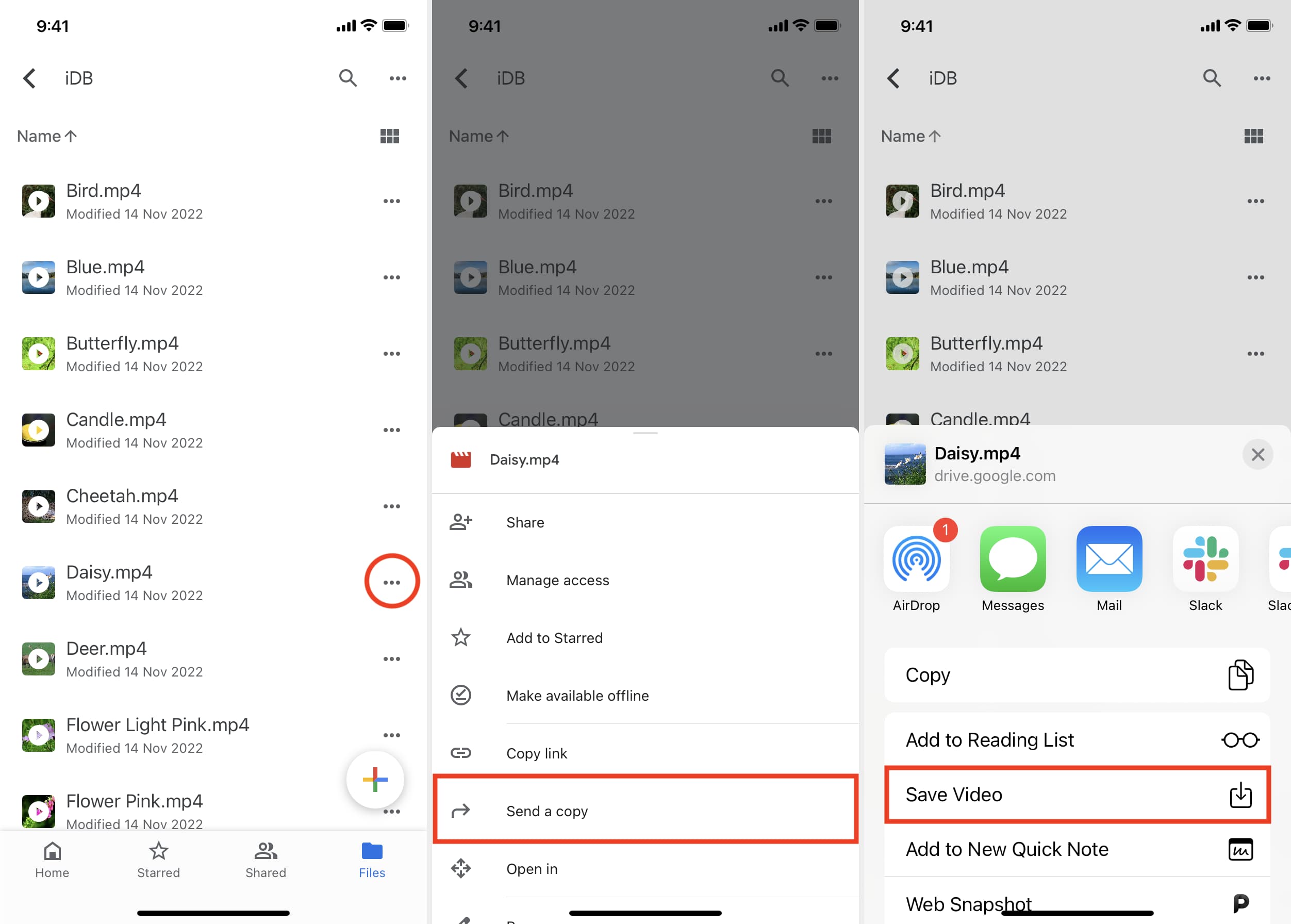
In today’s digital age, our smartphones have become an integral part of our lives. We use our iPhones for a multitude of tasks, including capturing and storing precious memories in the form of photos. Google Drive, with its generous storage capacity, is a popular cloud storage service that many iPhone users rely on to save their photos securely. However, while it is easy to upload photos to Google Drive, downloading them back to your iPhone can sometimes seem like a daunting task.
In this article, we will guide you step-by-step on how to download photos from Google Drive to your iPhone. Whether you’re a pro at handling technology or just getting started, we’ve got you covered. By following our simple instructions, you’ll be able to quickly and effortlessly access your treasured photos that are safely tucked away in your Google Drive, and enjoy them on your iPhone whenever you want.
Inside This Article
- Method 1: Using the Google Drive App
- Method 2: Using the Safari Browser
- Method 3: Using the Files App
- Method 4: Using the Google Photos App
- Conclusion
- FAQs
Method 1: Using the Google Drive App
Downloading photos from Google Drive to your iPhone is a simple and straightforward process when using the Google Drive app. Follow these steps to get started:
Step 1: Install the Google Drive App on your iPhone
The first step is to download and install the Google Drive app from the App Store. Open the App Store on your iPhone, search for “Google Drive,” and tap on the “Get” button to initiate the download.
Step 2: Sign in to your Google account and locate the photo file
Once the app is installed, open it and sign in to your Google account. If you don’t have one, you can create a new account for free. After signing in, you will have access to your Google Drive.
To locate the photo file you want to download, navigate through the folders or use the search bar to find it quickly. The Google Drive app has an intuitive interface that makes it easy to find and organize your files.
Step 3: Select the photo and choose the “Download” option
Once you have found the photo file, tap on it to open it. In the top-right corner of the screen, you will see a menu icon (three vertical dots). Tap on it to reveal a dropdown menu.
In the dropdown menu, select the “Download” option. The photo will then be downloaded to your iPhone’s internal storage.
That’s it! You have successfully downloaded a photo from Google Drive to your iPhone using the Google Drive app. You can access the downloaded photo from your device’s Photos app or any other photo viewing app of your choice.
Method 2: Using the Safari Browser
Step 1: Open the Safari browser on your iPhone and navigate to the Google Drive website.
Step 2: Sign in to your Google account by entering your email address and password.
Step 3: Locate the photo file that you want to download from Google Drive.
Step 4: Tap and hold on the photo file until a menu appears.
Step 5: From the menu options, select “Save Image” to save the photo to your iPhone.
Step 6: The photo will now be downloaded and saved to the default Photos app on your iPhone.
Using the Safari browser to download photos from Google Drive is a simple and straightforward method. By following these steps, you can quickly save photos onto your iPhone.
Keep in mind that this method requires an active internet connection, as you need to access the Google Drive website through the Safari browser. Additionally, ensure that you have sufficient storage space on your iPhone to accommodate the downloaded photos.
With just a few taps and holds, you can have your favorite photos from Google Drive saved directly onto your iPhone using the Safari browser.
Method 3: Using the Files App
Step 1: Ensure you have the Files app installed on your iPhone. The Files app is a built-in file management app on iOS devices that allows you to access and manage files stored both locally and in cloud storage services like Google Drive.
Step 2: Open the Files app by tapping on its icon, usually located on your home screen or in the Utilities folder. Once the app is open, you’ll see a list of your recently accessed files and folders.
Step 3: Navigate to Google Drive by tapping on the “Browse” tab at the bottom of the screen. You may need to scroll through the list of available locations to find Google Drive. Tap on it to access your Google Drive files.
Step 4: Find the photo file you want to download from Google Drive. You can navigate through the different folders in your Google Drive by tapping on them. Once you’ve found the photo file, tap on it to select it.
Step 5: With the photo file selected, tap on the share icon at the bottom-left corner. This icon looks like a square with an upward arrow. A menu will appear with various sharing options.
Step 6: From the sharing options, choose “Save to Files”. This will open a window where you can select the destination folder on your iPhone where you want to save the photo. You can choose an existing folder or create a new one by tapping on the “+” icon.
Step 7: Once you’ve selected the destination folder, tap on “Save” at the top-right corner of the screen. The photo file will now be downloaded from Google Drive and saved to the chosen folder in your Files app on your iPhone.
Using the Files app to download photos from Google Drive to your iPhone gives you more control over the download process and allows you to easily organize and access the downloaded files. It’s a convenient way to manage your files across multiple cloud storage services, including Google Drive.
Method 4: Using the Google Photos App
Step 1: Download and install the Google Photos app on your iPhone.
Step 2: Sign in to your Google account and allow access to your photos.
Step 3: Select the photo you want to download and choose the “Save to device” option.
If you want to download photos from Google Drive to your iPhone, using the Google Photos app is another convenient method. By following these simple steps, you can easily save your desired photos to your device.
Step 1: Download and install the Google Photos app on your iPhone.
First, you need to download and install the Google Photos app from the App Store. Go to the App Store on your iPhone and search for “Google Photos.” Once you locate the app, tap on “Get” and wait for it to download and install on your device.
Step 2: Sign in to your Google account and allow access to your photos.
After installing the app, open it and sign in to your Google account. If you don’t have a Google account, you can create one by tapping on “Create account.” Once you’ve signed in, you may be prompted to allow the app to access your photos. Grant the necessary permissions for Google Photos to access your photos.
Step 3: Select the photo you want to download and choose the “Save to device” option.
Now that you’re signed in and have granted the required permissions, you can proceed to download photos from Google Drive. Locate the photo you want to download within the Google Photos app. You can browse through your albums or use the search feature to find specific photos.
When you’ve found the photo you wish to download, tap on it to open it in full-screen mode. Then, locate the save icon or the three-dot menu icon (depending on the app version) and tap on it. From the menu options, choose “Save to device” or a similar option that allows you to save the photo directly to your iPhone’s gallery.
Once you’ve selected the option to save the photo to your device, the Google Photos app will start downloading and saving the photo to your iPhone’s camera roll or gallery. The time it takes will depend on your internet connection speed and the file size of the photo.
After the download is complete, you can access the photo in your iPhone’s gallery or Photos app, where you can further edit, share, or use it as you please.
Using the Google Photos app is a seamless and efficient way to download photos from Google Drive to your iPhone. The app provides a user-friendly interface and allows for easy access to your Google account and photo library. With just a few steps, you can have your desired photos downloaded and saved directly to your device.
Now that you are familiar with the fourth method of downloading photos from Google Drive to your iPhone using the Google Photos app, you can choose the method that is most convenient for you and enjoy easy access to your favorite photos on your iPhone.
Conclusion
Downloading photos from Google Drive to your iPhone is a simple and convenient process. By following the step-by-step instructions and using the Google Drive app or a third-party app, you can easily access and download your photos on the go. Whether you want to save precious memories, organize your photo collection, or share photos with friends and family, having the ability to download photos from Google Drive directly to your iPhone gives you the flexibility and freedom to do so.
Remember to make sure you have a stable internet connection and enough storage space on your iPhone before initiating the download. Also, be cautious when granting permissions to third-party apps and ensure they come from reputable sources to protect your privacy and data.
Now that you know how to download photos from Google Drive to your iPhone, you can enjoy your favorite memories anytime, anywhere with just a few taps on your device.
FAQs
1. Can I download photos from Google Drive to my iPhone?
Yes, you can download photos from Google Drive to your iPhone. Google Drive provides a convenient way to store and access your files, including photos, across different devices, including iPhones.
2. How can I download photos from Google Drive to my iPhone?
To download photos from Google Drive to your iPhone, follow these steps:
a. Open the Google Drive app on your iPhone.
b. Find the photo you want to download.
c. Tap on the photo to open it.
d. Tap the three dots icon in the top-right corner of the screen.
e. Select “Download” from the drop-down menu.
f. The photo will be downloaded to your iPhone’s local storage, such as the Photos app or the Files app.
3. Can I download multiple photos at once from Google Drive to my iPhone?
Yes, you can download multiple photos at once from Google Drive to your iPhone. Here’s how:
a. Open the Google Drive app on your iPhone.
b. Long-press on the first photo you want to download.
c. Without lifting your finger, tap on the other photos you want to download.
d. Once all the desired photos are selected, tap the three dots icon in the top-right corner of the screen.
e. Select “Download” from the drop-down menu.
f. The selected photos will be downloaded to your iPhone’s local storage.
4. How much space do I need on my iPhone to download photos from Google Drive?
The amount of space you need on your iPhone to download photos from Google Drive depends on the size of the photos you want to download. Before downloading, make sure you have enough free space on your iPhone’s local storage, such as the Photos app or the Files app, to accommodate the downloaded photos.
5. Can I download photos from Google Drive to my iPhone using a web browser?
Yes, you can download photos from Google Drive to your iPhone using a web browser. Here’s how:
a. Open a web browser on your iPhone, such as Safari.
b. Go to the Google Drive website and sign in to your account.
c. Find the photo you want to download.
d. Tap on the photo to open it.
e. Tap the three dots icon in the top-right corner of the screen.
f. Select “Download” from the drop-down menu.
g. The photo will be downloaded to your iPhone’s local storage.
