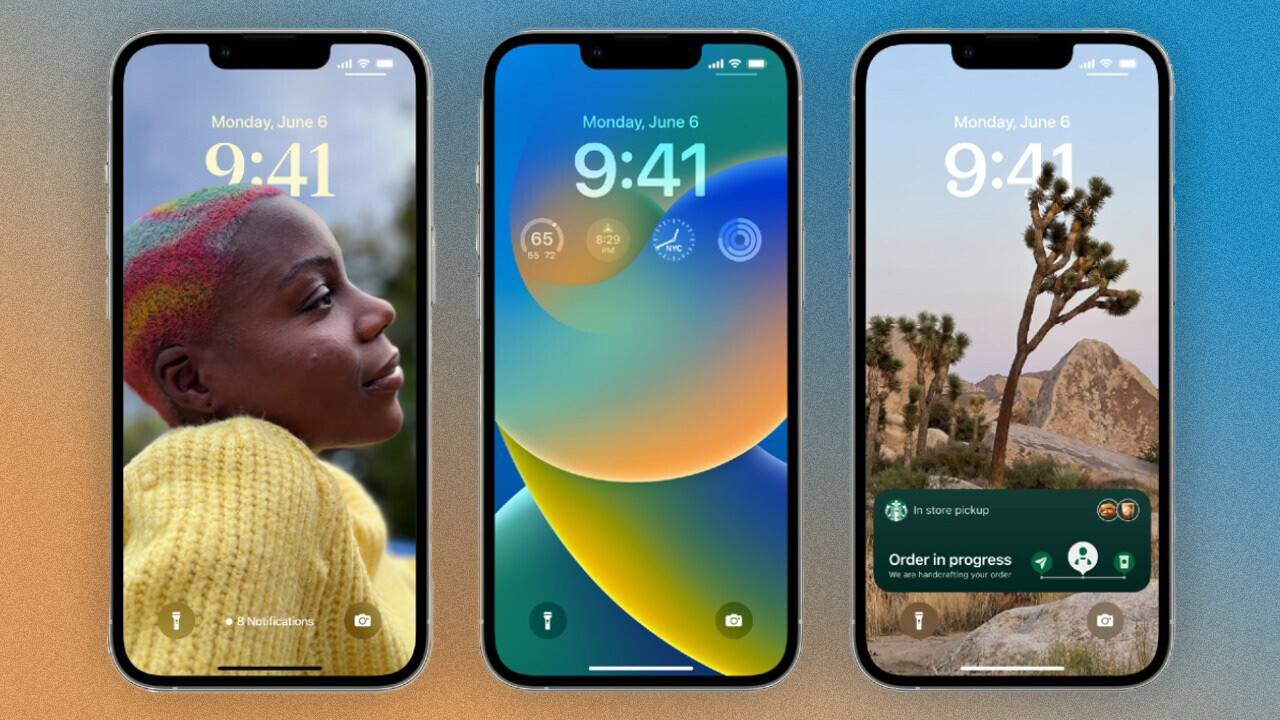
Are you tired of looking at the same lock screen on your iPhone? Well, you’re in luck! With the latest iOS 16 update, Apple has introduced exciting new features that allow you to edit and customize your lock screen like never before. Now, you can personalize your iPhone lock screen with your favorite photos, widgets, and even dynamic backgrounds.
In this article, we’ll guide you through the steps to edit your lock screen on iPhone using the iOS 16 update. Whether you want to change the wallpaper, add widgets, or rearrange the elements on your lock screen, we’ve got you covered. Get ready to give your iPhone a fresh new look and make your lock screen reflect your unique style and personality.
Inside This Article
- Overview of Lock Screen on iPhone – Importance of Customizing Lock Screen – Basic Functionalities and Features
- Update to iOS 16: What’s New- Highlights of iOS 16 update- Changes to the lock screen interface
- How to Access Lock Screen Settings – Step-by-step guide to access lock screen settings – Exploring various options and controls
- Customizing the Lock Screen on iOS 16- Changing wallpaper and display settings- Adding widgets and choosing their placement- Configuring notifications on the lock screen
- Advanced Lock Screen Customizations
- Conclusion
- FAQs
Overview of Lock Screen on iPhone – Importance of Customizing Lock Screen – Basic Functionalities and Features
The lock screen on an iPhone serves as the first line of defense, protecting your device from unauthorized access. It is the screen that appears when you wake up your device or when it times out automatically. While its primary function is to safeguard your phone, it also offers a range of functionalities and features that can enhance your overall user experience.
Customizing the lock screen is not just about personalizing the look and feel of your device; it also allows you to tailor the lock screen to your individual needs and preferences. Whether it’s adding quick access shortcuts, displaying important notifications, or selecting a unique wallpaper, customizing the lock screen can make your iPhone more efficient and convenient to use.
The lock screen serves as an information hub, providing at-a-glance access to essential details, such as the time, date, and battery status. It also displays notifications from various apps, allowing you to stay informed without unlocking your phone. You can choose which apps show notifications on the lock screen, ensuring that you only receive the updates that matter to you.
In addition to displaying notifications, the lock screen offers quick actions that you can perform without unlocking your device. For example, you can control media playback, reply to messages, view missed calls, and access the camera directly from the lock screen. These quick actions save time and make it easier to interact with your phone on the go.
Another useful feature of the lock screen is its ability to show widgets. Widgets provide useful information and shortcuts to your most-used apps without having to unlock your phone. You can customize the widgets displayed on the lock screen, allowing you to have instant access to things like weather updates, calendar events, news headlines, and more.
Additionally, the lock screen provides a convenient way to access important features, such as the flashlight, calculator, and camera. These shortcuts can be accessed by swiping left or right on the lock screen, making them easily accessible in situations where time is of the essence.
Overall, customizing the lock screen on your iPhone is not only about personalization, but it also enhances functionality and streamlines your day-to-day interactions with your device. By taking advantage of the various options and features, you can make your lock screen a reflection of your unique style and optimize it to suit your specific needs.
Update to iOS 16: What’s New- Highlights of iOS 16 update- Changes to the lock screen interface
With the recent release of iOS 16, iPhone users have been eagerly anticipating the exciting new features and improvements. One area that has received a significant update is the lock screen interface. Let’s explore some of the highlights of the iOS 16 update and the changes that have been made to the lock screen.
First and foremost, the iOS 16 update brings a fresh and modern look to the lock screen. Apple has introduced new animations and visual effects to enhance the overall user experience. From the moment you wake up your device, you’ll notice smoother transitions and more vibrant colors, making the lock screen even more visually appealing.
Another notable change is the addition of Live Widgets on the lock screen. Widgets have been a popular feature on the home screen, and now you can have quick access to your favorite widgets right from the lock screen. Whether it’s checking the weather, viewing your calendar events, or controlling your music playback, you can now interact with widgets without unlocking your iPhone.
One of the most exciting updates to the lock screen interface is the introduction of Focus Mode. This feature allows you to customize your lock screen based on different scenarios or activities. For example, you can create a Work Focus that displays work-related notifications and apps while blocking distractions. Alternatively, you can set up a Personal Focus for your leisure time, showing notifications from your favorite social media apps and entertainment widgets.
In addition to Focus Mode, iOS 16 brings improved lock screen notifications. You now have more control over how notifications appear on your lock screen. You can choose to show only a brief summary, hide specific notification details, or completely turn off lock screen notifications for certain apps. This level of customization ensures that you see only the most relevant and important information on your lock screen.
Furthermore, with iOS 16, you can experience the convenience of Quick Actions directly from the lock screen. By performing a long press on an app icon or notification, you can quickly access shortcuts or options specific to that app. It’s a time-saving feature that allows you to perform common tasks without the need to unlock your iPhone.
Lastly, the lock screen now offers enhanced security features. iOS 16 introduces a new passcode keypad design that makes it even harder for unauthorized individuals to guess your passcode. With improved encryption algorithms and biometric authentication options like Face ID or Touch ID, your device remains secure while providing you with quick and convenient access.
How to Access Lock Screen Settings – Step-by-step guide to access lock screen settings – Exploring various options and controls
Customizing your lock screen on your iPhone allows you to personalize your device and make it truly reflect your style and preferences. Whether you want to change the wallpaper, add widgets, or manage notifications, accessing the lock screen settings is the first step.
Here is a step-by-step guide to help you access the lock screen settings on your iPhone:
- Unlock your iPhone by entering your passcode or using Face ID/Touch ID.
- Go to the Settings app, which is represented by a gear icon on your home screen.
- Scroll down and tap on “Display & Brightness.”
- In the “Display & Brightness” menu, you will find the “Lock Screen” option. Tap on it.
- Now, you can explore various options and controls related to the lock screen.
Once you have accessed the lock screen settings, you can dive into the different customization options available to you. Let’s take a closer look at some of the options and controls you can explore:
- Wallpaper: Change the background image of your lock screen by selecting an image from your photo library or choosing from the default wallpaper options.
- Widgets: Add useful widgets to your lock screen, such as weather updates, calendar events, or reminders. You can choose the widget size and customize their placement on the lock screen.
- Notifications: Manage how notifications appear on your lock screen. You can choose to show or hide specific app notifications, customize the style and grouping of notifications, and even set notification privacy options.
Exploring these options and controls will give you the flexibility to create a lock screen that suits your needs and preferences. Whether you want a minimalistic design with a single widget or a vibrant lock screen with custom wallpapers and multiple widgets, the choice is yours.
Remember, the lock screen settings can be accessed anytime, allowing you to tweak and adjust your customization preferences whenever you want.
Customizing the Lock Screen on iOS 16- Changing wallpaper and display settings- Adding widgets and choosing their placement- Configuring notifications on the lock screen
One of the great features of iOS 16 is the ability to customize your lock screen on your iPhone. This allows you to personalize your device and make it truly your own. In this section, we will explore the different ways you can customize the lock screen, including changing the wallpaper and display settings, adding widgets, and configuring notifications.
Changing the wallpaper and display settings is a simple yet effective way to give your lock screen a fresh and visually appealing look. With iOS 16, you have access to a wide range of stunning wallpapers that can be easily applied to your lock screen. Whether you prefer nature scenes, abstract art, or photos of your loved ones, you can find the perfect wallpaper to suit your style.
Additionally, iOS 16 offers various display settings that allow you to customize the appearance of your lock screen. You can adjust the brightness, enable or disable animations, and even choose a different clock style. These settings give you the flexibility to create a lock screen that matches your preferences and enhances the overall user experience.
Another exciting customization feature on iOS 16 is the ability to add widgets to the lock screen. Widgets provide quick access to information and app functions without needing to unlock your iPhone. You can choose from a wide range of widgets, including weather updates, calendar events, news headlines, and more. Plus, you have the freedom to arrange these widgets according to your preference, ensuring that the most important information is easily accessible right from your lock screen.
Configuring notifications on the lock screen is another crucial aspect of customizing your iPhone experience. iOS 16 allows you to choose which notifications appear on your lock screen and how they are displayed. You can prioritize certain apps or contacts, enable or disable notification previews, and even customize the notification style. This level of control ensures that you stay informed without being overwhelmed by constant alerts.
Overall, the ability to customize the lock screen on iOS 16 offers a whole new level of personalization for your iPhone. Whether it’s changing the wallpaper, adding widgets, or configuring notifications, you can tailor your lock screen to reflect your unique style and preferences. So go ahead and unleash your creativity to create a lock screen that is truly yours.
Advanced Lock Screen Customizations
When it comes to personalizing your iPhone’s lock screen, there are several advanced customization options available. From utilizing custom themes and wallpapers to personalizing lock screen shortcuts and controls, you can truly make your lock screen your own. Here are some tips and tricks to help you take your lock screen customizations to the next level.
Utilizing custom themes and wallpapers is a great way to give your lock screen a fresh and unique look. iOS 16 introduces a wide variety of pre-installed themes that you can choose from, or you can even download third-party themes from the App Store. These themes not only change the wallpaper but also modify the overall layout and colors of the lock screen, making it truly stand out.
Personalizing lock screen shortcuts and controls can greatly enhance your iPhone experience. In iOS 16, you can customize the shortcuts that appear on your lock screen for quick access to your favorite apps or actions. Whether you want to open the camera, check your notifications, or control your smart devices, you can easily rearrange and add shortcuts to suit your needs.
To customize lock screen shortcuts, go to the lock screen settings and look for the “Shortcuts” option. From there, you can choose which shortcuts to display and in what order. You can also assign different actions to gestures like swiping left or right on the lock screen, allowing you to access specific features or apps with just a simple swipe.
In addition to custom themes and personalized shortcuts, there are a few extra tips and tricks to further customize your lock screen. For example, you can enable the “Dynamic Lock Screen” feature, which automatically changes your wallpaper throughout the day based on your location or time. This adds a touch of variety and freshness to your lock screen.
Another helpful customization option is the ability to hide sensitive information from your lock screen. To protect your privacy, you can choose to hide certain notifications or hide the content of messages until you unlock your iPhone. This ensures that sensitive information remains confidential even if someone glances at your lock screen.
Lastly, don’t forget to explore the various settings and options available for widgets on your lock screen. Widgets can provide quick access to information like weather updates, calendar events, or news headlines. You can choose which widgets to display and customize their placement, allowing you to efficiently manage your day right from your lock screen.
With these advanced lock screen customizations, you can truly make your iPhone lock screen a reflection of your style and preferences. Whether you prefer a sleek and minimalist look or a vibrant and dynamic aesthetic, iOS 16 provides the tools and features to make it happen. So go ahead, dive into the settings, and unleash your creativity to create a lock screen that is uniquely yours.
In conclusion, being able to edit the lock screen on your iPhone is a valuable feature that allows you to customize your device and personalize it according to your preferences. With the iOS 16 update, Apple has introduced even more options and flexibility when it comes to customizing the lock screen.
By following the step-by-step guide mentioned earlier in this article, you can easily navigate through the settings and make changes to the lock screen elements such as wallpaper, widgets, and notifications. Whether you want to display your favorite photo, view important information at a glance, or have quick access to your favorite apps, editing the lock screen can truly enhance your iPhone experience.
Remember, while it’s exciting to personalize your lock screen, ensure to maintain a balance between functionality and aesthetics. Experiment with different options and find a layout that suits your needs while keeping your device secure and easy to use. So go ahead, explore the possibilities, and make your lock screen truly yours!
FAQs
1. Can I change the lock screen wallpaper on iPhone?
Yes, you can easily change the lock screen wallpaper on your iPhone. Simply go to the “Settings” app, tap on “Wallpaper”, then choose either “Choose a New Wallpaper” to select a pre-existing image from your photo library, or “Camera Roll” to use a recent photo you have taken. From there, you can adjust and crop the image to fit your lock screen perfectly.
2. How do I customize the lock screen notifications on iPhone?
To customize the lock screen notifications on your iPhone, go to the “Settings” app, then tap on “Notifications”. From there, you can select each app and adjust its notification settings. You can choose whether or not to show notifications on the lock screen, set the notification style, and even enable or disable specific notification types for each app.
3. Can I add widgets to the iPhone lock screen?
Yes, with the introduction of iOS 14, you can now add widgets to the iPhone lock screen. Simply swipe right on the lock screen to access the widgets panel, then tap on the “+ Add Widget” button to browse and choose the widgets you want to add. You can customize the widgets’ size and placement to suit your preferences.
4. How do I change the clock style on the lock screen of my iPhone?
Unfortunately, iOS does not currently allow users to change the clock style on the lock screen. The lock screen clock style is set by default based on the device’s settings and cannot be modified. However, there are third-party apps available on the App Store that offer alternative lock screen clock styles if you desire a different look.
5. Can I disable the lock screen passcode on iPhone?
Yes, you can disable the lock screen passcode on your iPhone if you prefer not to use one. Simply go to the “Settings” app, tap on “Face ID & Passcode” or “Touch ID & Passcode” depending on your device, enter your current passcode, then scroll down and tap on “Turn Passcode Off”. Keep in mind that without a passcode, anyone can access your device and your personal data, so be cautious when disabling this security feature.
