Does it make you uncomfortable when someone else is holding your phone? Do you feel violated each time a friend or even a loved one suddenly grabs your phone and peek into the different apps, images, and documents that you have?
Indeed, people can be sneaky. It isn’t wrong for you to have a say on who’s allowed to open your phone and who isn’t. There are instances when you simply need to assert your right to privacy. It is essential, then, that you know some techniques on how to hide apps on your Android device.
Why Should You Hide Apps on Android Devices?

Aside from your desire to know how to hide your apps from the prying eyes of friends and family, securing your content has a more important benefit. Nowadays, people typically use their smartphones for almost everything. They use it to contact friends, family, and colleagues. They use it to connect to different online applications or simply browse the internet for various reasons. They also use it to store vital information like app log-in details, bank account numbers, passwords, and PIN codes.
The danger, then, of not securing your phone and the different apps or files that it contains is that malicious intruders can easily steal your information. It is possible to lose your phone accidentally. This should be fine when you simply misplaced it inside your car or your home. But what if you left it somewhere else?
There are numerous instances when people lose their phones and data gets stolen from them. Cases of misused or hacked information are rampant nowadays: people’s bank accounts are suddenly depleted, or their online accounts get mysteriously corrupted—all because they lost their phones somewhere. Hence, it is essential to know how to secure your phone and how to hide apps—and protect yourself in the process.
It’s possible to hide apps on an iPhone, and there are ways to do the same if you’re an Android user.
How to Hide Apps on Android Without Third-Party Apps?
The Android phone enables you the necessary protection by allowing you to use several methods.
The Screen Lock
The screen lock helps you secure your phone by permitting you to use a pattern, a PIN code, or a password. This is the simplest way to hide apps on Android. Primarily, this prevents your phone from being explicitly unlocked when you have to put it in your pocket or purse. It also serves another purpose—to keep your phone locked even when someone attempts to unlock it.
To activate your Android phone’s screen lock, do the following:
- Go to your phone’s “Settings” app
- Select “Security & Location”
- Tap on “Device Security”
- Go to “Screen Lock”
- You will find the following:
- None
- Swipe
- Pattern
- PIN
- Password
Depending on your preference, you can choose among the three screen-lock options: Pattern, PIN, and Password. These choices permit you to lock your screen with patterns or digits that you must enter into your screen so that it gets unlocked. Make sure, however, that you come with an intricate but easily remembered pattern or code.
A Guest Account
There are instances when you cannot avoid allowing someone else to use your phone. You can still hide apps on Android without having to use third-party software.
To create and activate a Guest Account, do the following steps:
- Go to your device’s “Settings”
- Find “System”
- Tap “Advanced”
- Tap “Multiple Users”
An optional step is to “Add user.” This is especially convenient when the same person borrows your phone often. You can simply add their name to the list of “guests” by tapping on the “Add User” button to create an account for them.
Switching to a Guest Account allows you to hide your apps. You can simply switch back to your Administrator Account (main account) by restarting your phone.
A Separate Folder
Another essential technique that you can follow is to create a separate folder for your files, videos, and images. You can also hide existing ones.
Method One:
Create your hidden folder by doing the following:
- Open “File Manager” on your phone
- Look for the “Create New Folder” option
- Type a name for your new folder
- Place a dot before the name of your folder (.name)
- Transfer the files that you want to hide in this new folder
Method Two:
Hide an existing folder by initiating the following steps:
- Open “File Manager” on your phone
- Search for the folder you plan to hide
- Open the said folder and click the “New File” option
- For its file name, enter “.nomedia”
- Restart your phone
- Your folder should already be hidden at this point
When choosing to do these methods, you need to remember the file names you created. This permits you to find them anytime.
To access your hidden folder, do the following:
- Go to your “File Manager” app
- Click “Show Hidden Files”
- Locate the folder
- For the second method, delete the “.nomedia” file that you created earlier. This step permits you to see all the contents of your previously hidden folder.
It might be necessary to download ES File Explorer, an Android app that is downloadable via Play Store. This app lets you make new files without your smartphone automatically adding any other extension to the file’s name.
Disabling an App
The basics of hiding apps on Android must include knowing how to disable annoying or disruptive apps. Most smartphones come with stock apps, also known as bloatware, which you do not need. You must know that you can also disable them via these steps.
- Go to your phone’s “Settings”
- Tap “Apps”
- Tap “All” to open the list of all your apps
- Open the app you want to disable
- Tap “Disable”
You also can use this technique to simply hide apps on Android and stop them from running in the background. This method doesn’t delete or uninstall your app. It merely allows you to hide it. You can also enable it any time you want.
How to Hide Apps on Android With the Help of Apps
Some Android manufacturers included additional stock features that enable you to hide your apps. For instance, Honor has “Private Space,” and Samsung has “Secure Folder.” Nonetheless, these added stock capabilities do not permit you to hide your apps selectively. Typically, these features merely permit you to hide everything—something you do not require. However, the great thing is that there are now several third-party apps that allow you to choose what to hide and what to keep open.
Third-Party Launchers
You can discover a list of launchers via the Play Store. Installing a different launcher is the easiest way to hide your apps and even change the look of your smartphone’s screen. Some of these launchers have the added feature enabling you to hide your apps.
However, it is essential to note that you should opt for a third-party launcher with a high rating on Play Store. Some of these launchers can slow down your phone significantly and even use too much of your battery.
Apex Launcher
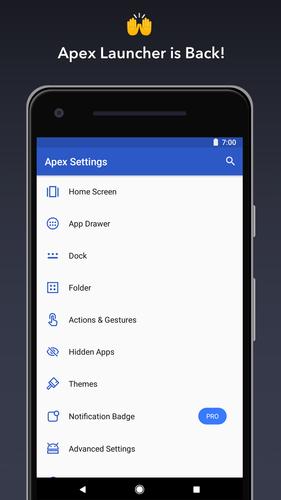
Apex Launcher has a smooth interface. It provides breathtaking wallpapers and a variety of bonus features, including the ability to hide your apps. After you download and install this launcher, do the steps below:
- Set Apex Launcher as your “Default Launcher.” Note that you can toggle between launchers via the “Default App” that you can find on your phone’s “Settings.”
- Once you initiate the Apex Launcher, open the “Apex Settings” that appears on your home screen drawer.
- Click on “Hidden Apps.”
- A list of all your apps appears. Tick the different apps you want to hide.
- Your chosen apps should now be invisible from your home screen.
To make your apps visible, go to “Hidden Apps” again, and select “Unhide.”
Nova Launcher
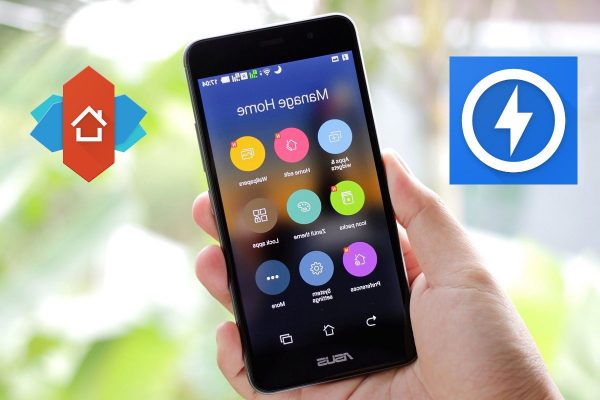
Nova Launcher also permits you to hide your apps successfully. Hiding your apps through this launcher requires you to initiate the same steps mentioned above. However, unlike the Apex Launcher, this one doesn’t offer “Hide Apps” in its free version. You will need to subscribe to its Prime version to access this feature.
If you upgrade to the Prime version, here are the steps you will need to follow:
- If Nova Launcher isn’t your default launcher, set it as your “Default Launcher.” Note again that you can toggle between launchers via the “Default App” that you can find via your phone’s “Settings.”
- Once you initiate the Nova Launcher, open the “Nova Settings” that appears on your home screen drawer.
- Go to the “App & Widget” drawer.
- Tap “Hide Apps.”
- A list of all your apps appears. Tick the different apps you want to hide.
- Your ticked apps should now be invisible from your home screen.
To have your apps visible, go to “Hide Apps” again, and click “Unhide.”
Third-Party Apps
If you don’t want to change your stock launcher, you can conveniently download third-party apps that enable you to hide or lock your apps.
AppLock
AppLock is a popular and free option that’s available on the Play Store. This app permits you to lock your different apps, images, and videos. An excellent feature of this app is that it prevents your apps from being deleted or uninstalled. However, you need to bear in mind that this Advance Protection requires you to use a password. Hence, wanting to uninstall an app necessitates you to enter your previously set password. You can disable the Advanced Protection option, as well.
AppLock Fingerprint
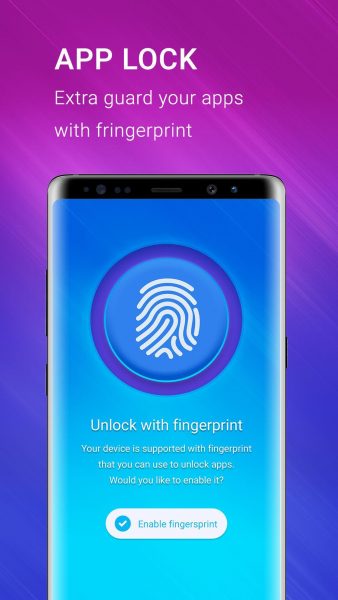
Another app hider that you can use is the AppLock Fingerprint, which supports unlocking an app via your fingerprint. It can even take a selfie snapshot of intruders who attempt to open your phone. It also adds the bonus of allowing you to lock your phone remotely. You can opt to purchase its upgraded version—this enables you to remove its annoying ads.
After installing AppLock Fingerprint, scroll through the list of your apps and tick those you want to protect. Doing so will need you to enter your fingerprint or your password each time you open these chosen apps.
Hide Photos, Video-Hide it Pro
All previously mentioned apps are pretty upfront with what they offer—they give you precisely what you expect. Hide Photos, Video-Hide it Pro or Hide It Pro, for short, provides you with a more covert way of hiding your apps. This superb app hider lets you disguise your apps and files by having them appear differently on your home screen.
For instance, Hide It Pro lets you use a logo that distinctively appears like an “audio manager.” Opening this audio manager app shows you different audio settings. However, when you press and hold the said icon, you get to access the secure section of your smartphone, which shows you a list of your hidden apps and files.
The app also provides you with the ability to encrypt your files. You can even do secure browsing or messaging with it. Nonetheless, these features require you to install their add-ons separately.
App Hider
Another excellent app you can use is the App Hider. This free app allows you to conceal your apps as well. As a neat bonus, App Hider can let you disguise it as a calculator. Intruders who opt to open your phone won’t likely be interested in exploring a normal-looking calculator.
After installing the app, do these steps:
- Open App Hider.
- Tap the + button to add the apps you want to hide.
- Once you’ve added your apps to the list, find these apps on the App Hider menu.
- You now have the option to hide it or run various instances of it using the Dual feature.
- Also, from the menu, you can opt to disguise App Hider as a calculator.
- You will be asked to create a PIN.
- Your apps are now hidden from view.
Opening the App Hider will need you to enter your PIN. Nonetheless, if you choose not to enter your PIN, the app will function as a good ole calculator does. On the home screen, it will appear with the name Calculator+.
Pros and Cons of Hiding Apps on Android
There are, of course, pros and cons when you choose to hide apps on Android. Hiding your apps is a smart way of preventing prying eyes from accessing vital information. Nevertheless, you also need to be careful when opting to conceal different apps on your phone. Bear in mind that you need to remember your PINs and passwords so that you can still re-access these hidden files anytime.
Below is a consolidated list of the different benefits and challenges of hiding your apps on your Android phone.
PROS
- Hide your apps and files.
- Protect sensitive information.
- Prevent apps from being uninstalled.
- Disabling apps speed up your phone.
- It’s especially beneficial when you lose your phone.
CONS
- Third-party apps require added memory space.
- PINS and passwords can be forgotten, which can mean losing your hidden files forever.
- Third-party launchers can slow down your phone significantly.
- Some apps need you to pay for their premium version to let you hide files.
- Disguised files can be misplaced.
- Hiding files requires tedious work.
Hide Your Android Apps Today!

Hiding Android apps is essential, mainly when your phone contains sensitive information like bank account numbers, PIN codes, passwords, and images or documents that aren’t for public consumption. This is especially important when you lose your smartphone accidentally. Identity theft is a rampant issue—hackers and other malicious intruders are always on the lookout to steal vital data and use such information to cause harm.
Fortunately, there are several techniques on how to hide apps and files nowadays. You can simply use your Android’s stock features, download various launchers that also conceal apps, or install app hiders that create a secret folder for all your different files and apps.
The danger, however, with using these methods is that folder names, passwords, and PINs can be easily forgotten. Hence, it is necessary to remember the names of the secret folders you create and the passwords or PINs you enter. This enables you to easily re-access these files or apps and stop them from being lost forever.
If you’re looking for more ways to secure your apps and activity on your phone, check out our how to free up space on Android and how to block text messages on Android devices articles.
