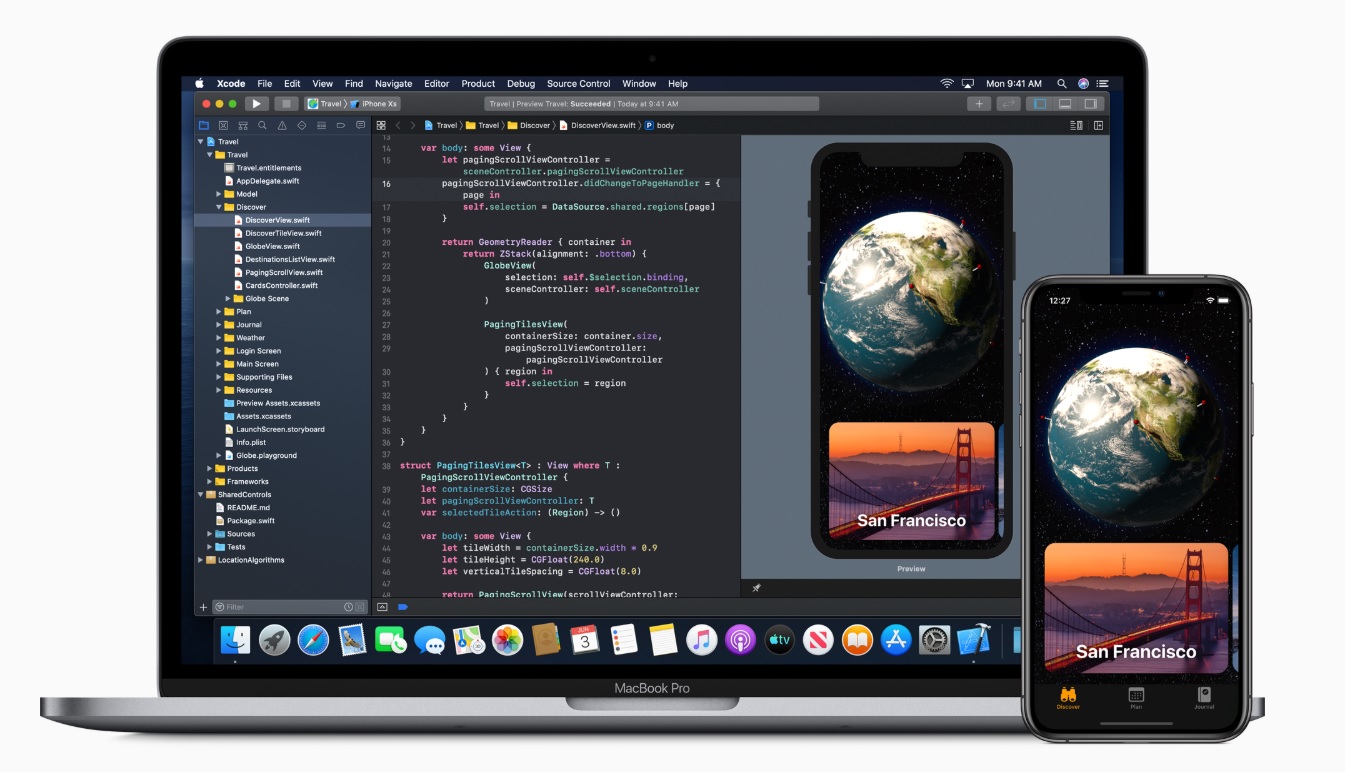
Are you an aspiring app developer with a Windows PC? Are you eager to create iOS apps but unsure about how to do it on a non-Apple device? Look no further! In this comprehensive guide, we will walk you through the steps on how to make an iOS app on Windows.
While Apple primarily offers tools and resources for developing iOS apps on Mac computers, there are workarounds and alternatives available for Windows users. By leveraging the power of certain software and frameworks, you can still pursue your app development dreams without needing to invest in a new machine.
Whether you’re a seasoned developer or a novice taking your first steps into the world of app creation, this article will provide you with the essential information you need. So, let’s dive in and explore the exciting possibilities of building iOS apps on your Windows PC!
Inside This Article
- Introduction
- Choosing the Right Development Tools
- Setting Up Virtual Machine
- Installing macOS on Virtual Machine
- Downloading Xcode on Virtual Machine
- Configuring Xcode for iOS App Development
- Developing the iOS App with Swift
- Testing and Debugging the iOS App
- Exporting and Publishing the iOS App
- Conclusion
- Conclusion
- FAQs
Introduction
Developing a mobile app can be an exciting and lucrative venture. However, if you’re a Windows user, you may be under the impression that you need a Mac computer to create iOS apps. Luckily, that’s not the case. With the right tools and setup, you can develop iOS apps on your Windows machine.
In this article, we will guide you through the process of making an iOS app on Windows. We’ll cover the essential steps, from choosing the right development tools to testing and publishing your app. So, let’s get started!
Before we delve into the technicalities, it’s important to mention that developing an iOS app on Windows requires some workaround solutions. Apple’s official development tools, like Xcode, are exclusive to macOS. However, by setting up a virtual machine and installing macOS, you can create an environment suitable for iOS app development on your Windows PC.
While this workaround may seem like a daunting task, rest assured that it’s highly achievable, even for those without a technical background. Just follow the instructions step by step, and you’ll be on your way to creating your own iOS app.
Throughout this article, we will use virtual machines to simulate a macOS environment on your Windows PC. A virtual machine, or VM, is a software application that creates an isolated environment within your existing operating system. This allows you to run another operating system, such as macOS, alongside your Windows OS.
Now that we have a basic understanding of what we need to do, let’s move on to the first step: choosing the right development tools for iOS app creation on Windows.
Choosing the Right Development Tools
When it comes to developing an iOS app on a Windows machine, choosing the right development tools is crucial. While the official Apple development environment, Xcode, only runs on macOS, there are alternative options available that allow you to create iOS apps even if you don’t have access to a Mac computer.
Here are a few popular tools and frameworks you can use to develop iOS apps on a Windows system:
- React Native: React Native is a popular framework that allows you to build cross-platform apps, including iOS, using JavaScript. It allows you to write the code once and deploy it on both iOS and Android platforms. React Native provides a native-like experience and has a large community and library support.
- Flutter: Flutter is another widely used framework for building cross-platform apps. Developed by Google, it uses the Dart programming language and provides a rich set of pre-built UI components. With Flutter, you can create visually appealing and high-performance iOS apps.
- Apache Cordova: Apache Cordova, also known as PhoneGap, is an open-source platform for building hybrid mobile apps. It allows you to use web technologies like HTML, CSS, and JavaScript to create iOS apps. Cordova provides access to device features using plugins, making it a versatile choice for app development.
These tools offer a great alternative to developing iOS apps on a Windows machine. Choose the one that best fits your requirements and familiarity with the programming language.
Remember that while these tools allow you to develop the app, you will still need a macOS environment to compile and test the app on an iOS device or simulator. Setting up a macOS virtual machine on your Windows system can help you overcome this limitation.
In the next section, we will explore the process of setting up a virtual machine to run macOS on your Windows computer, allowing you to develop, test, and publish iOS apps.
Setting Up Virtual Machine
Setting up a virtual machine is an essential step in creating an iOS app on Windows. Since macOS is the preferred operating system for iOS app development, a virtual machine allows you to run macOS on your Windows computer. Here’s how you can set up a virtual machine:
- Choose a Virtualization Software: There are several virtualization software options available, such as VMware Workstation, VirtualBox, or Parallels Desktop. Research and pick the one that suits your needs and operating system compatibility.
- Download macOS Image: Obtain a macOS installation image, also known as an ISO file. This file is necessary to install macOS on the virtual machine. You can find the macOS image from various sources online, but be sure to download it from a reputable and legal source.
- Install Virtualization Software: Install the chosen virtualization software on your Windows computer. Follow the installation instructions provided by the software’s official documentation.
- Create a New Virtual Machine: Open the virtualization software and create a new virtual machine. Select the appropriate settings such as the macOS version and allocate system resources like CPU and RAM.
- Mount the macOS Image: In the virtual machine settings, locate the option to mount or attach the macOS image file. This step will make the macOS installation accessible within the virtual machine.
- Start the Virtual Machine: Once all the settings are configured, start the virtual machine. It should boot up and prompt you to begin the installation of macOS.
- Follow macOS Installation Process: The virtual machine will guide you through the macOS installation process. Follow the on-screen instructions and provide the necessary information to complete the installation.
- Install Virtual Machine Tools: After macOS is successfully installed on the virtual machine, install the virtual machine tools provided by the virtualization software. These tools enhance the performance and functionality of the virtual machine.
- Set Up Shared Folders: To conveniently transfer files between your Windows host and the virtual machine, set up shared folders. This feature allows you to access and modify files in both operating systems.
By following these steps, you can set up a virtual machine on your Windows computer, allowing you to emulate a macOS environment for iOS app development.
Installing macOS on Virtual Machine
Now that you have set up the virtual machine, the next step is to install the macOS operating system. Here’s how you can do it:
- Launch the virtual machine and start the macOS installation process.
- When prompted, select the option to install macOS from the available installation media.
- Follow the on-screen instructions and agree to the macOS terms and conditions.
- Choose the desired location to install macOS and let the installation process complete.
- Once the installation is finished, restart the virtual machine.
After restarting the virtual machine, you will now have macOS running on your Windows computer. This virtual installation allows you to access and use macOS as if you were using a physical Mac. It provides you with the necessary environment to develop and test iOS apps.
It’s important to note that installing macOS on a virtual machine may not be legal in some countries or violate the terms of service of macOS. Make sure to check the legal implications and comply with the guidelines provided by Apple.
If you encounter any issues during the installation process, consult the documentation or community resources specific to your virtual machine software. They often provide troubleshooting steps or workarounds for common problems.
Once you have successfully installed macOS on your virtual machine, you are ready to move on to the next step: downloading Xcode.
Downloading Xcode on Virtual Machine
Once you have successfully installed macOS on your virtual machine, the next step is to download Xcode, the official integrated development environment (IDE) for iOS app development, onto your virtual machine. Xcode provides all the tools and resources you need to create, test, and debug your iOS apps.
Follow these steps to download Xcode on your virtual machine:
- Launch the App Store on your virtual machine. You can find the App Store icon in the Dock or by searching for it in Spotlight.
- Search for “Xcode” in the App Store search bar.
- Click on the Xcode app icon in the search results.
- Click on the “Get” or “Download” button to start the download and installation process.
- Enter your Apple ID and password when prompted. If you don’t have an Apple ID, you will need to create one.
- Wait for the download and installation to complete. This may take some time depending on your internet connection speed.
Once the download and installation are complete, you can find the Xcode app in your Applications folder. Launch Xcode to start building your iOS apps on your virtual machine.
Note: Xcode is a large application, so make sure you have enough free disk space on your virtual machine before downloading and installing it.
Xcode is not only an IDE but also comes bundled with other essential tools like the iOS Simulator, where you can test your apps on different iOS devices without needing physical devices. It also includes a built-in code editor, debugging tools, and a visual interface builder to design the user interface of your app.
Downloading Xcode on your virtual machine is a crucial step in setting up your development environment for iOS app development. With Xcode installed, you are now ready to start coding and turning your app ideas into reality.
Configuring Xcode for iOS App Development
Once you have successfully downloaded and installed Xcode on your virtual machine, the next step is to configure it for iOS app development. Here are the essential steps you need to follow:
- Create a New Project: Launch Xcode and click on ‘Create a new Xcode project’ or select ‘New Project’ from the File menu. Choose the template that suits your app’s requirements, such as Single View App, Tabbed App, or Game. Provide a name for your project and select the language as Swift or Objective-C.
- Set Deployment Target: In the project settings, navigate to the ‘General’ tab and set the deployment target, which specifies the minimum iOS version on which your app will run. It is crucial to consider the user base you are targeting to ensure compatibility across devices and operating systems.
- Configure Project Settings: Navigate to the ‘Signing & Capabilities’ tab and configure project-specific settings such as app identifiers, certificates, and provisioning profiles. This step is crucial for deploying and testing your app on physical devices or distributing it through the App Store.
- Manage Dependencies: If your app requires any external libraries or frameworks, you can add them as dependencies to your Xcode project. This can be done by utilizing package managers like CocoaPods or Swift Package Manager. Ensure that you follow the appropriate installation instructions for each dependency.
- Customize the User Interface: Xcode provides Interface Builder, a visual tool for designing your app’s user interface. You can add and arrange UI elements, set constraints for responsive layouts, and define interactions between elements by implementing actions and outlets.
- Implement App Functionality: Use Xcode’s integrated development environment (IDE) to write the code that powers your app’s features and functionality. Leverage Swift or Objective-C to implement business logic, data handling, networking, and other essential components of your iOS app.
- Run and Test: Xcode allows you to run and test your app on simulator devices as well as physical iOS devices connected to your development machine. Use the ‘Run’ or ‘Build’ options to build and deploy your app for testing purposes. Utilize Xcode’s debugging tools to identify and fix any issues that arise during testing.
- Optimize and Refine: Continuously optimize and refine your app by closely monitoring its performance, user feedback, and market demands. Utilize Xcode’s profiling tools to identify areas of improvement and enhance the user experience of your iOS app.
By following these steps and exploring the extensive capabilities of Xcode, you can configure your development environment for iOS app development and start building your next great application for the Apple ecosystem.
Developing the iOS App with Swift
Once you have successfully set up your development environment and configured Xcode, you are ready to start developing your iOS app using the Swift programming language. Swift is a powerful and intuitive programming language that is specifically designed for Apple’s platforms, including iOS, macOS, watchOS, and tvOS.
Here are some steps to guide you through the process of developing your iOS app with Swift:
- Planning your app: Before you start coding, it’s important to have a clear vision of what your app will do and how it will work. Consider the features, user interface, and overall design of your app. Create wireframes or sketches to visualize the different screens and navigation flow.
- Creating the project: Open Xcode and click on “Create a new Xcode project.” Choose the “App” template, select “iOS” as the platform, and choose the appropriate options for your app. Give your project a name and specify the location to save it.
- Designing the user interface: Xcode provides a visual interface builder that allows you to design your app’s user interface using drag-and-drop. You can add buttons, labels, text fields, and other UI elements to your app’s screens. Customize the appearance of the UI elements using the attributes inspector.
- Writing the code: In Xcode, you’ll find a file called “ViewController.swift” which contains the code for your app’s main view controller. This is where you’ll write the logic for handling user interactions, data processing, and any other functionality of your app. Use Swift syntax to define variables, functions, and classes, and implement the desired behavior of your app.
- Testing and debugging: Xcode provides a built-in simulator that allows you to test your app on different iOS devices without the need for physical devices. Run your app in the simulator and check for any bugs, crashes, or unexpected behavior. Use Xcode’s debugging tools to identify and fix issues in your code.
- Iterating and refining: Developing an iOS app is an iterative process. Continuously test your app, gather feedback from users or beta testers, and make improvements based on their feedback. Consider adding additional features, improving performance, or enhancing the user experience to make your app even better.
Remember to regularly save your project and back it up to avoid any data loss. Additionally, take advantage of the vast resources available online, such as documentation, tutorials, and developer forums, to expand your knowledge of Swift and iOS app development.
By following these steps and leveraging the power of Swift and Xcode, you’ll be well on your way to creating a successful and engaging iOS app.
Testing and Debugging the iOS App
Once you have developed your iOS app, it’s important to thoroughly test and debug it to ensure it performs as expected. This step is crucial in identifying and fixing any errors or issues that may arise before releasing the app to users. Here are some key steps to effectively test and debug your iOS app:
- Manual Testing: Start by manually testing your app on different iOS devices and versions to ensure it functions correctly across various platforms. Test all the features and functionalities to ensure they work as intended.
- Automated Testing: Use automated testing tools and frameworks like XCTest and Appium to automate your test cases. This allows you to run a set of predefined tests to validate the behavior of your app. Automated testing helps save time and ensures consistent testing across different scenarios.
- Unit Testing: Implement unit tests to verify the individual components and functions of your app. Unit tests help identify any issues or unexpected behavior in isolation and allow for easier debugging and maintenance.
- UI Testing: Perform UI testing to validate the visual elements and interactions of your app. This involves simulating user interactions and checking if the app displays the expected results. Use XCTest framework for UI testing in Xcode.
- Performance Testing: Evaluate the performance of your app by stress testing it under various conditions. Monitor CPU and memory usage, response times, and battery consumption to identify any performance bottlenecks or areas of improvement.
- Crash Reporting: Integrate a crash reporting tool like Firebase Crashlytics or Crashlytics by Fabric into your app. These tools provide valuable insights into app crashes, helping you identify the root cause and fix any issues contributing to crashes.
- Debugging: Use Xcode’s built-in debugger to identify and resolve any runtime errors or unexpected behavior in your code. Set breakpoints, step through code, and inspect variables to pinpoint and fix issues.
- User Feedback: Gather feedback from users through app reviews, support channels, or beta testing programs. User feedback can uncover issues that may have been missed during testing and provide valuable insights for further improvements.
Remember to test your app on real devices whenever possible to ensure accurate performance evaluation. Additionally, make sure to continuously monitor and iterate on your testing approach to catch any issues that may arise as you update or add features to your app.
Exporting and Publishing the iOS App
After developing and testing your iOS app, the next step is to export and publish it to the App Store. This process involves several important steps to ensure that your app meets all the requirements and standards set by Apple. Here’s a step-by-step guide on how to export and publish your iOS app:
- Prepare the App for Distribution: Before exporting your app, make sure to clean up any debug features, remove temporary resources, and optimize the code for production. Double-check that all images and assets are correctly formatted and organized.
- Create Distribution Certificate and Provisioning Profile: To distribute your app on the App Store, you need to create a distribution certificate and provisioning profile. These credentials allow you to sign and distribute your app on iOS devices. You can create these certificates through the Apple Developer Portal.
- Archive the App: In Xcode, select the target device and choose “Generic iOS Device” as the build destination. Go to the “Product” menu and select “Archive” to create an archive of your app.
- Validate the Archive: After archiving your app, you can validate it to ensure that it meets all the guidelines and requirements set by Apple. This step helps to catch any potential issues or errors before submitting the app for review.
- Submit the App for Review: Once the validation process is complete, you can submit your app for review through the App Store Connect dashboard. Provide all the necessary information about your app, including the version number, release notes, keywords, and descriptions.
- Wait for App Review: After submitting your app, it will go through a review process by Apple’s App Review team. This process typically takes a few days to a week, during which the team checks for compliance with the App Store guidelines and ensures that the app functions as intended.
- Manage App Release: Once your app is approved, you can choose the release date and any additional features like phased release or app promotions. You can also manage different versions of your app, track user reviews, and monitor app analytics through the App Store Connect dashboard.
It’s important to note that the process of exporting and publishing an iOS app can be complex and requires attention to detail. It’s recommended to thoroughly review the documentation and guidelines provided by Apple to ensure a smooth and successful submission.
Remember, publishing an app on the App Store is not the end of your journey. It’s crucial to regularly update and maintain your app, address user feedback and bug reports, and keep up with the latest iOS updates to provide a seamless and reliable user experience.
Conclusion
In conclusion, developing an iOS app on Windows can be a challenging but achievable process. By leveraging a virtual machine and installing macOS, developers can gain access to the necessary development tools, such as Xcode, to create robust and feature-rich iOS applications.
While there are some limitations and complexities involved in setting up and configuring the virtual machine, the end result is worth the effort. With Xcode, developers can utilize the power of Swift to build powerful and engaging iOS apps that can be tested, debugged, and eventually published on the App Store.
It is important to note that the process of developing an iOS app on Windows requires technical expertise and a good understanding of the development process. Additionally, it is always recommended to follow Apple’s guidelines and best practices to ensure the quality and success of the app.
By exploring the options for developing on Windows, developers can overcome limitations and expand their possibilities in iOS app development. With determination, creativity, and the right tools, developers can bring their app ideas to life and make an impact in the thriving world of iOS applications.
Conclusion
In conclusion, while the process of developing an iOS app on Windows may seem challenging, it is not impossible. With the right tools, resources, and determination, you can overcome the limitations and create an incredible iOS app right from the comfort of your Windows device.
Whether it’s using cross-platform frameworks like Xamarin or leveraging virtual machines and remote access, there are various methods available to help you achieve your goal. It’s essential to thoroughly research and explore these options to find the best fit for your specific needs.
Remember, developing iOS apps on Windows requires technical expertise and patience. It may involve additional steps and workarounds compared to native iOS development on a Mac. However, with perseverance, you can unlock the potential to bring your app idea to life and reach a wider audience through the Apple App Store.
So, don’t let the limitations of your operating system deter you. Dive into the world of app development, harness the power of cross-platform frameworks, and bring your imagination to reality – even on Windows!
FAQs
1. Can I make an iOS app on a Windows computer?
Yes, it is possible to develop iOS apps on a Windows computer using certain tools and techniques. However, the native development environment for iOS, known as Xcode, is only available on macOS. Therefore, you’ll need to utilize alternatives like cross-platform development tools or virtual machines to create iOS apps on Windows.
2. What cross-platform development tools can I use to make iOS apps on Windows?
There are several cross-platform development tools that allow you to build iOS apps on a Windows computer. Some popular options include Xamarin, React Native, and Flutter. These frameworks enable you to write code once and deploy it on multiple platforms, including iOS.
3. Can I use a virtual machine to create iOS apps on Windows?
Yes, you can use a virtual machine to run macOS on a Windows computer and develop iOS apps using Xcode. Virtual machines like VMware or VirtualBox provide a virtualized environment where you can install macOS and access the Xcode IDE. However, keep in mind that this method requires a powerful computer with sufficient resources.
4. Are there any limitations when making iOS apps on Windows?
While it is possible to develop iOS apps on Windows, there are certain limitations to consider. As mentioned before, using cross-platform development tools may limit access to specific native iOS features or libraries. Additionally, running macOS on a virtual machine can be resource-intensive and may result in slower performance compared to using a native macOS environment.
5. Do I need to own a physical iOS device to develop iOS apps on Windows?
No, you don’t need to own a physical iOS device to develop iOS apps on Windows. Both cross-platform development tools and virtual machines provide simulators and emulators that allow you to test and preview your iOS app on virtual devices without the need for physical hardware. However, it is always recommended to test your app on real iOS devices before release to ensure optimal performance and compatibility.
