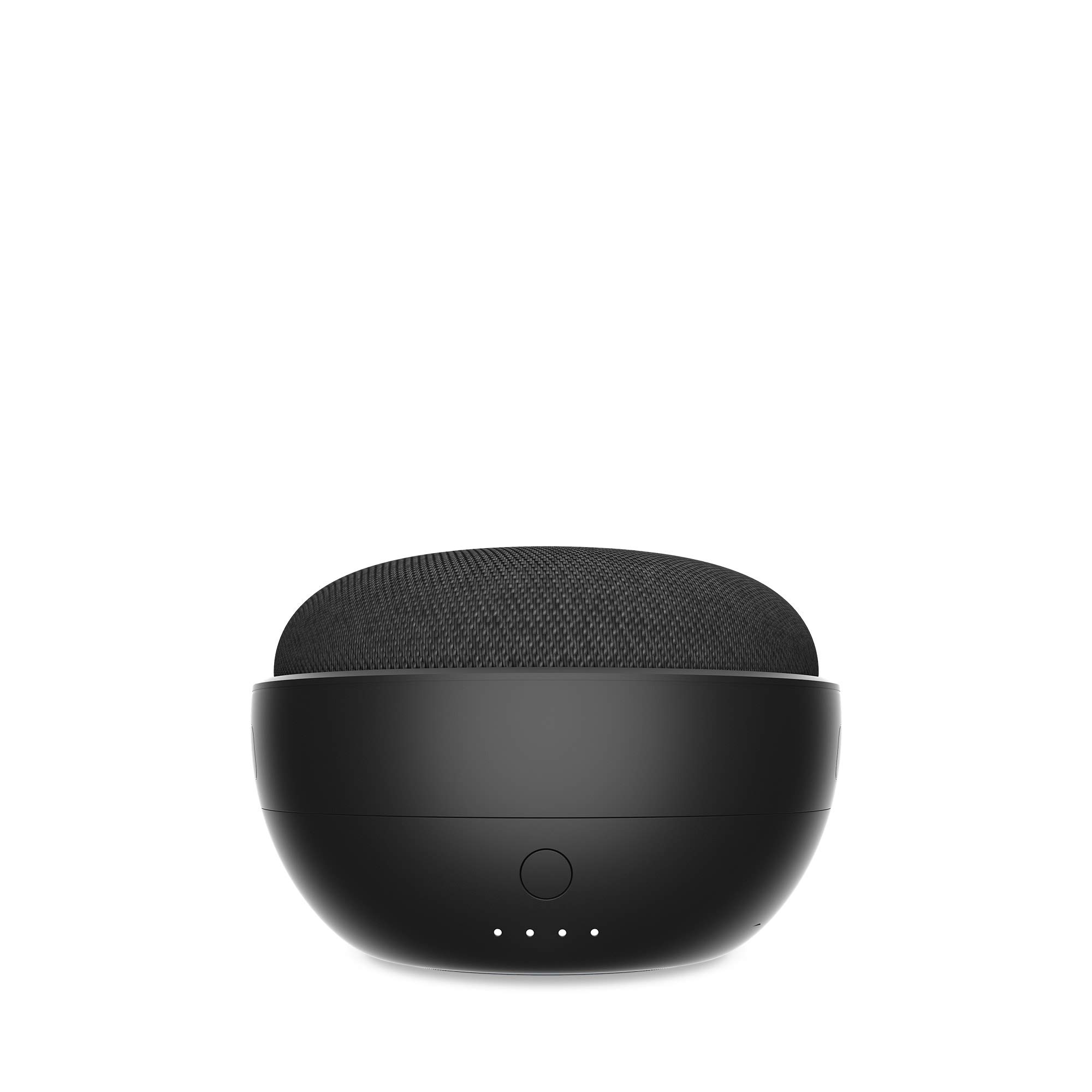
With the advent of smart home devices, making phone calls has become even more convenient and hands-free. One such device that offers this feature is Google Home. Google Home is a voice-activated smart speaker powered by Google Assistant, allowing users to interact with the device using voice commands. Not only can you play music, control smart home devices, and get answers to your questions, but you can also make phone calls using Google Home. Whether you want to call a friend, check in with a family member, or make a business call, Google Home can assist you in effortlessly placing calls with just your voice. In this article, we will guide you through the necessary steps and provide useful tips on how to make phone calls with Google Home.
Inside This Article
- Setting Up Google Home for Phone Calls
- Linking Your Phone Number to Google Home
- Making Phone Calls with Google Home
- Customizing Phone Call Settings on Google Home
- Conclusion
- FAQs
Setting Up Google Home for Phone Calls
Google Home is not just a smart speaker; it can also make phone calls for you! With its built-in voice assistant, you can easily set up Google Home to make and receive calls, providing a convenient hands-free calling experience. Follow these steps to set up Google Home for phone calls:
- Connect Google Home to Wi-Fi: Before you can make phone calls with Google Home, ensure that it is properly connected to your Wi-Fi network. This is essential for enabling the voice assistant and accessing the necessary calling features.
- Open the Google Home app: Launch the Google Home app on your smartphone or tablet. This app is available for both Android and iOS devices.
- Go to the device settings: Tap on the icon of your Google Home device to access its settings.
- Enable calling feature: Scroll down until you find the “Calls” option and tap on it. Then, toggle the switch to enable the phone call feature on your Google Home.
- Agree to terms and conditions: You will be prompted to agree to the terms and conditions for using the calling feature. Read through the terms and tap on “Accept” to proceed.
- Link your phone number: Google Home needs to be linked to your phone number in order to make and receive calls. Follow the instructions in the app to link your phone number to your Google Home device.
- Verify your phone number: You may need to verify your phone number by entering a verification code sent to you via SMS. This is an additional security measure to ensure that only authorized users can make and receive calls through your Google Home.
- Grant necessary permissions: Google Home may require additional permissions to access your contacts and make calls on your behalf. Grant these permissions when prompted to ensure smooth calling functionality.
- Set up calling preferences: Customize your calling preferences, such as the default area code, your preferred caller ID, and more. These settings can be adjusted in the Google Home app, allowing you to personalize your phone call experience.
Once you have completed the setup process, Google Home will be ready to make and receive phone calls. Whether it’s dialing a friend, contacting a business, or making hands-free calls while cooking or driving, Google Home provides a convenient and effortless way to stay connected.
Linking Your Phone Number to Google Home
Linking your phone number to Google Home allows you to make phone calls directly from the smart speaker. It brings a level of convenience and hands-free functionality to your communication needs. Follow these simple steps to link your phone number to Google Home:
- Open the Google Home app on your smartphone.
- Tap on the device for which you want to link the phone number.
- Select the settings icon in the top-right corner of the screen.
- Scroll down and tap on “Voice and video calls”.
- Under “Mobile calling”, tap on “Add or change phone number”.
- Select your country from the list.
- Enter your phone number and tap “Verify”.
- Google will send a verification code to your phone via SMS. Enter the code in the app to verify your number.
Once your phone number is successfully linked to Google Home, you will be able to use the smart speaker to make phone calls effortlessly.
Making Phone Calls with Google Home
Google Home is not just a smart speaker that can play music or answer your questions; it can also make phone calls. With this feature, you can easily connect with friends, family, or colleagues without needing to pick up your phone. Here’s how to make phone calls with Google Home:
1. Begin by saying the wake command, “Hey Google” or “OK Google,” followed by the name of the contact you want to call. For example, say “Hey Google, call John.”
2. Google Home will attempt to find the contact in your saved contacts or Google Contacts associated with your account. If there are multiple contacts with the same name, it will ask you to specify which one you want to call.
3. Once you’ve specified the contact, Google Home will start dialing the contact’s phone number. The call will be made using your linked phone number, and the recipient will see that number on their caller ID.
4. During the call, you can use voice commands to perform certain actions. For example, you can say “Hey Google, mute the call” to mute your microphone, or “Hey Google, hang up” to end the call.
5. If you want to answer an incoming call, simply say “Hey Google, answer the phone” or “Hey Google, pick up the call.”
6. To make an international call, specify the country code along with the phone number. For instance, say “Hey Google, call +1 123-456-7890” for a US number.
7. If you have a Google Voice or Google Fi account, you can choose to make calls using those services instead. Just specify the service name when making a call, such as “Hey Google, call John using Google Voice.”
Making phone calls with Google Home is a convenient and hands-free way to stay connected. Whether you’re multitasking or simply want to avoid picking up your phone, Google Home makes it easy to make calls with just your voice.
Customizing Phone Call Settings on Google Home
Google Home offers users the convenience of making phone calls hands-free, but did you know that you can customize your phone call settings to suit your preferences? Whether you want to change your default calling app or enable caller ID, Google Home gives you the flexibility to tailor your phone call experience. Let’s explore some of the ways you can customize phone call settings on Google Home.
1. Changing the Default Calling App: By default, Google Home uses Google Duo as the calling app. However, if you prefer another app, such as WhatsApp or Skype, you can change the default calling app. Simply open the Google Home app on your phone, go to the device settings, and select ‘More’ under the ‘Services’ section. From there, you can choose your preferred calling app and set it as the default.
2. Enabling Caller ID: If you want to see the caller’s name and number displayed on your Google Home when receiving calls, you can enable caller ID. To do this, open the Google Home app, go to the device settings, and select ‘More’ under the ‘Services’ section. Then, toggle on the ‘Caller ID’ option. Now, when someone calls you, their information will be displayed on your Google Home.
3. Managing Contacts: Google Home allows you to manage your contacts to make calling even more convenient. You can add, edit, or delete contacts directly from the Google Home app. Simply open the app, go to the device settings, and select ‘More’ under the ‘Services’ section. From there, you can access your contacts and make any necessary changes.
4. Setting Do Not Disturb: If you want to take a break from incoming calls, you can set your Google Home to ‘Do Not Disturb’ mode. This feature ensures that your Google Home won’t ring when someone calls you. To activate Do Not Disturb mode, go to the Google Home app, access the device settings, and select ‘More’ under the ‘Services’ section. Then, toggle on the ‘Do Not Disturb’ option.
5. Editing Call Settings: Google Home gives you the flexibility to customize various call settings. You can adjust the ring volume, disable outgoing calls, or enable voice match to ensure that only recognized voices can make phone calls. To access these settings, open the Google Home app, go to the device settings, and select ‘More’ under the ‘Services’ section. From there, you can navigate to the ‘Call settings’ and make any necessary adjustments.
Customizing phone call settings on Google Home allows you to personalize your calling experience and make the most out of this convenient feature. By changing the default calling app, enabling caller ID, managing contacts, setting Do Not Disturb, and editing call settings, you can tailor your phone call preferences to suit your needs. So go ahead and explore the options available to you on your Google Home device!
In conclusion, Google Home has revolutionized the way we make phone calls. With its intuitive voice control capabilities and seamless integration with our smartphones, it offers a convenient and hands-free way to connect with others. Whether you want to call a friend, family member, or even a business contact, Google Home makes the process effortless.
By simply saying the command, “Hey Google, call [contact name],” you can initiate a phone call without even picking up your phone. With its advanced voice recognition technology and ability to access your contacts, Google Home ensures that you can make calls with accuracy and efficiency.
Take advantage of this incredible feature to stay connected, multitask, and simplify your life. With Google Home’s ability to make phone calls, you can enjoy the convenience of hands-free communication, all with the power of your voice.
FAQs
1. Can Google Home make phone calls?
Yes, Google Home can make phone calls. By linking your Google Home device to your smartphone, you can make hands-free calls using voice commands.
2. How do I link my smartphone to Google Home?
To link your smartphone to Google Home, open the Google Home app on your phone and go to the Device settings. Under the Phone section, select “Link your phone” and follow the prompts to complete the linking process.
3. What voice commands can I use to make phone calls with Google Home?
To make a phone call with Google Home, you can say “Hey Google, call [contact name]” or “Hey Google, dial [phone number].” You can also ask Google Home to call a specific business or restaurant by saying “Hey Google, call [business name].”
4. Can I make international calls with Google Home?
Yes, you can make international calls with Google Home. However, please note that international calling rates may apply. It’s recommended to check with your service provider for specific rates and charges.
5. How can I answer incoming calls on Google Home?
When a call comes in on your linked smartphone, Google Home will announce the caller’s name or number. To answer the call, simply say “Hey Google, answer the call.” You can also reject the call by saying “Hey Google, decline the call.”
