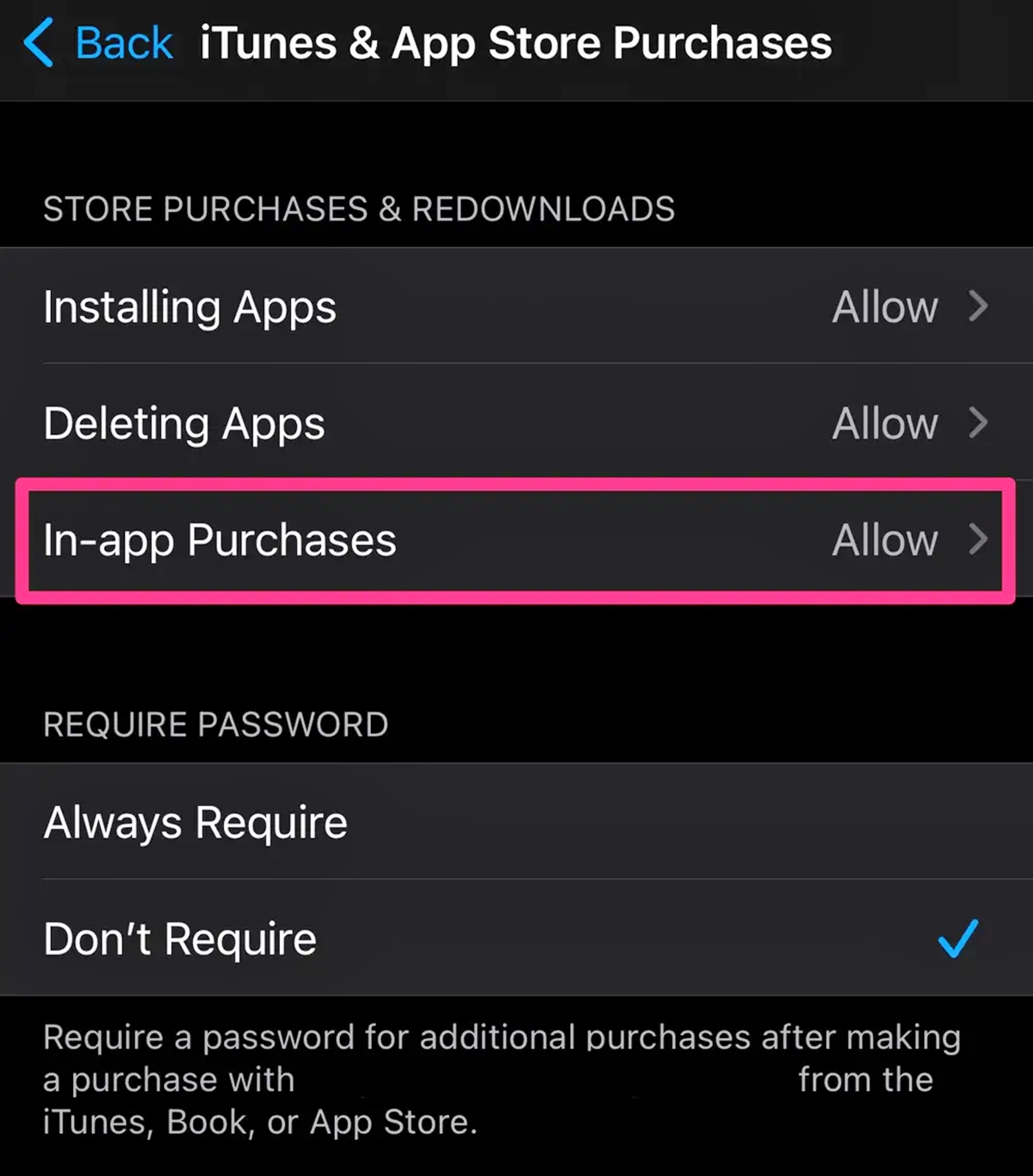
In today’s world of mobile apps, in-app purchases have become a popular way for developers to monetize their applications. By allowing users to make purchases within the app, developers can generate revenue and provide additional features or content to enhance the user experience. However, some users may be unsure of how to turn on in-app purchases on their devices. In this article, we will guide you through the process of enabling in-app purchases on both Android and iOS devices. Whether you’re looking to unlock premium features, purchase virtual goods, or subscribe to premium content, we’ve got you covered. So let’s dive in and learn how to turn on in-app purchases on your mobile device.
Inside This Article
- Step 1: Accessing Settings
- Step 2: Navigating to App Store Settings
- Step 3: Enabling In-App Purchases
- Step 4: Verifying Payment Method
- Troubleshooting In-App Purchases
- Issue 1: In-App Purchases not showing
- Issue 2: Purchase failure or error messages
- Conclusion
- FAQs
Step 1: Accessing Settings
To start the process of turning on in-app purchases on your mobile device, you will first need to access the device’s settings. The settings menu is where you can find and adjust various options and features of your device, including the ability to enable or disable in-app purchases.
Accessing the settings menu may slightly vary depending on the operating system of your device. For iOS devices such as iPhones and iPads, you can usually find the settings app on your home screen. It is represented by an icon that resembles a gear or cogwheel.
Once you locate the settings app, simply tap on it to open the settings menu. This will take you to a screen where you can customize different aspects of your device.
For Android devices, the process is similar. Look for the settings app on your home screen, which is typically represented by an icon that resembles a gear or wrench. Tap on the settings app to access the settings menu.
Regardless of whether you are using an iOS or Android device, accessing the settings menu is the first step towards enabling in-app purchases and enjoying the full range of features that mobile apps have to offer.
Step 2: Navigating to App Store Settings
After accessing the Settings on your mobile device, the next step is to navigate to the App Store settings. These settings allow you to modify various aspects of your App Store experience, including enabling in-app purchases.
To navigate to the App Store settings, scroll down the Settings menu and look for the “App Store” or “iTunes & App Store” option. It is usually located in the section with other Apple-related settings, such as iCloud and Apple ID settings.
Once you locate the “App Store” or “iTunes & App Store” option, tap on it to access the respective settings page. This will open a new page where you can customize your App Store preferences and configure in-app purchases.
On this settings page, you may find options to toggle automatic downloads, change password settings, and manage subscriptions. However, for the purpose of enabling in-app purchases, you need to focus on a specific setting.
Look for the “In-App Purchases” setting, which is typically found as a toggle switch. It may be labeled as “Allow In-App Purchases” or “Enable In-App Purchases.” Make sure this toggle switch is turned on or enabled, indicating that in-app purchases are allowed on your device.
Depending on the operating system version and device model, the placement and labeling of these settings may slightly vary. However, the general concept remains the same: navigating to the App Store settings to enable in-app purchases.
Once you have successfully found and enabled the “In-App Purchases” setting, you are one step closer to enjoying a seamless in-app purchasing experience. Now, it’s time to move on to the next step and verify your payment method.
Step 3: Enabling In-App Purchases
Enabling in-app purchases on your mobile device is a straightforward process that allows you to unlock additional features, content, or subscriptions within various mobile applications. This step is crucial if you want to make purchases and enjoy premium offerings within your favorite apps.
To enable in-app purchases, follow the simple steps outlined below:
- Open the Settings app on your mobile device. This can typically be found on your home screen or in the app drawer.
- Scroll down and tap on Apps or Applications, depending on the device you are using.
- In the list of installed apps, find and select the app for which you want to enable in-app purchases. If you’re not sure which app supports in-app purchases, you can usually find this information in the app’s description in the app store.
- Once you’ve selected the app, you will be taken to its information page. Look for the Permissions or App Permissions section.
- In the Permissions section, you should see an option to enable In-App Purchases. This may also be labeled as Allow In-App Purchases or something similar.
- Toggle the switch or check the box next to the In-App Purchases option to enable it for the selected app.
- After enabling in-app purchases, you may be prompted to confirm your decision with a pop-up message. Read the message carefully and tap OK or Allow to proceed.
- That’s it! You have successfully enabled in-app purchases for the selected app. Now you can explore and make purchases within the app to enhance your experience.
Remember, enabling in-app purchases on your mobile device comes with a level of responsibility. Make sure to set up secure payment methods and monitor your app purchases to avoid unexpected charges.
Now that you have enabled in-app purchases, you can enjoy a wide range of premium content, features, and subscriptions within your favorite apps. Have fun exploring and making the most of your mobile app experience!
Step 4: Verifying Payment Method
Verifying your payment method is an essential step in ensuring a smooth and hassle-free in-app purchasing experience. By completing this step, you are ensuring that the payment details associated with your account are accurate and up-to-date, allowing you to make purchases seamlessly without any interruptions.
To verify your payment method, follow these simple steps:
- Open your device’s settings and navigate to the App Store settings.
- Locate the “Payment & Shipping” option and tap on it.
- Under the Payment Methods section, you will see the payment methods associated with your account. Ensure that the desired payment method is selected and updated if necessary.
- If you haven’t added a payment method yet, tap on the “Add Payment Method” option and follow the prompts to add and verify a new payment method.
- Once you have verified your payment method, you can proceed with making in-app purchases without any issues.
Troubleshooting In-App Purchases
Despite taking all the necessary steps, you might encounter some issues with in-app purchases. Here are a few common troubleshooting tips to help you resolve any problems you may face:
- Issue 1: In-App Purchases not showing
If you don’t see the option to make in-app purchases within an app, ensure that in-app purchases are enabled in your device’s settings. Also, check if you are logged in with the correct Apple ID or Google Play account associated with your purchases. - Issue 2: Purchase failure or error messages
If you experience purchase failures or encounter error messages while making in-app purchases, ensure that you have a stable internet connection. You can also try closing and reopening the app or restarting your device. If the issue persists, contact the app developer or the app store support for further assistance. - Issue 3: Unauthorized purchases
If you notice any unauthorized purchases in your account, it is crucial to take immediate action. Contact the app store’s support team to report the unauthorized transaction and follow their instructions to resolve the issue and secure your account.
Issue 1: In-App Purchases not showing
If you’re experiencing the frustrating issue of in-app purchases not showing up on your mobile device, there could be a few reasons behind it. This problem can be particularly frustrating, especially if you’re eager to unlock new features or enjoy additional content within your favorite apps. Fortunately, there are some troubleshooting steps you can take to resolve this issue.
The first thing you should check is whether in-app purchases are enabled on your device. Follow the steps mentioned in the previous section to ensure that in-app purchases are turned on in your settings. If they are not enabled, simply toggle the switch to allow them. Sometimes, this simple step can solve the problem and make the in-app purchases visible again.
If in-app purchases are already enabled and you still can’t see them, try signing out and then signing back into your Apple or Google account. Sometimes, a simple refresh can help fix the issue. Additionally, ensure that you are logged into the correct account associated with the app you’re trying to make purchases in. It’s possible that you may have multiple accounts, and you are inadvertently logged into the wrong one.
Another potential issue could be that the app you’re using hasn’t been updated to the latest version. Developers often release updates that fix bugs and improve the overall functionality of the app, including in-app purchases. Check the app store for any available updates and install them to ensure that you’re using the most up-to-date version of the app.
If none of these steps resolve the issue, it’s possible that there may be a technical problem with the app or with the app store servers. In such cases, reaching out to the app’s developer or contacting the app store’s customer support can be helpful. They can provide further assistance and investigate the issue on their end.
Remember, patience is key when troubleshooting technical issues. In most cases, the problem can be resolved with a few simple steps. By following the suggestions outlined here, you’ll hopefully be able to resolve the issue of in-app purchases not showing on your device and regain access to all the exciting features your apps have to offer.
Issue 2: Purchase failure or error messages
Purchase failure or encountering error messages during the in-app purchase process can be frustrating. However, there are a few common reasons why this issue might occur, along with some troubleshooting steps you can take to resolve them.
Firstly, ensure that you have a stable internet connection. Sometimes, poor or interrupted connectivity can lead to purchase failures or error messages. Try switching to a different Wi-Fi network or use cellular data to see if that resolves the issue.
Another possibility is that there might be a temporary glitch with the app or the app store. In this case, try closing the app completely and reopening it. If the problem persists, you can also try updating the app to the latest version or reinstalling it. This can help resolve any potential bugs or compatibility issues.
If you are still experiencing purchase failures or error messages, it’s a good idea to check your payment method. Make sure that the payment method associated with your app store account is valid and up to date. If there are any issues with your payment method, such as an expired credit card or insufficient funds, it can prevent successful purchases.
Additionally, some apps have specific requirements or restrictions for in-app purchases. For example, there may be age restrictions or limits on the number of purchases allowed within a certain time frame. Make sure to review the app’s guidelines or contact the app’s support team for assistance if you think these factors may be causing the issue.
If none of the above steps resolve the purchase failure or error messages, it’s recommended to reach out to the app’s support team or the app store’s customer support. They will have more specific insights and troubleshooting techniques to help you resolve the issue and enjoy a seamless purchasing experience.
Conclusion
Turning on in-app purchases on your mobile device opens up a world of convenience and possibilities for exploring and enjoying various apps. Whether you’re looking to enhance your gaming experience, unlock premium features, or make digital purchases, enabling in-app purchases is essential.
By following the simple steps outlined in this article, you can quickly and easily activate in-app purchases on your device. Remember to exercise caution and be mindful of the permissions and access you grant to each app. Regularly review your settings and keep an eye on your spending to ensure you stay in control of your purchases.
Now that you’re armed with the knowledge to turn on in-app purchases, you can make the most out of your favorite apps and take advantage of the convenience they offer. So go ahead, explore, discover, and unlock a world of possibilities with in-app purchases!
FAQs
FAQ 1: Can I turn on in-app purchases on my mobile device?
Yes, you can! In-app purchases can be easily enabled on your mobile device by following a few simple steps. Let me guide you through the process.
FAQ 2: How do I enable in-app purchases on an iPhone?
To enable in-app purchases on an iPhone, open the “Settings” app, scroll down, and tap on “Screen Time.” From there, choose “Content & Privacy Restrictions” and enable them with your passcode. Then, tap on “iTunes & App Store Purchases” and select “In-App Purchases” to turn them on.
FAQ 3: How can I enable in-app purchases on an Android device?
Enabling in-app purchases on an Android device may slightly differ depending on the version of Android you’re using. Generally, you can go to “Settings,” tap on “Apps & Notifications” or “Apps,” find and select the app you want to enable in-app purchases for, and then toggle on the “Allow in-app purchases” option.
FAQ 4: Are there any parental controls for in-app purchases?
Yes, most mobile devices offer parental control features to restrict or control in-app purchases. For iPhones, you can enable “Ask to Buy” through Family Sharing in the “Settings” app. On Android devices, you can set up Google Play Family Library and enable parental controls through the “Settings” app, under “Parental Controls” or “Family Link.”
FAQ 5: Can I limit the amount of money spent on in-app purchases?
Absolutely! Both iOS and Android devices offer options to limit the amount of money spent on in-app purchases. On an iPhone, you can set up “Screen Time” limits, including restrictions on app purchases. Android also provides similar features like the “Family Link” app, which allows you to set spending limits for in-app purchases.
