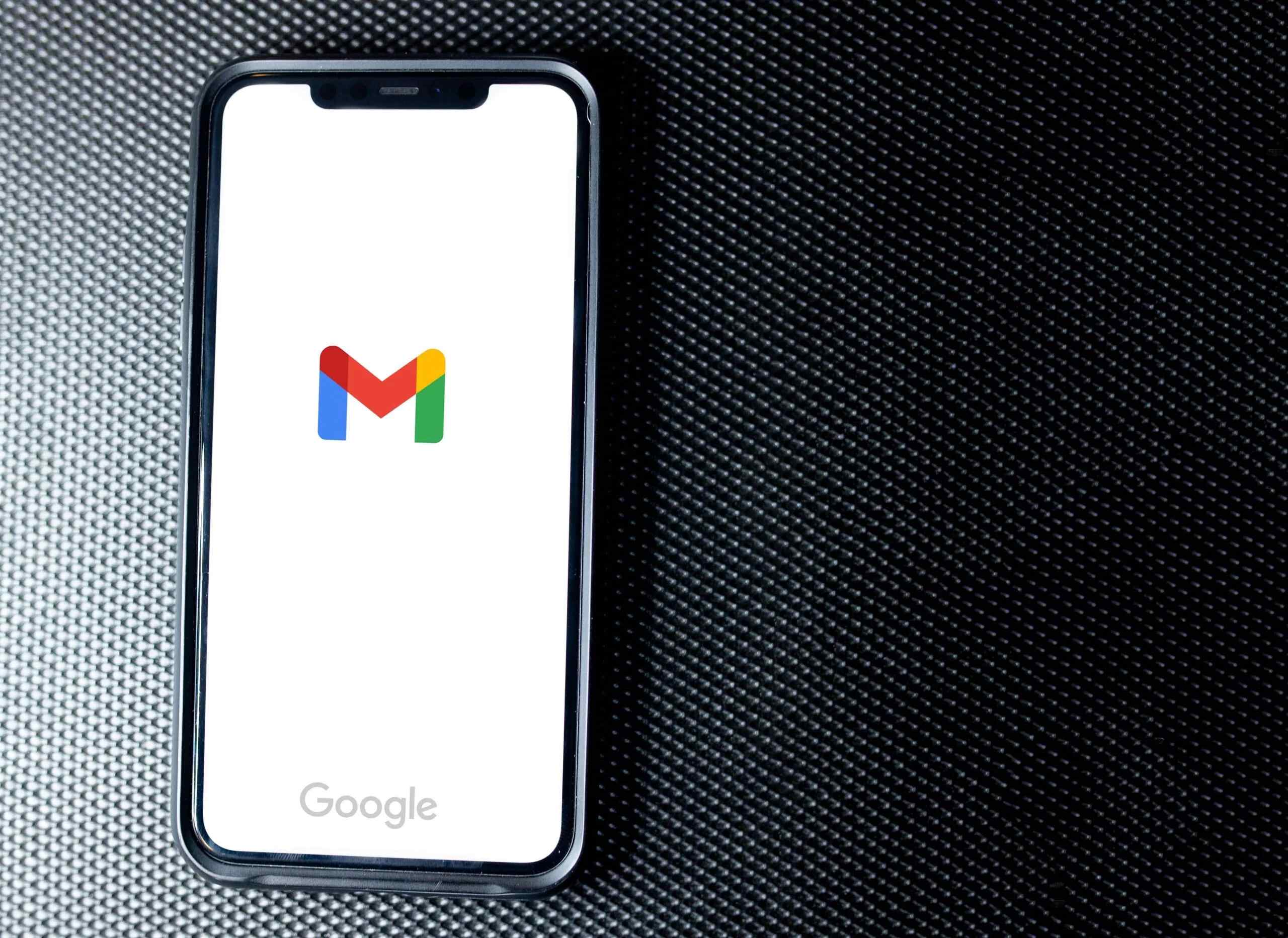
Have you ever experienced that sinking feeling after hitting the send button on an email, only to realize that you made a mistake or sent it to the wrong person? We’ve all been there. Thankfully, if you use Gmail as your email provider, there’s a feature that can come to your rescue – the ability to unsend emails. In this article, we will explore how to unsend an email in Gmail, providing you with a step-by-step guide to retrieve errant messages before they reach the recipient’s inbox. So, whether you accidentally attached the wrong file, sent a message in haste, or simply had a change of heart, keep reading to discover how you can effortlessly undo the send button’s damage and regain your email composure.
Inside This Article
- Understanding the Importance of Unsending Emails
- Enabling the “Undo Send” Feature in Gmail
- Steps to Unsend an Email in Gmail
- Limitations and Considerations
- Conclusion
- FAQs
Understanding the Importance of Unsending Emails
Email has become an integral part of our daily communication, both personally and professionally. We rely on email to send important messages, share files, and stay connected with others. However, we have all experienced those moments of panic when we realize we’ve sent an email with a mistake, an incorrect attachment, or even to the wrong recipient. In these situations, the ability to unsend an email can be a lifesaver.
The importance of unsending emails cannot be underestimated. It allows us to rectify our mistakes, avoid potential embarrassment or misunderstandings, and maintain our professionalism. Whether it’s a simple typo, a sensitive message sent in haste, or an accidental disclosure of confidential information, the ability to undo the sending of an email provides a crucial safety net.
Unsending an email can also help in situations where we no longer want the recipient to have access to the message. It may be due to a change of circumstance, a change of heart, or simply realizing that the content is no longer relevant. By having the ability to retract a sent email, we regain control over our communication and can prevent unintended consequences.
Furthermore, unsending emails can save valuable time and effort. Rather than having to send a follow-up email or make a phone call to clarify or correct our mistake, we can simply retract the original message and send an updated version. This not only saves us from the inconvenience of extra communication but also maintains clarity and efficiency in our exchanges.
Overall, understanding the importance of unsending emails highlights the need for this feature in our email clients. In this digital age where mistakes can easily happen, having the ability to undo the sending of an email is a powerful tool that enhances our communication and gives us peace of mind.
Enabling the “Undo Send” Feature in Gmail
Gmail offers a useful feature called “Undo Send” that allows you to recall an email within a specific time frame after it has been sent. Enabling this feature can be done easily by following these simple steps:
- Sign in to your Gmail account using your email address and password.
- Click on the gear icon in the top-right corner of the Gmail interface, and then select “Settings” from the dropdown menu.
- In the Settings page, navigate to the “General” tab.
- Scroll down until you find the “Undo Send” section.
- Check the box next to “Enable Undo Send.”
- Choose the amount of time you want to have to recall your email from the “Send cancellation period” dropdown menu. The options range from 5 to 30 seconds.
- Scroll down to the bottom of the page and click on the “Save Changes” button.
Once you have completed these steps, the “Undo Send” feature will be activated in your Gmail account. This means that after you send an email, you will see a notification at the top of the screen giving you the option to “Undo” sending the email within the chosen time frame.
It’s important to note that the “Undo Send” feature can be a lifesaver in situations where you realize you made a mistake or need to make changes to an email immediately after sending it. However, it is worth keeping in mind that the feature has a time limit, and once that timeframe has passed, you won’t be able to recall the email anymore.
Now that you have enabled the “Undo Send” feature in Gmail, you can have peace of mind knowing that you have the ability to retract an email within a specified time window if you ever need to. It’s a handy feature that can save you from potential email mishaps and provide an added layer of control in your email communication.
Steps to Unsend an Email in Gmail
Have you ever hit the send button and immediately realized you made a mistake in your email? Don’t worry, Gmail has got you covered with the handy “Unsend” feature. Here’s how you can unsend an email in Gmail in just a few simple steps:
Step 1: First, log in to your Gmail account using your email address and password. Once you’re logged in, you’ll be taken to your inbox.
Step 2: Locate the email you want to unsend. It can be in your sent folder or any other folder where you have stored your emails.
Step 3: Open the email by clicking on it. You will see various options at the top of the email, including Reply, Forward, and more. Look for the “Undo” option, which appears as a small pop-up message at the top of the screen right after you’ve sent the email.
Step 4: Click on the “Undo” option as quickly as possible to prevent the email from being delivered to the recipient. The email will then be reverted back to your drafts folder, allowing you to make any necessary changes before sending it again.
Step 5: Review the email in your drafts folder and make any edits or corrections to avoid the same mistake. Once you’re satisfied with the changes, you can hit the send button to deliver the corrected version of the email.
That’s it! You have successfully unsend an email in Gmail. It’s important to note that the “Undo Send” feature in Gmail has a time limit, and you can typically undo an email within a few seconds of sending it. Once this time window has passed, you won’t be able to unsend the email.
In case you’re wondering, “What happens if the recipient has already seen the email before I unsend it?” Well, unfortunately, the unsend feature cannot retract the email from the recipient’s inbox. Therefore, it’s always a good practice to double-check your emails before hitting that send button, especially when dealing with sensitive or important information.
Now that you know how to unsend an email in Gmail, you can have peace of mind and avoid those dreaded email mishaps. Just remember to act quickly and take advantage of the “Undo” option whenever you need to make a correction or change after hitting send.
Limitations and Considerations
While the ability to unsend an email in Gmail is a valuable feature, it does come with some limitations and considerations. Here are a few things to keep in mind:
1. Time Limit: Gmail’s “Undo Send” feature allows you to set a time period of up to 30 seconds to unsend an email. However, once that time limit has passed, the email will be sent and cannot be unsent. Therefore, it is crucial to review your emails promptly and make any necessary changes before the time expires.
2. Incomplete Unsend: It’s important to note that even if you successfully unsend an email within the specified time frame, the recipient may still receive a notification or glimpse of the email in their inbox. This can happen if they happen to open their inbox before the unsend process is complete. So while the email itself is successfully retracted, some traces of it may still be visible to the recipient.
3. Multiple Senders: If you are collaborating on an email with multiple senders, keep in mind that only the sender who enabled the “Undo Send” feature will have the ability to unsend the email. Other senders will not have the option to retract the message, so it’s crucial to coordinate with your team and set clear communication protocols.
4. External Email Clients: The “Undo Send” feature in Gmail works seamlessly within the Gmail interface. However, if you are using an external email client to access your Gmail account, such as Outlook or Apple Mail, the unsend functionality may not be available or may operate differently. Make sure to double-check the settings and capabilities of your specific email client before relying on the unsend feature.
5. Unreliable Recipients: Keep in mind that even if you successfully unsend an email, there is no guarantee that the recipient will not have already opened or read the email. If the email contains sensitive or confidential information, consider alternative methods of communication to ensure the message reaches the intended recipient securely.
It’s important to consider these limitations and factors when utilizing the “Undo Send” feature in Gmail. While it can provide a helpful safety net for catching mistakes and retracting emails, it is always best practice to thoroughly double-check and review your emails before hitting the send button.
Conclusion
Unsending an email in Gmail can be a lifesaver in situations where you’ve sent a message in error or with incorrect information. With the right steps and settings, you can easily retrieve an email before it reaches the recipient’s inbox.
Gmail’s “Undo Send” feature provides a brief window of opportunity to recall an email and make necessary changes. By enabling this feature in your Gmail settings and adjusting the cancellation period, you can give yourself a bit more time to catch any mistakes before they become permanent.
Remember to act quickly! Once the cancellation period expires, you won’t be able to unsend the email anymore. It’s always a good idea to double-check your emails before hitting the send button and taking advantage of these features in Gmail can help prevent any email mishaps.
If you find yourself frequently needing to unsend emails, consider using email scheduling tools or double-checking the recipients and content before sending. By being cautious and utilizing the available features in Gmail, you can maintain better control over your email communications.
FAQs
Q: Can I really unsend an email in Gmail?
A: Yes, you can! Gmail provides a built-in feature called “Undo Send” that allows you to recall and unsend an email within a certain time frame after you’ve clicked the send button. This feature can be a lifesaver when you realize you’ve made a mistake or need to make last-minute changes to your email.
Q: How do I enable the “Undo Send” feature in Gmail?
A: To enable the “Undo Send” feature in Gmail, you need to access the settings menu by clicking on the gear icon in the top-right corner of the Gmail interface. From there, select “Settings” and navigate to the “General” tab. Scroll down until you find the “Undo Send” option and check the box next to it. You can also choose the cancellation period, which determines the time window within which you can unsend an email.
Q: How do I unsend an email in Gmail?
A: To unsend an email in Gmail, you simply need to click on the “Undo” button that appears at the bottom of the screen immediately after you send the email. This button will be visible for the duration of the cancellation period you selected in the settings. Clicking “Undo” will retract the email and bring you back to the composing screen, allowing you to make any necessary edits or changes before sending it again.
Q: Is there a time limit for using the “Undo Send” feature in Gmail?
A: Yes, there is a time limit for using the “Undo Send” feature in Gmail. The cancellation period you set in the settings determines how long you have to unsend an email after clicking the send button. Gmail offers options ranging from 5 seconds to 30 seconds. Once the time window passes, the email will be sent permanently, and you won’t be able to retrieve it using the “Undo Send” feature.
Q: Can I unsend an email in Gmail if the recipient has already read it?
A: Unfortunately, the “Undo Send” feature in Gmail is only effective as long as the email hasn’t been opened or read by the recipient. Once the recipient has seen the email, you won’t be able to retract or unsend it. Therefore, it’s crucial to double-check your emails before sending them to ensure accuracy and prevent any regrets later.
