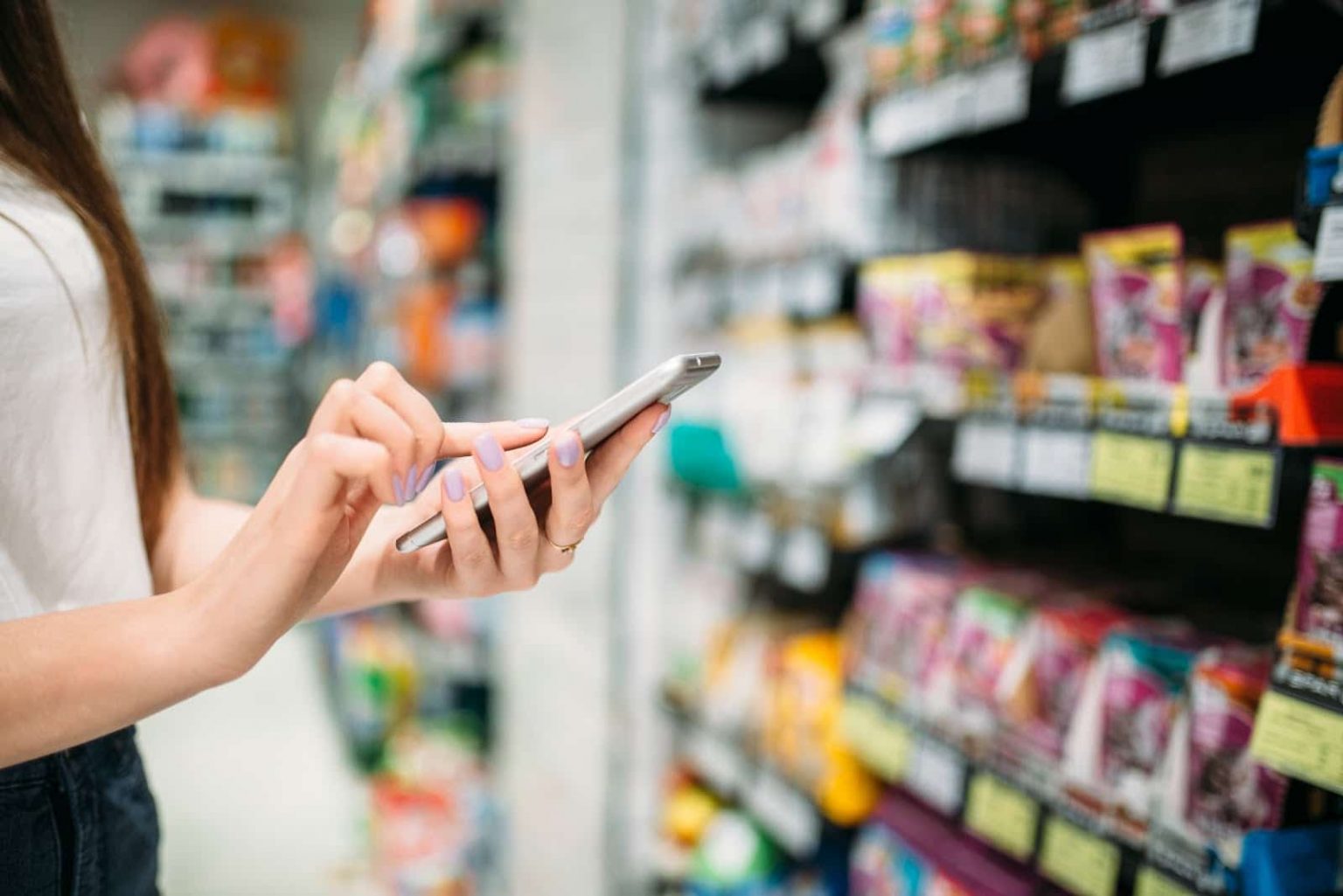
Are you tired of constantly updating your shopping list and manually sharing it with your family members? Look no further, as iCloud has a solution for you! In this article, we will guide you on how to efficiently share your shopping list using iCloud, making the process effortless and seamless. With the power of iCloud, you can easily collaborate with your family members or friends in real-time, ensuring that everyone stays updated on the items they need to purchase. Say goodbye to the days of forgotten items and miscommunications. Whether you’re an iPhone user or an iPad enthusiast, sharing your shopping list on iCloud is a breeze. So let’s dive in and discover how to streamline your shopping experience with this handy feature.
Inside This Article
- How to Enable iCloud Sharing
- How to Share Your Shopping List with Others
- How to Receive and Update the Shared Shopping List
- Conclusion
- FAQs
How to Enable iCloud Sharing
Sharing your shopping list with others can be a convenient way to collaborate and stay organized. With iCloud, you can easily enable sharing for your shopping list and allow others to access and contribute to it. Here’s how you can activate iCloud sharing:
1. Open the Notes app on your iPhone or iPad.
2. Tap on the “Shopping List” note that you want to enable sharing for.
3. In the note, tap on the “…” button located at the top-right corner of the screen.
4. From the dropdown menu that appears, select “Share Note”.
5. On the sharing options screen, you will find the “Share Options” section. Tap on it to expand.
6. Toggle the switch next to “Public Website” to enable sharing via a public link.
7. If you want to share the note with specific people, tap on “Add People” and enter the email addresses or phone numbers of the individuals you wish to share the shopping list with.
8. Choose whether you want the recipients to only view the note or allow them to make changes by selecting either “View Only” or “Can Make Changes”.
9. Once you have made all the necessary selections, tap on the “Share” button to activate iCloud sharing for your shopping list.
Now that iCloud sharing is enabled, others can access the shopping list by opening the shared note. They can add, edit, and check off items in real-time, helping you stay organized and ensuring that everyone remains up to date with the latest changes to the shopping list.
How to Share Your Shopping List with Others
Managing a shopping list can be a daunting task, especially if you’re constantly juggling multiple items and trying to remember everything you need. Luckily, with iCloud, you can easily share your shopping list with others, making it a collaborative effort and ensuring that nothing gets overlooked. Here’s how you can do it:
1. Open the Reminders app on your iPhone or iPad. This app comes pre-installed on all Apple devices, so you shouldn’t have trouble finding it.
2. Find your shopping list. If you don’t have one yet, you can create a new one by tapping the “+” icon and selecting “New List.”
3. Tap on the list to open it. Here, you’ll see all the items you’ve added to your shopping list so far.
4. Tap on the “Share” button located at the top-right corner of the screen. It looks like a person with a plus sign next to it.
5. Choose the contact or contacts you want to share the list with. You can select from your existing contacts or enter an email address manually.
6. Customize sharing options. You can choose whether the person you’re sharing the list with can only view it or also make changes to it. If you want to collaborate and allow them to add or remove items, select “Can make changes.” Otherwise, choose “View only.”
7. Tap “Add” to share the shopping list. The person you’re sharing it with will receive an invitation to view or edit the list, depending on the sharing options you selected.
8. Once they accept the invitation, they will be able to see the shopping list on their device. Any changes they make will be reflected in real-time, so you’ll always be on the same page.
9. To update the shared shopping list, tap on it and make your changes. These changes will be instantly synced and visible to everyone you’re sharing the list with.
10. If at any point you want to stop sharing the list, open the list, tap on the “Share” button, and select “Stop Sharing.” This will revoke access for all the people you’ve shared the list with.
Sharing your shopping list using iCloud is a convenient way to collaborate and stay organized, whether you’re shopping for groceries, household items, or planning a special event. With just a few taps, you can ensure that everyone involved is on the same page and no essential purchases are missed.
So next time you’re heading to the store, consider using iCloud to share your shopping list with others, and experience the benefits of collaborative list management.
How to Receive and Update the Shared Shopping List
Once you have successfully set up and enabled iCloud sharing for your shopping list, you can easily receive and update the shared list using your mobile device. Here’s how:
1. Open the “Reminders” app on your iPhone or iPad.
2. Tap on the “Shared” tab at the bottom of the screen, which will display the shopping lists that have been shared with you.
3. Locate the shared shopping list you want to access and tap on it to open it.
4. You will now see the items in the shopping list. To update the list, simply tap on the item you want to modify or remove.
5. For example, if you want to mark an item as purchased, swipe right on the item and tap on the checkmark icon that appears. This will indicate that the item has been bought.
6. If you want to delete an item from the list, swipe left on the item and tap on the “Delete” button.
7. To add a new item to the list, tap on the “+” button at the bottom right corner of the screen.
8. Enter the name of the item in the text field and tap on “Done” to add it to the list.
9. Any changes you make to the shared shopping list will be automatically synced and updated for all participants of the list.
10. If someone else makes changes to the list, you will see the updates in real-time on your device.
That’s it! You now know how to receive and update a shared shopping list using iCloud. It’s a convenient way to collaborate with others and ensure everyone stays updated on the items needed for your shopping trips.
In conclusion, sharing your shopping list using iCloud can greatly simplify and streamline your shopping experience. Whether you’re collaborating with family members or simply keeping track of your own grocery needs, iCloud offers a convenient and efficient way to stay organized and share information seamlessly across all your devices. By taking advantage of this feature, you can ensure that everyone is on the same page and avoid any confusion or overlapping purchases. The ease of use and accessibility provided by iCloud makes it a valuable tool for managing your shopping list and staying connected with your loved ones. So why not give it a try and experience the benefits of effortless list sharing today?
FAQs
1.
Can I share my shopping list with multiple people using iCloud?
Yes, with iCloud, you can easily share your shopping list with multiple people. This feature allows you to collaborate and keep everyone on the same page when it comes to weekly grocery shopping or any other kind of shared list.
2.
How do I share my shopping list using iCloud?
To share your shopping list using iCloud, first, make sure you have iCloud set up on your device. Then, open the app or service you are using for the shopping list, such as Apple’s Reminders app. Find the list you want to share, tap on the share icon, and enter the email addresses or phone numbers of the people you want to share it with. They will receive an invitation to access the list.
3.
Can I control who can edit my shared shopping list on iCloud?
Yes, you can control who can edit your shared shopping list on iCloud. When you send an invitation to share the list, you can choose whether the recipient can only view the list or also make edits to it. This gives you the flexibility to decide if you want others to have full control or just the ability to view the list.
4.
What happens if I make changes to the shopping list while others are viewing it on iCloud?
If you make changes to the shopping list while others are viewing it on iCloud, the list will update in real-time for everyone who has access to it. This ensures that everyone is always looking at the most up-to-date version of the list. So, feel free to add or remove items as needed, and the changes will be reflected for all collaborators.
5.
Is it possible to remove access to my shared shopping list on iCloud if I no longer want someone to see it?
Yes, you can remove access to your shared shopping list on iCloud if you no longer want someone to see it. You have the control to manage the list’s permissions and can revoke access for specific individuals at any time. Simply go to the sharing settings of the list and remove the person’s email address or phone number from the list of collaborators.
