There are instances when you need to share your home WiFi password with someone. When a friend or a close relative comes over, they would often ask to connect to your internet. It’s easy if it’s just a single person; what if there’s a couple of them? Using a WiFi QR code to share your password is the answer.
A WiFi QR code saves you from indicating a complicated Wi-Fi password to someone repeatedly, or worse, typing it for them yourself. Your visitors can just scan it and, voilà, connect to your WiFi. In this article, we’ll share how exactly you can do this.
Also read: How to Find WiFi Password on Android and iOS
How to Create a WiFi QR Passcode on Android?
Starting with Android 10 and up, you can already generate a WiFi QR code directly from your phone settings without downloading another app. However, the same can’t be said for older versions of Android and iOS devices. Don’t fret, though, because we will also be sharing some alternatives that you can try.
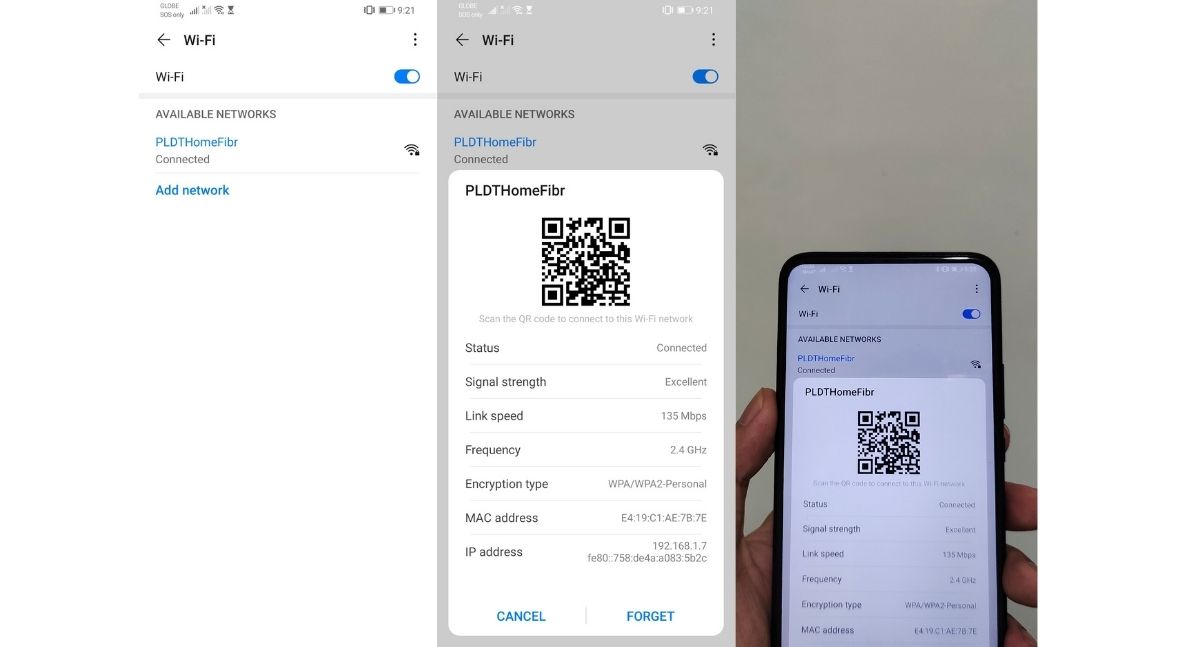
Step 1. Connect to Your Home WiFi Network
You can’t create a WiFi QR code on your phone if it’s not connected to your network. This feature pulls information from the network you are currently connected to. So first things first, connect to the WiFi you need to create a QR code for.
Step 2. Generate WiFi QR Code on Your Android Phone
Go to the WiFi settings of your Android phone and tap the WiFi network you are actively connected to. On Android 10, the WiFi QR code will automatically appear alongside the network information. On Android 11, you might need your biometrics or security password for it to generate.
Step 3. Let Your Friend Scan the QR Code
Lastly, let your friend or relative scan the QR code using their phone’s default camera. If their camera can’t scan it, using a third-party QR scanner app will also work. Just like that, you have shared your WiFi network without disclosing the actual password.
How to Create a WiFi QR Code on iPhone Using Shortcuts?
iPhone users can’t create a QR code natively because iOS has a different way of sharing WiFi passwords. Instead of a QR code, iPhones running on iOS 12 and up share home network passwords to another iPhone via Bluetooth. But there’s a trick on Apple Shortcuts that will allow you to generate a QR code for your home internet network. This method is almost unheard of but is easy to pull off.
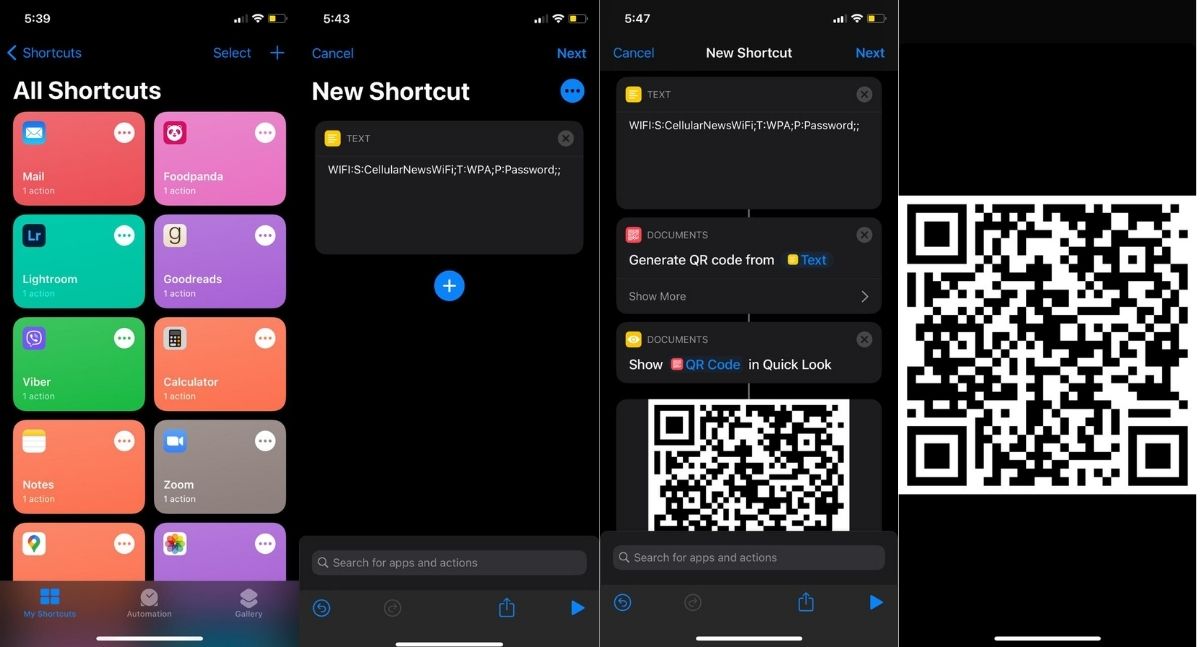
1. Launch the Apple Shortcuts app on your iPhone and tap the plus button to create a new shortcut.
2. Search for Text and create a regular text block. Inside the field, paste this text as indicated and fill it in with the correct details.
WIFI:S:<Network Name>;T:<Network Type>;P:<Network Password>;;
After the WIFI:S: is where the network name should go. Next is T: for the network type, which is either WPA or WEP. Lastly, put your WiFi password after P:. If you properly accomplished this line of text, it should look similar to this.
WIFI:S:CellularNewsWiFi;T:WPA;P:Password;;
3. Click on the plus icon after the text to add another shortcut. Look for the “Generate QR code” and “Quick Look” shortcuts and add them respectively.
4. Lastly, play the shortcut. Once the QR code appears, let your friends scan it so they can connect to your WiFi.
Use a QR Code Generator Instead
If your phone is running an older version of Android and iOS, then it’s likely that you were not able to generate a WiFi QR code from the first two methods we have provided. In this case, a QR code generator will come in handy. They can be in a form of a mobile app or a website. Regardless, they can get the job done within seconds.
For Browsers: Use QiFi
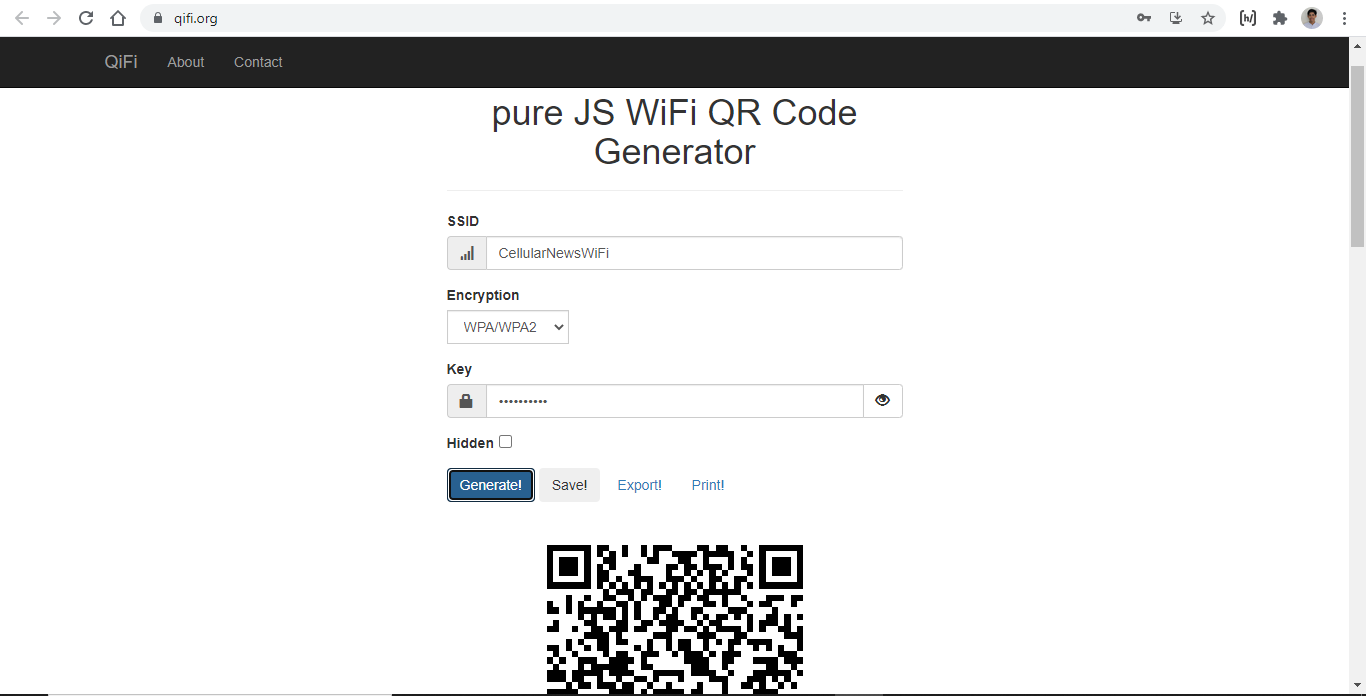
- Go to the QiFi website and supply each field with the correct information.
- Put your WiFi network name under SSID, network type under encryption, and WiFi password under Key.
- Click on generate to get your WiFi QR code. You can also save and print it to avoid going through the whole process again.
For Android: Use QR Code Generator
Aptly called QR Code Generator, this is one of the top-rated WiFi QR generators on the Google Play Store. Using this app is a no-brainer as long as you have the correct credentials for your network.
- Launch QR Code Generator on Android and select WiFi.
- Enter your WiFi’s network name, security or network type, and password.
- Click on the create button to generate the QR Code and share it with your friends.
Aside from WiFi, this app can also create QR codes for websites, text, SMS, contacts, WhatsApp, and Instagram account. This also doubles as a QR code scanner.
For iOS: Use WiFi QR Code Generator
This app is also very easy to use. In fact, there’s no huge difference with how you use this as with the QR code generator for Android and browsers.
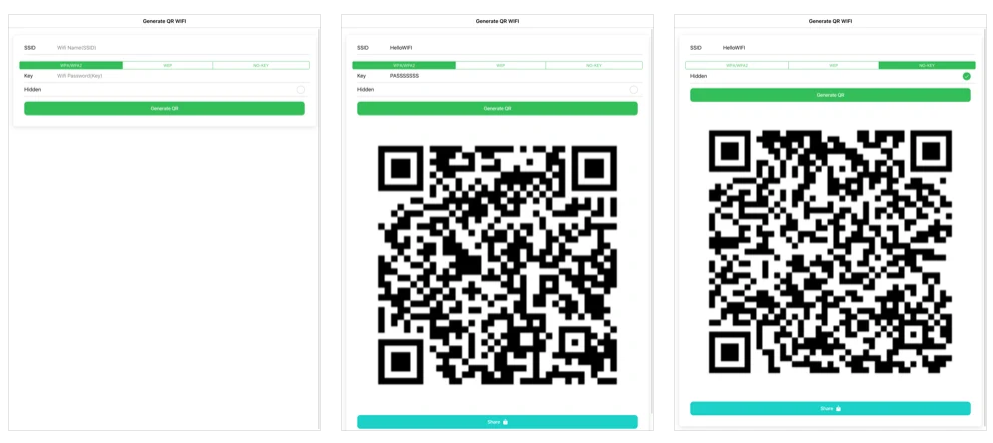
- Start off by launching WiFi QR Code Generator on an iPhone or iPad.
- Provide the information being asked. Put the network name under SSD, the password under key, and indicate the network type.
- Click on create QR and the code for your home internet should generate.
Use QR Codes for Your Password
Using a QR code for your home internet password is tenfold more convenient than sharing a combination of letters, characters, and numbers. With it, your visitors can just scan and connect to your home network instantly. It’s also a good alternative if you don’t want to share what the actual password is. If you are a business owner, let’s say of a cafe, you can print your WiFi QR code so your customers are kept connected online.
