With the introduction of Apple’s new iOS 13, iPhone users everywhere have begun to uncover some of the new operating system’s best-kept secrets. These hidden gems can range from aesthetic customization to functionality enhancement for better OS performance. Let’s admit that not everyone has the time to slowly discover and explore these hidden tricks.
Hence, here are the 12 secret iPhone tricks you must try to get the most out of Apple’s iOS 13 updates.
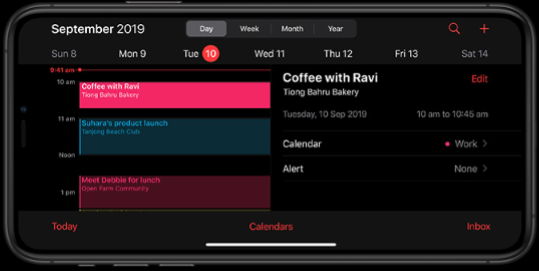
1. Dark Mode
As one of the major breakthroughs for iOS, the Dark Mode is certainly something to rave about. Apple fans have been clamoring for the Dark Mode ever since it became a staple on Android devices and some apps. And who can blame them?
Dark Mode definitely ups the slick and chic factor with its shadowy aesthetic. The feature affects Apple’s stock apps, as well as Apple’s backgrounds. Not only does it look good, but Dark Mode also helps your eyes adjust better at night.
To activate Dark Mode, open your iPhone’s Control Center menu. Press down on the screen brightness toggle, then turn on the “Dark Mode” toggle on the bottom left. The best part, if you don’t want Dark Mode all the time, you can set it to automatically activate at specific times.
2. Use The iMessage Search Function
For a long time, iPhone users have complained about the built-in search function on the iMessage app. The feature simply didn’t work as advertised. Searching was a chore, and many just didn’t bother with the feature. With the new iOS 13, Apple takes care of that issue. Searching for past messages based on a word or phrase has never been this easy on iMessage.
To try it, swipe down to reveal the search bar. Tap on the field and begin typing the word or phrase you’re looking for. As you type, iMessage will display results instantly. You can even tap on the microphone icon to say the word instead of typing it.
3. Long Press On Control Center To Select
One of the most hidden iPhone tricks is how to quickly select your Wi-Fi network straight from the Control Center. In the past, choosing the network you want to connect to would have involved opening the settings. And let’s admit that it’s a complex and tedious process. However, with iOS 13, you can now simply open your iPhone’s Control Center and make changes to your network. All you need to do is “tap and hold”onto the Wi-Fi icon to reveal the detected networks. From there, you can easily pick which Wi-Fi network to connect to.
However, this trick doesn’t only work for Wi-Fi. It works just as great with other icons on the Control Center menu as well. For instance, tapping and holding the Bluetooth icon functions will toggle the same effect. From there, you can select the devices that you intended to pair with without having to go through the mobile settings.
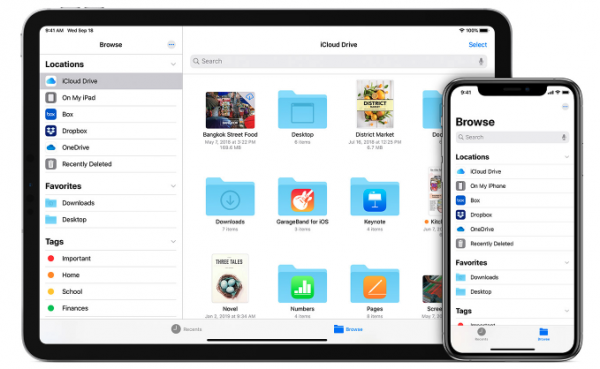
4. Manage Your Downloads On Safari
With previous iterations of Apple’s iOS, it has been impossible to download files on Safari. Well, with the new iOS 13, those days are gone. Thanks to the new operating system (OS), iPhone users can now easily download files on Safari. Apple also makes sure an effortless organization for these downloaded files. The download manager will only appear whenever you have an active download. And it also shows up when you’ve had a recent download.
Having trouble looking for all your downloaded files? Don’t worry.
Using the Files app, you can access your downloads with one easy tap. Downloaded files are saved automatically to a Downloads folder in your iCloud Drive account.
5. Photos “Day” View
When it comes to Apple Photos hidden features, none are as impressive as the “Day” view. This feature shows you the best photos and video clips taken on a certain day. You don’t have to tag the photos and videos as important–Apple does that for you. It shows you things like portraits of people. Video clips automatically play, too. While it may not seem like much on paper, the “Day” view gives your gallery extra life.
To access the “Day” view of Apple Photos, simply go to the Photos app on your iPhone. On the bottom, you will see a “Days” button. Tap on that and relive your memories on days you choose.
6. Scan And Save Documents With One Tap
We’ve briefly touched upon the new and improved Files app. However, that only scratches the surface. One of the best iPhone tricks involving this app is the ability to scan and save documents. With just a few taps, you can scan documents in an instant and save them directly to your iPhone or iCloud.
To do this, open the Files app on your iPhone. Select the browse tab, then click on the three-dot icon on the top-right corner of your screen. There, you will see a “Scan Documents” option. Tap on that, then hold your iPhone over the real document you want to scan. The feature will then capture the whole page and save it. If you want, there’s also a feature that allows you to save multiple pages into one PDF file–truly impressive!
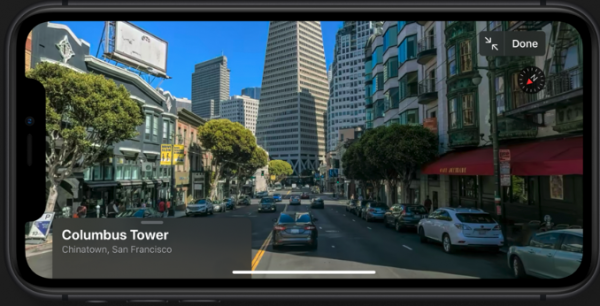
7. Share ETA On Apple Maps
The latest iOS’ new features are certainly noteworthy, but none perhaps as big as Apple Maps. For years, Apple received complaints and taunts that its foray into the maps world to be crashed and burned. The app was mocked for its bad interface and its failed attempt at mimicking Google Maps. However, the company has worked tirelessly to improve its Maps app. And the results are quite impressive.
With iOS 13.1, Apple has added a new function to its Maps app. After you’ve set a destination, gotten directions to it, and hit “Go,” you can share your ETA with friends and family members with just a few taps. Just tap the bottom of the Maps screen, then select “Share ETA.” Whomever you choose to share your ETA with will receive details via text message. If they’re using an iPhone, they will see a more detailed view.
Safety is a big issue, especially in today’s world. This sharing feature allows you to drive alone with a more secure feeling. By sharing your ETA with others, they can monitor your progress and know when you have arrived at your destination. If God forbid, something happens and you don’t reach your destination, they can alert the proper authorities.
8. Share Photos With Or Without Location
Apple has made it absolutely clear that it values privacy and security above everything else. To prove it, the company introduced many security-related iPhone features with iOS 13. One of these involves locations in photos. When you share pictures directly from the Photos app, you now have the option to remove the geotagging. However, you can still view the place from where you captured it within your own Photos app. Plus, you can delete the geotagging when you share it on social media or other mediums.
To do this, click on the photo you wish to share. At the top of the screen, tap on the Apple option key. Under the Include section, toggle off the location, and you’re good to go.
9. Take A Portrait Photo Using “High-Key Light Mono”
Ever wanted to take professional-looking photos without the help of third-party apps? iOS 13 has got you covered. With the new “high-key light mono” portrait mode, you can accomplish professional-looking photos using just your camera app. This mode takes a black-and-white picture, so don’t expect it to be colored. It then changes your entire background color to white, making the image look polished and cool.
To take a portrait photo like this, open your camera app and select portrait mode. Look for “high-key light mono” and tap on that. Now, you’re ready to take sleek photos with minimal effort.
10. Two AirPods, One iPhone
In the past, sharing music with someone using a single source required a splitter. With the new iOS 13, you can do this using one of the best iPhone tricks around: two AirPods, one iPhone. That’s right. With this latest operating system, you can connect two AirPods on the same iPhone and simultaneously listen to music. It also works for movies and other files with audio.
To do this, lift the lid and hold the pairing button on your AirPods until the light flashes white. Bring the AirPods close to your iPhone. When it detects the AirPods, confirm the pairing. To connect a second pair, simply repeat the same steps. Start playing music or a movie. At first, you’ll only hear the audio through one pair of AirPods. That’s normal, so don’t panic. Tap on the AirPlay button, then pick the other pair of connected AirPods. Now, audio should be coming out of both pairs of AirPods.
To Apple’s credit, the feature isn’t limited to AirPods. It also works with Powerbeats Pro headphones.

11. Use A PS4 or Xbox Controller When Playing Games
Playing mobile games will never be the same with these iOS new features. So, if you ever felt tired or limited by the controls on your iPhone screen, don’t fret. You can now use a PS4 or Xbox controller when playing games on your iPhone. Unfortunately, it doesn’t work with all games, but there are some in the iTunes App Store that works well with it.
Start by putting the controller of your choice into pairing mode. For PS4 controllers, hold the PlayStation button and the share button. This will take about three seconds. For Xbox controllers, on the other hand, hold the pairing button on the back until the light on the front starts flashing quickly.
There is no iPhone secret menu to unlock for this feature to work. After putting your controller in the pairing mode, simply open the Settings and turn on your Bluetooth. You will see your controller on the list of ready devices. Tap on that and wait for it to connect. After that, just launch a game with controller support and begin playing.
12. Use “Optimized Battery Charging” Feature
Many iPhone users have complained about the mobile’s battery life. Apple has addressed that with the iPhone new “optimized battery charging” feature that came with iOS 13. While the feature doesn’t guarantee more battery life, it does promise to reduce battery drainage through the mobile optimizations. If it works, Apple promises you won’t have to replace your batteries as quickly.
You can turn the feature on by going to Settings. Tap on Battery, then go to Battery Health. Turn on the “Optimized Battery Charging” toggle button.
What’s Next?
The developments will not stop here. Apple will surely roll out more updates for iOS 13 in the months to come. There will be improvements and bug fixes coming in the future. However, iOS 13 isn’t the only thing Apple has to focus on. It also revealed a new and separate operating system for its line of iPods. iPhones and iPads used to share the same OS, but that has now changed with the iPadOS.
Aside from its operating systems, Apple will also certainly pour a lot of effort into its new iPhone. While the latest series, iPhone 11, just came out, that will not stop the Cupertino-based company from looking to the future. There is already talk of a possible iPhone Apple light feature. Although nothing is certain, this feature will reportedly involve the Apple logo on the back of the iPhone to literally flash white on notifications.
With a new iPhone poised to take the stage next year, a new operating system comes with it. iOS 13 hasn’t even been fully explored, yet Apple fans are already excited about what lies with iOS 14. Rumors have begun to swirl, though nothing has been confirmed. For this reason, it’s best to take those rumors with a grain of salt.
iPhone Tricks Revealed!
Now that you’re aware of these secret iPhone tricks, you can make the most out of Apple’s new iOS 13 updates. There’s a reason iPhone users anxiously await every new update from the company. Apple makes sure to deliver only the best to its fans. There will surely be more secret iPhone tricks with future updates. However, with iOS 13 now revealed, heads have begun to turn toward the next product. Until then, you can just enjoy these hidden iPhone tricks.
