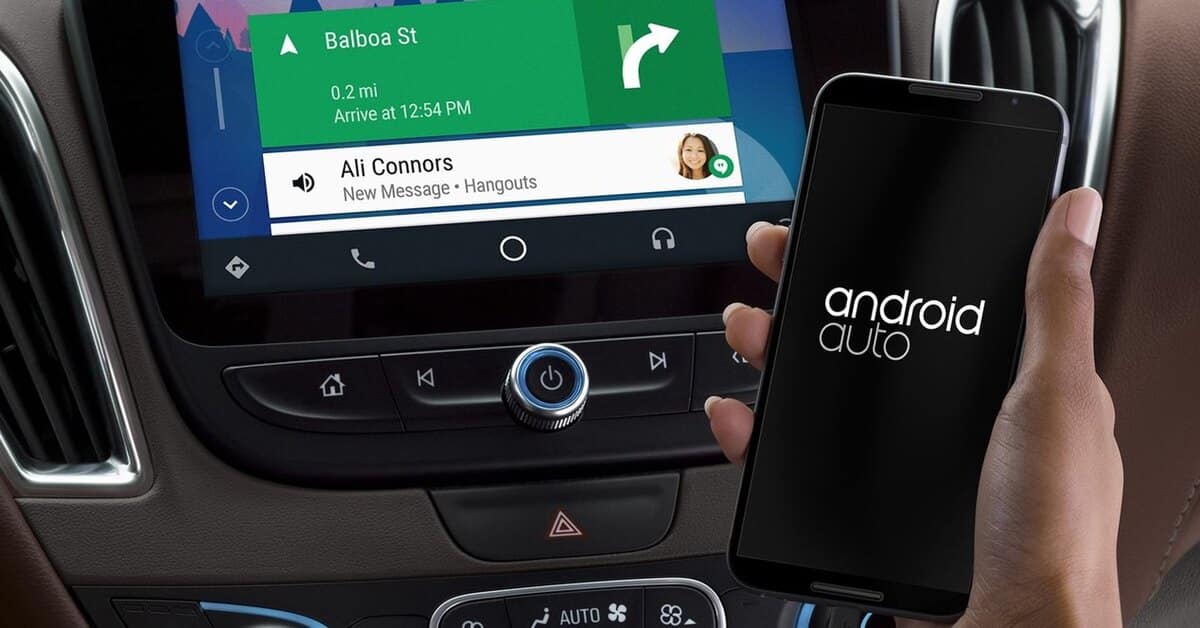
Android Auto has revolutionized the way we use our smartphones in the car, providing a seamless integration between our favorite apps and our vehicles. One app that many users wish to have on Android Auto is YouTube, allowing them to catch up on their favorite videos or enjoy music playlists while on the go.
Unfortunately, YouTube isn’t by default available on Android Auto. However, there are ways to add YouTube to Android Auto, unlocking a whole new level of entertainment on your car’s infotainment system. So, if you’re eager to learn how to incorporate YouTube into your Android Auto experience, you’ve come to the right place. In this article, we will guide you through the steps to make it happen.
Inside This Article
- Overview
- Step 1: Check your Android Auto compatibility
- Step 2: Update your Android Auto app
- Step 3: Install YouTube on your Android device
- Step 4: Connect YouTube to Android Auto
- Step 5: Access YouTube on Android Auto
- Troubleshooting Tips
- Conclusion
- FAQs
Overview
In today’s digital age, YouTube has become an integral part of our lives, serving as a source of entertainment, education, and inspiration. Whether it’s watching music videos, tutorials, vlogs, or keeping up with the latest news, YouTube offers a vast array of content to suit every interest. And now, with the integration of YouTube into Android Auto, you can easily enjoy your favorite videos even while on the go.
Android Auto is a smart platform that allows you to access various applications from your Android device directly on your car’s infotainment system. By connecting your phone to the car via USB or Bluetooth, you can use Android Auto on compatible vehicles to make calls, send messages, navigate, and access various music and media apps.
Adding YouTube to Android Auto opens up a whole new world of possibilities for entertainment on your car’s display. You can search for videos, create playlists, and even control playback using voice commands or the touchscreen interface. Whether you’re on a road trip, commuting to work, or simply running errands, having YouTube on Android Auto ensures a delightful and entertaining ride.
Step 1: Check your Android Auto compatibility
Before you begin the process of adding YouTube to Android Auto, it is essential to ensure that your Android device is compatible with Android Auto. Android Auto is designed to work with phones running Android 6.0 (Marshmallow) and above. Additionally, your car’s head unit must support Android Auto. This is usually indicated by the presence of an Android Auto logo on the head unit or in the car’s documentation.
To check if your Android device is compatible with Android Auto, follow these steps:
- Open the Google Play Store on your Android device.
- Search for the “Android Auto” app.
- If the app appears in the search results, it means your device is compatible with Android Auto.
- If the app does not appear, it means your device may not meet the necessary requirements for Android Auto compatibility.
If your device is compatible with Android Auto, move on to the next step. If it is not compatible, you may need to consider upgrading your device or exploring alternative options for accessing YouTube in your car.
Step 2: Update your Android Auto app
Once you have checked the compatibility of your Android Auto system, the next step is to ensure that you have the latest version of the Android Auto app installed on your Android device. Updating the app is vital to ensure a smooth and seamless experience when using YouTube on Android Auto.
To update the Android Auto app, follow these simple steps:
- Open the Google Play Store on your Android device.
- Tap on the three-line menu icon in the top-left corner of the screen.
- Scroll down and select “My apps & games” from the menu.
- Navigate to the “Updates” tab, which will display a list of all your installed apps that have pending updates.
- Look for the Android Auto app in the list and tap on the “Update” button next to it. If there is no update available, you will see the “Open” button instead.
- Wait for the update to download and install on your device.
Once the update is complete, you will have the latest version of the Android Auto app installed on your Android device. Updating the app ensures that you have access to the latest features and bug fixes, providing you with a more stable and enjoyable experience when using YouTube on Android Auto.
Step 3: Install YouTube on your Android device
Installing YouTube on your Android device is a straightforward process. Here are the steps to follow:
1. Open the Google Play Store on your Android device. You can typically find the Play Store app in your app drawer or on your device’s home screen.
2. Once you have opened the Play Store, tap on the search bar at the top of the screen and type “YouTube” into the search field.
3. The Play Store will display search results for YouTube. Look for the official YouTube app, which is developed by Google LLC. It should have the familiar red and white YouTube logo.
4. Tap on the YouTube app from the search results to open its store listing.
5. On the YouTube app’s store listing page, you will find detailed information about the app, including screenshots, ratings, and reviews. Take a moment to review this information if you’d like.
6. To begin the installation process, tap on the “Install” button located on the YouTube app’s store listing page.
7. The Play Store will prompt you with a permissions screen, listing the access the YouTube app requires. Tap on the “Accept” button to grant these permissions and proceed with the installation.
8. The installation process will begin, and you will see a progress bar indicating the download and installation process. Depending on your internet connection and device, this process may take a few moments.
9. Once the installation is complete, the “Install” button will change to “Open.” Tap on the “Open” button to launch the YouTube app on your Android device.
10. Congratulations! You have successfully installed YouTube on your Android device. You can now enjoy watching videos, subscribing to channels, and exploring a world of content right from your Android device.
Remember, to fully utilize YouTube on your Android device, it is recommended to sign in with your Google account. This will allow you to access your personalized recommendations, playlists, and subscriptions across multiple devices.
Step 4: Connect YouTube to Android Auto
Once you have installed the YouTube app on your Android device, the next step is to connect it to your Android Auto. This will allow you to access and enjoy your favorite YouTube content while on the go.
To connect YouTube to Android Auto, you need to follow these simple steps:
- Open the Android Auto app on your Android device.
- Tap the menu icon, usually represented by three horizontal lines, in the upper-left corner of the screen.
- Scroll through the menu and locate the “Settings” option. Tap on it.
- In the settings menu, find the “Connected apps” or “Connected services” section. This is where you can manage your connected apps.
- Within the connected apps section, look for the YouTube app and tap on it.
- You will be prompted to grant permissions for YouTube to connect to Android Auto. Accept the permissions to proceed.
Once you have connected YouTube to Android Auto, you can now seamlessly access YouTube content through your car’s infotainment system. Whether it’s watching the latest music videos, catching up on vlogs, or discovering new channels, the possibilities are endless.
Now, when you launch Android Auto on your car’s display, you will find the YouTube app among the other available apps. Simply tap on it, and you will be able to browse and search for videos, manage your subscriptions, and enjoy YouTube content directly on your car’s screen.
It’s important to remember that using YouTube on Android Auto should only be done when the vehicle is stationary or by utilizing the car’s voice control functionality. Safety should always be a top priority while driving.
By connecting YouTube to Android Auto, you can enhance your driving experience and make those long commutes more enjoyable. So, grab your phone, follow these steps, and start accessing the vast library of YouTube videos from the comfort of your car.
Step 5: Access YouTube on Android Auto
Now that you have successfully connected YouTube to your Android Auto, it’s time to explore all the amazing features and content it has to offer. With YouTube on Android Auto, you can enjoy your favorite videos, music, and playlists right from your car’s dashboard. Here’s how you can access YouTube on Android Auto:
1. Start by launching the Android Auto app on your smartphone, and ensure that it is connected to your car’s infotainment system.
2. Once the Android Auto interface is displayed on your car’s screen, locate the Music & Audio section and select the YouTube icon. It may be represented by the well-known red play button logo.
3. After selecting the YouTube icon, you will be presented with a familiar YouTube interface directly on your car’s display. You can now browse through popular videos, search for specific content, or access your personalized playlists.
4. To play a video, simply tap on it. The video will start playing on your car’s screen, and the audio will be streamed through your car’s speakers. You can control playback using the on-screen controls or the physical buttons on your car’s steering wheel.
5. You can also use voice commands to search for videos, play specific content, or skip to the next video. Simply press the voice command button on your steering wheel or say the activation phrase (“Ok Google” or “Hey Google”) followed by your command.
6. As an added convenience, Android Auto supports background playback. This means that you can continue listening to videos even when you switch to a different app or navigate to a different screen within Android Auto.
With the ability to access YouTube on Android Auto, your car rides will never be the same again. Whether you want to catch up on the latest music videos, watch entertaining vlogs, or listen to your favorite podcasts, YouTube has you covered.
Remember to prioritize safety while using Android Auto and only interact with the app when parked or using voice commands. Enjoy the seamless integration of YouTube on Android Auto and make your car rides even more enjoyable and entertaining.
Troubleshooting Tips
If you are experiencing some issues while trying to add YouTube to Android Auto, don’t worry! Here are some troubleshooting tips to help you resolve them:
1. Check your internet connection: Make sure that you have a good internet connection on both your Android device and your car’s head unit. Poor internet connection can cause playback issues or prevent YouTube from working properly on Android Auto.
2. Restart your devices: Sometimes, a simple restart can fix many problems. Restart both your Android device and your car’s head unit to ensure a fresh start and eliminate any temporary glitches.
3. Update the YouTube and Android Auto apps: Keeping your apps up to date is crucial for ensuring compatibility and fixing any known bugs. Check for updates in the Google Play Store and install any pending updates for both the YouTube and Android Auto apps.
4. Clear app cache and data: Accumulated cache and data can sometimes interfere with the proper functioning of apps. To clear the cache and data for the YouTube app, go to Settings > Apps > YouTube > Storage > Clear Cache/Clear Data. Repeat the same steps for the Android Auto app.
5. Disconnect and reconnect the devices: Disconnect your Android device from the car’s USB port and reconnect it. Sometimes, the connection can get disrupted, and re-establishing it can resolve any communication issues between the devices.
6. Check for app permissions: Ensure that both the YouTube and Android Auto apps have the necessary permissions to access your device’s storage, microphone, and other required features. Go to Settings > Apps > YouTube/Android Auto > Permissions, and make sure all the necessary permissions are granted.
7. Perform a factory reset: If none of the above steps work, you can try performing a factory reset on your Android device and your car’s head unit. Remember to back up all your data before proceeding, as a factory reset will erase all the data on your devices.
8. Contact support: If you have tried all the troubleshooting steps and are still unable to add YouTube to Android Auto, it’s best to reach out to the support team of either YouTube or Android Auto. They will be able to provide you with further guidance and assistance in resolving the issue.
By following these troubleshooting tips, you should be able to overcome any hurdles and successfully add YouTube to your Android Auto experience. Enjoy seamless access to your favorite YouTube videos while on the road!
Conclusion
Adding YouTube to Android Auto offers a seamless and enhanced multimedia experience for users on the go. With the ability to access and enjoy YouTube videos directly from their vehicle’s infotainment system, users can stay entertained and informed during their commutes and road trips.
By following the steps outlined in this guide, you can easily integrate YouTube into your Android Auto setup. Whether you want to listen to music, watch your favorite vlogs, or catch up on the latest news and tutorials, YouTube on Android Auto provides a convenient and user-friendly platform.
With its compatibility and integration with popular driving apps, such as Google Maps and Waze, Android Auto ensures that you can enjoy YouTube content safely and effortlessly. So, get ready to experience the power of YouTube on your Android Auto-enabled device and embark on a journey filled with entertainment and information.
FAQs
1. Can I add YouTube to Android Auto?
Yes, you can add YouTube to Android Auto. Android Auto allows you to access various media applications, including YouTube, through its compatible Android Auto-enabled devices.
2. How can I add YouTube to Android Auto?
To add YouTube to Android Auto, follow these steps:
a. Ensure that you have the latest version of the YouTube app installed on your phone.
b. Connect your Android Auto-compatible device to your car’s infotainment system.
c. Open the Android Auto app on your device, and select the Settings option.
d. In the Settings menu, scroll down and look for the “Google Assistant” option. Tap on it.
e. Toggle the switch for “Allow YouTube playback” to enable it.
f. You can now access and control YouTube from your Android Auto device.
3. What can I do with YouTube on Android Auto?
With YouTube on Android Auto, you can enjoy various features, such as browsing your subscribed channels, watching videos, creating playlists, and accessing your history. You can also control playback, adjust volume, and use voice commands to search for specific videos or channels.
4. Are there any limitations when using YouTube on Android Auto?
While YouTube on Android Auto offers a convenient way to access and enjoy videos in your car, there are some limitations. For safety reasons, certain functions like commenting, liking, or sharing videos are disabled while using YouTube on Android Auto. Additionally, video playback is optimized for driving, meaning that the app focuses on audio playback and provides a simplified video interface to minimize distractions.
5. What are some alternative video apps for Android Auto?
Apart from YouTube, there are several other video apps compatible with Android Auto. Some popular alternatives include YouTube Music, Netflix, Hulu, Amazon Prime Video, and Spotify. These apps offer a variety of multimedia options to entertain and engage you during your car rides.
