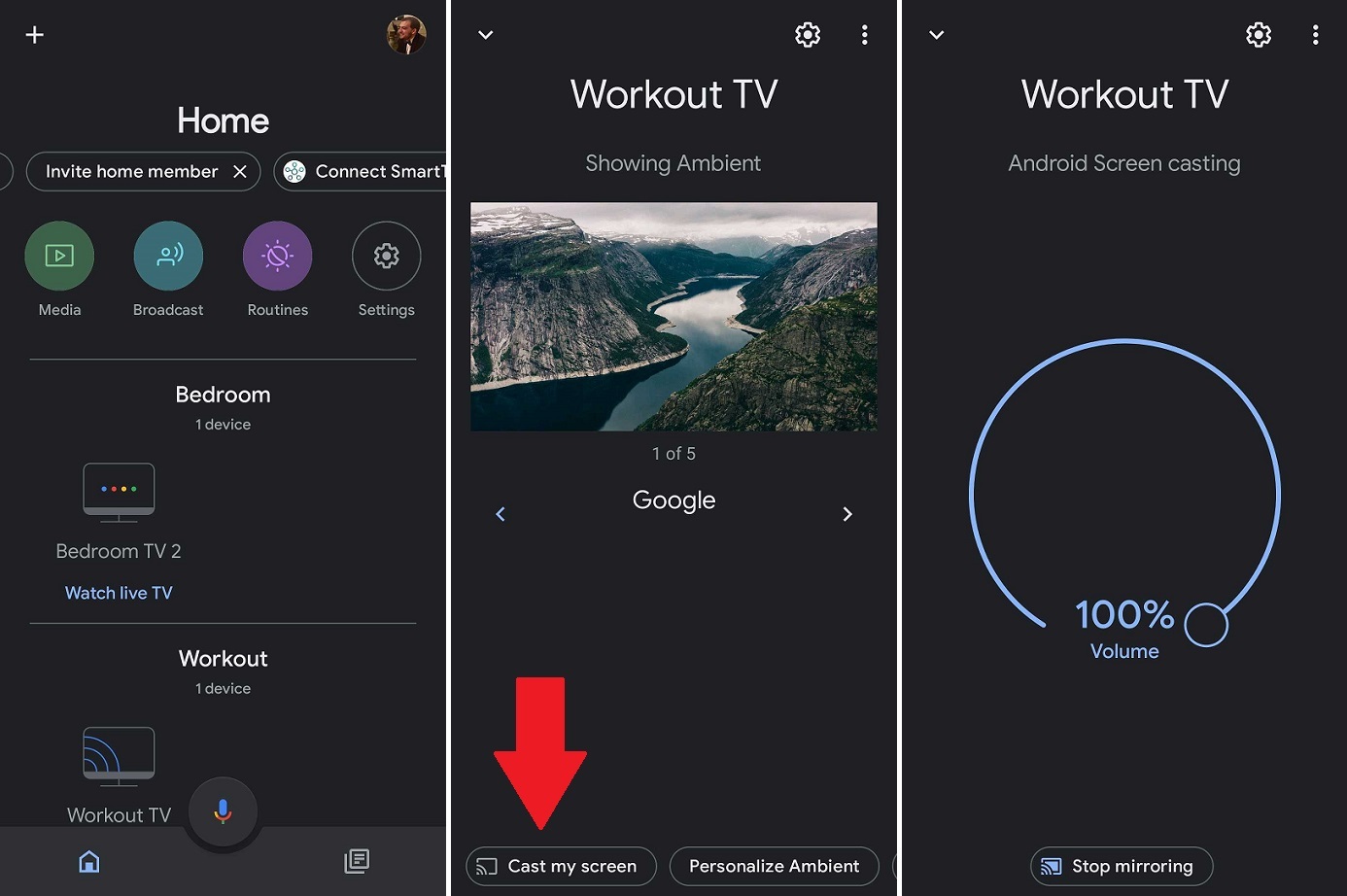
In today’s digital age, our smartphones have become an integral part of our lives. They serve as our communication hub, entertainment center, and gateway to the online world. And thanks to the remarkable advancements in technology, we can now enjoy the content on our Android phones on larger screens, such as our TVs.
Casting from an Android phone to a TV allows us to effortlessly stream movies, videos, music, and even games onto the big screen. It’s a convenient way to share and enjoy multimedia with friends and family or simply indulge in a more immersive viewing experience.
In this article, we’ll explore different methods and applications that enable you to cast from your Android phone to your TV. Whether you want to watch your favorite Netflix series or show off your vacation photos to everyone at a get-together, we’ll help you make the most of this exciting feature.
Inside This Article
- Setting Up the Connection
- Option 1: Using Chromecast
- Option 2: Using Miracast
- Option 3: Using HDMI Cable
- Conclusion
- FAQs
Setting Up the Connection
Once you’ve decided to cast your Android phone to your TV, the first step is to set up the connection between the two devices. Fortunately, there are multiple options available to achieve this seamless connection, each with its own set of advantages and requirements.
Here, we will explore three popular methods for setting up the connection: using Chromecast, using Miracast, and using an HDMI cable.
Let’s dive deeper into each option and learn how to set up the connection with your Android phone.
Option 1: Using Chromecast
Chromecast is a popular media streaming device developed by Google that allows you to cast content from your Android phone to your TV. To set up the connection using Chromecast, follow these steps:
- Ensure your TV has an available HDMI port and connect your Chromecast device to it.
- Download and install the Google Home app on your Android phone.
- Open the Google Home app and tap the “+” icon to add a new device.
- Follow the on-screen instructions to connect your Chromecast device to your Wi-Fi network.
- Once the connection is established, open the app or streaming service you want to cast from on your Android phone.
- Look for the cast icon within the app and tap on it.
- Select your Chromecast device from the list of available devices.
- The content from your Android phone should now be mirrored on your TV screen.
Option 2: Using Miracast
Miracast is another wireless display standard that allows you to mirror your Android phone’s screen to your TV without the need for additional devices. To set up the connection using Miracast, follow these steps:
- Make sure your TV supports Miracast, as not all TVs have built-in Miracast functionality.
- On your Android phone, go to the Settings menu and select the “Display” or “Screen mirroring” option.
- Enable wireless display or screen mirroring on your Android phone.
- On your TV, navigate to the screen mirroring option and select it.
- Your TV should now be searching for available devices.
- On your Android phone, select your TV from the list of available devices.
- The screen from your Android phone will now be mirrored on your TV.
Option 3: Using HDMI Cable
If you prefer a more traditional and reliable method, you can connect your Android phone to your TV using an HDMI cable. Follow these steps:
- Check if your TV and Android phone have an HDMI port.
- Connect one end of the HDMI cable to your Android phone’s HDMI port and the other end to your TV’s HDMI port.
- Ensure your TV is set to the correct HDMI input source.
- Your Android phone’s screen should now be mirrored on your TV.
By following these steps, you can easily set up the connection between your Android phone and your TV using Chromecast, Miracast, or an HDMI cable. Enjoy casting your favorite content and take your viewing experience to the big screen!
Option 1: Using Chromecast
If you’re looking to cast content from your Android phone to your TV, Chromecast is an excellent option. It’s a small device that plugs into your TV’s HDMI port and allows you to stream content wirelessly.
Setting up Chromecast is a breeze. Just connect it to your TV and make sure both your Android phone and Chromecast are connected to the same Wi-Fi network. Then, open the Google Home app on your phone and follow the on-screen instructions to set up the Chromecast.
Once you’ve completed the setup, you can start casting content from your Android phone to your TV. Whether it’s streaming videos, playing music, or even mirroring your screen, Chromecast makes it easy to enjoy your favorite content on the big screen.
To cast, simply open the app or content you want to stream on your Android phone. Look for the cast icon, which typically looks like a rectangle with three curved lines in the corner. Tap on the cast icon and choose your Chromecast device from the list of available devices. The content will then start playing on your TV.
Chromecast also supports multi-room audio, which means you can cast music to multiple Chromecast-enabled speakers or TVs simultaneously. It’s a great way to create a seamless audio experience throughout your home.
Whether you’re hosting a movie night with friends, enjoying a family slideshow, or simply want to watch your favorite YouTube videos on a bigger screen, Chromecast is a versatile and user-friendly option for casting from your Android phone to your TV.
Option 2: Using Miracast
Miracast is another popular method for casting your Android phone to a TV. It allows you to wirelessly connect your phone’s screen to a Miracast-enabled TV or a device with a Miracast receiver.
To use Miracast, make sure your TV or the receiving device supports Miracast. Most modern smart TVs have built-in Miracast functionality. If your TV doesn’t have it, you can purchase a Miracast adapter separately and connect it to your TV via HDMI.
Here’s how to cast to your TV using Miracast:
- On your TV, navigate to the input source where you connected the Miracast receiver or adapter.
- On your Android phone, open the Settings app.
- Scroll down and tap on the “Connected devices” or “Connections” option.
- Select the “Cast” or “Screen mirroring” option.
- Your phone will search for available devices. When it detects your Miracast-enabled TV or adapter, tap on it to connect.
- Once connected, your phone’s screen will be mirrored on your TV. You can now enjoy your favorite apps, games, and media on the big screen.
Note that the steps may slightly vary depending on your Android phone’s manufacturer and the version of Android you are running. Some phones may have a dedicated screen mirroring option in the quick settings panel, while others may require you to access it through the settings menu.
It’s important to keep in mind that Miracast may introduce some latency or lag in the screen mirroring experience, especially when playing fast-paced games or watching high-resolution videos. However, for general use, Miracast provides a convenient way to cast your Android phone’s screen to a TV without the need for any additional hardware.
Option 3: Using HDMI Cable
If you want a reliable and straightforward method to cast content from your Android phone to your TV, using an HDMI cable is the way to go. With an HDMI cable, you can connect your phone directly to your TV, allowing for a seamless and high-quality display of your favorite apps, videos, and games.
To get started, you’ll need an HDMI cable that is compatible with both your Android phone and your TV. Most modern Android phones have a USB-C port, while TVs typically have HDMI ports. You’ll need to purchase an HDMI to USB-C adapter if your phone doesn’t have a built-in HDMI port.
Once you have the necessary cables and adapters, follow these steps:
- Connect one end of the HDMI cable to the HDMI port on your TV.
- Connect the other end of the HDMI cable to the HDMI port on your phone or the HDMI to USB-C adapter.
- Ensure your TV is set to the correct HDMI input. Use your TV remote to cycle through the HDMI inputs until you see your phone’s screen displayed.
- On your Android phone, go to the Settings and look for the Display or Screen Mirroring option.
- Select the option to enable screen mirroring or display output via HDMI.
- Your phone’s screen should now be mirrored on your TV. You can navigate through apps, play videos, and enjoy all your phone’s content on the big screen.
Using an HDMI cable to cast from your Android phone to your TV offers several advantages. Firstly, it provides a stable and lag-free connection, ensuring smooth playback of videos and games. Additionally, since the HDMI cable directly transmits the audio and video signals, you can enjoy high-quality audio and video without any loss in quality.
However, there are a few limitations to consider. Using an HDMI cable means you’ll need to have your phone physically connected to the TV, which restricts your mobility. You also need to have the appropriate cables and adapters, which may require an additional purchase.
Overall, if you prioritize a reliable and high-quality casting experience and don’t mind the physical connection, using an HDMI cable is an excellent option for casting from your Android phone to your TV.
Conclusion
In conclusion, casting to your TV from your Android phone opens up a whole new world of entertainment possibilities. Whether you want to watch your favorite movies, play games, or browse the internet on a bigger screen, the casting feature enables seamless connectivity and enhances your overall viewing experience.
We have discussed various methods to cast to your TV from an Android phone, including using built-in casting options, third-party apps, and streaming devices. Each method offers its own advantages and allows you to enjoy your content in different ways.
Remember to ensure that your TV and Android phone are connected to the same Wi-Fi network to enable casting. Additionally, be mindful of any copyright restrictions when casting content from third-party apps or streaming services.
With the ability to cast to your TV, your Android phone becomes a powerful media hub, giving you the freedom to stream your favorite content with ease. So go ahead, explore the different casting methods, and enjoy the big screen experience right from the palm of your hand!
FAQs
1. How can I cast to my TV from my Android phone?
2. Can I cast videos and pictures from my Android phone to my TV?
3. What devices are compatible with casting from an Android phone?
4. Are there any special requirements for casting to a TV from an Android phone?
5. Is casting to a TV from an Android phone a wireless process?
