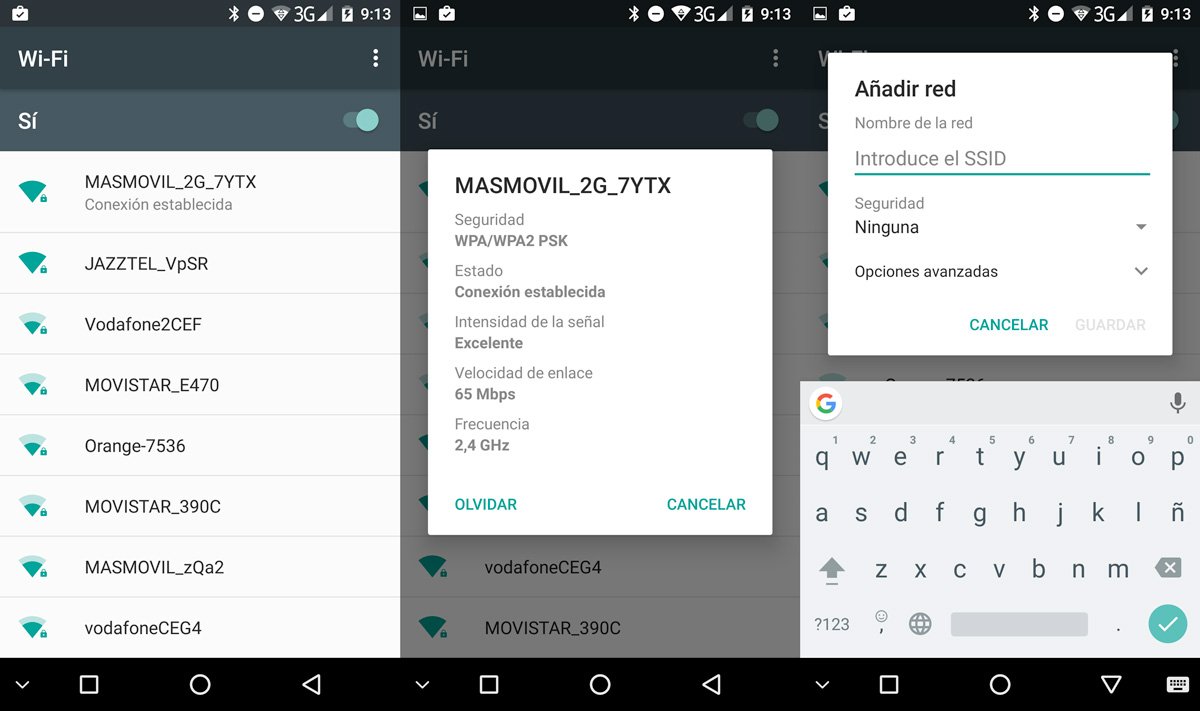
Are you always connected to Wi-Fi on your Android device but can’t remember the password? It can be frustrating when you want to connect a new device or share the password with a friend, but you simply can’t recall it. The good news is that you don’t have to go through a series of complicated steps to retrieve the Wi-Fi password on your Android device. In this article, we will guide you on how to check your Wi-Fi password on an Android device effortlessly. Whether you’re using an Android phone or tablet, we will show you the simple steps to access the saved Wi-Fi passwords. So let’s get started and find out how you can easily retrieve your Wi-Fi password on Android!
Inside This Article
- Method 1: Using the Wi-Fi Settings
- Method 2: Using a Wi-Fi Password Recovery App
- Method 3: Checking the Wi-Fi Router’s Label or Manual
- Method 4: Using a Wi-Fi Password Manager App
- Conclusion
- FAQs
Method 1: Using the Wi-Fi Settings
If you’re looking to check the Wi-Fi password on your Android device, one of the easiest methods is to use the Wi-Fi settings. This method works for most Android devices and is a straightforward way to retrieve your Wi-Fi password.
To get started, follow these simple steps:
- Open the “Settings” app on your Android device. You can typically find this app in your app drawer or by swiping down from the top of your screen and tapping the gear icon.
- In the “Settings” menu, look for the “Wi-Fi” option and tap on it. This will take you to the Wi-Fi settings page.
- On the Wi-Fi settings page, you’ll see a list of available Wi-Fi networks. Look for the network you are currently connected to and tap on it.
- A pop-up window will appear with the details of the Wi-Fi network. Look for the “Password” field in the pop-up window. The password will be hidden, but you can reveal it by tapping the eye icon next to the password field.
- After tapping the eye icon, the Wi-Fi password will be revealed. You can now view and take note of the password for future reference.
By following these steps, you can easily retrieve the Wi-Fi password on your Android device without the need for any additional apps or tools. This method works on most Android devices and provides a quick and convenient way to access your Wi-Fi password.
Method 2: Using a Wi-Fi Password Recovery App
If you’re looking for a quick and easy way to check your Wi-Fi password on your Android device, using a Wi-Fi password recovery app is a great option. These apps are designed to help you retrieve and display the saved Wi-Fi passwords on your device.
Here are the steps to use a Wi-Fi password recovery app:
- Go to the Google Play Store on your Android device.
- Search for a Wi-Fi password recovery app. Some popular options include “Wifi Password Viewer” and “Wifi Password Recovery.”
- Download and install the app of your choice.
- Launch the app on your device.
- Grant the necessary permissions for the app to access your Wi-Fi settings.
- The app will then scan your device for saved Wi-Fi networks and display the passwords associated with each network.
- Scroll through the list to find the Wi-Fi network whose password you want to check.
- Once you find the network, the password will be displayed next to it.
Using a Wi-Fi password recovery app can be a convenient way to check your Wi-Fi password, especially if you have multiple saved networks and don’t remember the password for a particular network. However, keep in mind that these apps require certain permissions to access your Wi-Fi settings and may not work on all Android devices.
Remember to use these apps responsibly and only use them on your own devices to retrieve passwords that you have forgotten or misplaced.
Method 3: Checking the Wi-Fi Router’s Label or Manual
If you are unable to access the Wi-Fi settings or use a password recovery app on your Android device, another way to check your Wi-Fi password is by looking at the label or manual of your Wi-Fi router. Many routers come with a sticker attached to the bottom or back, which contains important information, including the default Wi-Fi network name and password.
To find the Wi-Fi password on your Android device using this method, you will need to locate your router and examine the label. The label usually includes the router’s manufacturer, model, serial number, and login credentials. Look for the section that mentions the Wi-Fi network information, and you will find the password listed there as well.
If you have misplaced the router’s label or manual, don’t worry. You can often find the digital version on the manufacturer’s website. Simply search for your router’s model number and locate the user manual or setup guide. In the manual, you will find the necessary information, including the default Wi-Fi password.
Keep in mind that if you have changed your Wi-Fi password from the default one, this method will only help you if you have written down or recorded the new password. If you have forgotten or lost the updated password, you might need to try other methods, such as using a password recovery app or contacting your Internet Service Provider (ISP) for assistance.
It’s important to note that accessing the Wi-Fi router’s label or manual requires physical access to the router itself. If the router is located in a different place or you do not have permission to access it, this method may not be feasible for you.
Now that you know how to check the Wi-Fi password on your Android device by looking at the router’s label or manual, you have another option at your disposal. Whether you have forgotten your password or simply want to share it with someone else, this method can be a quick and convenient way to retrieve the information you need.
Method 4: Using a Wi-Fi Password Manager App
If you’re someone who often forgets Wi-Fi passwords or if you want a convenient way to manage all your Wi-Fi passwords in one place, using a Wi-Fi password manager app is the way to go.
These apps are designed specifically for storing and organizing your Wi-Fi passwords, making it easy for you to retrieve them whenever needed. They offer a secure and reliable way to keep track of your Wi-Fi passwords without having to search through email threads or cluttered note-taking apps.
One popular Wi-Fi password manager app is “1Password”. This app not only allows you to store and retrieve your Wi-Fi passwords, but it also offers additional features like generating strong passwords and securely syncing your data across multiple devices.
To use a Wi-Fi password manager app like “1Password”, you’ll need to follow these steps:
- Download the “1Password” app from the Google Play Store.
- Create a new account or sign in if you already have one.
- Add the Wi-Fi network to the app by entering the network name (SSID) and its password.
- Once added, you can easily retrieve the Wi-Fi password whenever you need it.
With a Wi-Fi password manager app, you can securely store all your Wi-Fi passwords and access them anytime, even if you switch devices or factory reset your Android phone. It provides a hassle-free way to manage your Wi-Fi connections and eliminates the need to remember or search for passwords manually.
Additionally, these apps often come with features like password encryption and biometric authentication, adding an extra layer of security to your Wi-Fi passwords. This way, you can ensure that your sensitive information remains protected.
So, if you want a convenient and secure way to manage your Wi-Fi passwords, consider using a Wi-Fi password manager app like “1Password”. It will simplify your life and streamline your Wi-Fi connectivity experience.
Conclusion
In conclusion, checking your Wi-Fi password on your Android device is a simple process that can be done through your device’s settings or third-party apps. While the specific steps may vary slightly depending on the model and Android version, the overall process remains consistent.
By following the methods outlined in this article, you can easily retrieve your Wi-Fi password and connect to your network without any hassle. Whether you prefer the convenience of using your device’s settings or the additional features offered by third-party apps, there is an option that will suit your needs.
Remember to always prioritize the security of your Wi-Fi network by using strong, complex passwords and regularly updating them. By keeping your Wi-Fi password confidential, you can ensure that only authorized devices can access your network, protecting your personal information and keeping your internet connection secure.
So, the next time you need to connect a new device or share your Wi-Fi password with a friend, you can do so with confidence and ease, knowing that you have the knowledge and tools to retrieve your Wi-Fi password on your Android device.
FAQs
1. How can I check the Wi-Fi password on my Android device?
Checking the Wi-Fi password on your Android device is a relatively simple process. Just follow these steps:
- Go to the “Settings” menu on your Android device.
- Select “Wi-Fi” from the list of available options.
- Tap on the Wi-Fi network you are currently connected to.
- A pop-up window will appear with details about the Wi-Fi network.
- Look for the “Password” field or a similar option.
- The password will be displayed in this field.
2. Can I view saved Wi-Fi passwords on my Android device?
Unfortunately, Android does not provide a built-in feature to view saved Wi-Fi passwords. The passwords are encrypted and stored in a secure manner, which helps protect your network security. However, if you have a rooted Android device, you can use third-party apps like “WiFi Password Viewer” to access and view saved Wi-Fi passwords.
3. How can I retrieve the Wi-Fi password if I have forgotten it?
If you have forgotten your Wi-Fi password, you can retrieve it by following these steps:
- Open the “Settings” menu on your Android device.
- Tap on “Wi-Fi” to access the Wi-Fi settings.
- Select the Wi-Fi network you want to retrieve the password for.
- Tap on the “Share” or “QR Code” option, depending on your Android version.
- Choose the method to share the password, such as email or messaging.
- The Wi-Fi password will be displayed or shared through the chosen method.
4. Is there a way to change the Wi-Fi password on my Android device?
Yes, you can change the Wi-Fi password on your Android device. The process may vary depending on your specific Android version and device manufacturer. However, the general steps are as follows:
- Open the “Settings” menu on your Android device.
- Select “Wi-Fi” from the list of available options.
- Tap on the Wi-Fi network you want to change the password for.
- Choose the “Forget” or “Disconnect” option to remove the network.
- Reconnect to the same network and enter the new Wi-Fi password when prompted.
5. Are there any apps available to help manage Wi-Fi passwords on Android?
Yes, several apps are available on the Google Play Store to help manage your Wi-Fi passwords on Android devices. These apps allow you to securely store and organize your Wi-Fi passwords, making it convenient to access them whenever needed. Some popular options include “WiFi Passwords” and “WiFi Password Recovery.”
