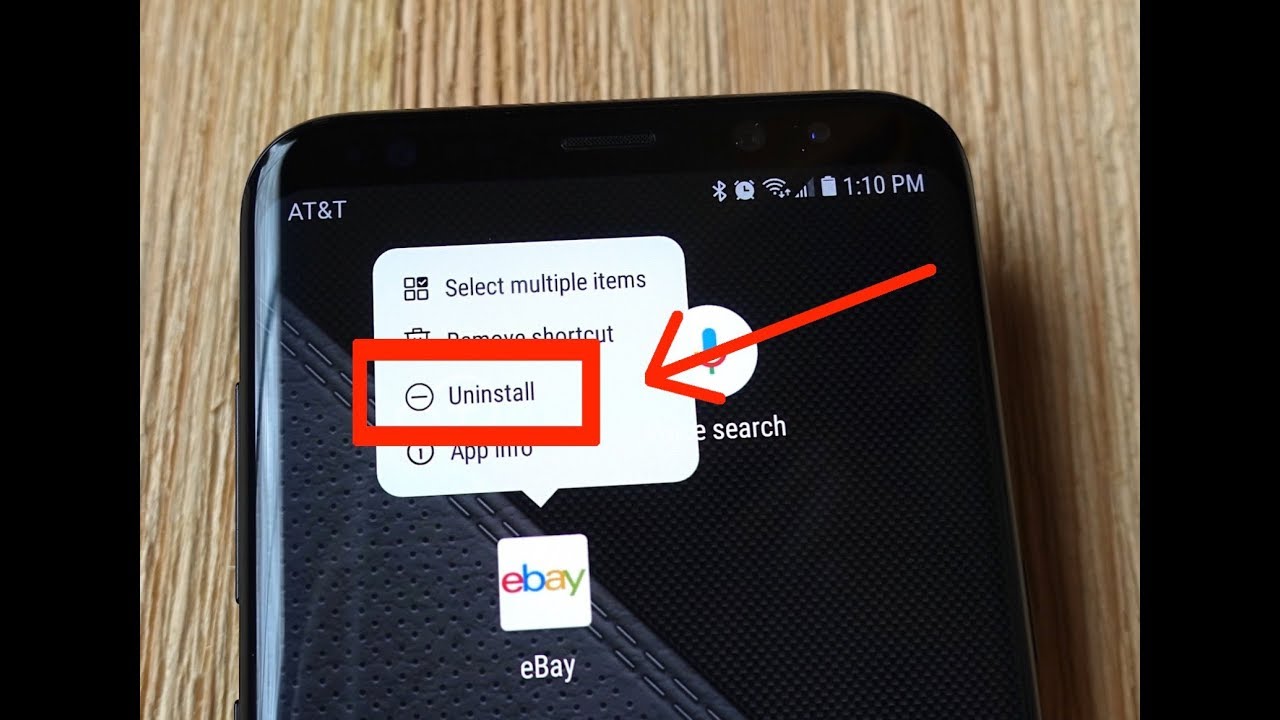
Are you running out of storage space on your Samsung Android device? One effective solution to free up space is by deleting unwanted apps. Whether you have outdated apps, unused games, or simply want to declutter your device, removing apps can help optimize your phone’s performance.
In this article, we will guide you through the process of deleting apps on your Samsung Android device. We’ll cover different methods that allow you to uninstall apps, both pre-installed and downloaded ones, to make room for new ones or simply tidy up your device. So, let’s dive in and learn how to effectively remove apps from your Samsung Android phone!
Inside This Article
- Uninstalling Apps from the App Drawer
- Removing Apps from Settings
- Disabling or Force Stopping Apps
- Clearing App Data and Cache
- Conclusion
- FAQs
Uninstalling Apps from the App Drawer
One of the most convenient ways to delete apps on your Android Samsung device is through the App Drawer. The App Drawer is where all your installed apps are listed, making it easy to locate and remove the ones you no longer need.
To begin, navigate to your device’s home screen and locate the App Drawer icon. It is typically represented by a grid of dots or squares and can usually be found at the bottom of the screen. Tap on the icon to open the App Drawer.
Once the App Drawer opens, you will see a complete list of all your installed apps. Scroll through the options until you find the app you want to uninstall. Depending on the number of apps you have installed, you may need to swipe left or right to access additional pages of the App Drawer.
Once you have located the app you want to remove, press and hold on its icon. After a moment, a menu will appear with various options. Look for the option that says “Uninstall,” “Remove,” or a similar term pertaining to the deletion of the app. Tap on this option.
A confirmation message will appear, asking if you are sure you want to uninstall the app. Read the message carefully and consider any potential consequences of deleting the app, such as the loss of associated data. If you are certain, tap “OK” or “Uninstall” to proceed.
Your Android device will then begin the uninstallation process. This may take a few seconds, depending on the size of the app and your device’s performance. Once the process is complete, you will see a notification confirming the app has been successfully uninstalled.
It’s important to note that some pre-installed apps and system apps may not have the option to be uninstalled through the App Drawer. In such cases, you can try disabling or force stopping these apps through the device’s settings, which we will cover in the next section.
Removing Apps from Settings
If you prefer a more centralized approach to managing your apps, you can remove them directly from the settings menu on your Android Samsung device. Here’s how:
- Open the “Settings” app on your Samsung device. You can usually find it in your app drawer or by swiping down on the notification panel and tapping the gear icon.
- Scroll down and tap on “Apps” or “Applications” depending on your device.
- You will see a list of all the apps installed on your Samsung device. Scroll through the list and find the app you want to remove.
- Tap on the app. This will open the app’s settings page.
- On the app’s settings page, you will find various options. Look for the “Uninstall” or “Remove” button and tap on it.
- A confirmation message will be displayed, asking if you want to uninstall the app. Confirm your choice by tapping “OK” or “Uninstall.”
- The app will be uninstalled from your Samsung device, freeing up storage space.
It’s important to note that the “Uninstall” option may not be available for pre-installed apps or system apps that are deemed essential for the proper functioning of your device. In such cases, you may only have the option to “Disable” the app.
If you ever change your mind and want to reinstall an app that you have uninstalled, simply visit the Google Play Store, search for the app, and install it again.
By removing unwanted apps from the settings menu, you can declutter your device and optimize its performance. It’s a quick and effective way to maintain a streamlined Android experience on your Samsung device.
Disabling or Force Stopping Apps
Disabling or force stopping apps is another option when you want to temporarily or permanently stop an app from running on your Android Samsung device. This can be useful when you have apps that are consuming too much battery, using excessive data, or causing performance issues. Here’s how you can disable or force stop apps on your Android Samsung:
- Disable Apps: To disable an app, go to the system Settings on your Android Samsung. Look for the “Apps” or “Application Manager” option and tap on it. You will see a list of all the apps installed on your device. Scroll through the list and find the app that you want to disable. Tap on the app and you will be taken to its App Info page. Here, you will find the option to “Disable” the app. Tap on it and confirm the action. The app will now be disabled and will not run in the background or appear in the app drawer.
- Force Stop Apps: If you want to temporarily stop an app from running without disabling it completely, you can force stop the app. To force stop an app, go to the system Settings on your Android Samsung and tap on “Apps” or “Application Manager”. Find the app you want to force stop and tap on it to open its App Info page. Here, you will find the option to “Force stop” the app. Tap on it and confirm the action. The app will be forcefully closed, and it will not run until you open it again.
- Enabling Apps: If you have disabled an app and want to enable it again, you can do so by going to the system Settings on your Android Samsung. Navigate to “Apps” or “Application Manager” and find the disabled app in the list. Tap on it to open its App Info page. Here, you will find the option to “Enable” the app. Tap on it, and the app will be re-enabled and will start running again.
Please note that disabling or force stopping some system apps or critical apps may cause unexpected behavior or functionality issues on your Android Samsung device. It is recommended to exercise caution and only disable or force stop apps that you are familiar with and don’t rely on for essential functions.
Clearing App Data and Cache
Over time, the apps on your Android Samsung phone can start to accumulate a significant amount of data and cache, which can take up valuable storage space and potentially cause performance issues. To optimize your device’s performance and free up space, it’s a good idea to periodically clear app data and cache.
To clear app data and cache on your Android Samsung phone, follow these steps:
- Open the “Settings” app on your phone.
- Scroll down and tap on “Apps” or “Application Manager”, depending on your device.
- You will see a list of all the installed apps on your phone. Find the app that you want to clear data and cache for and tap on it.
- On the app info page, you will see options like “App info”, “Permissions”, and “Storage”. Tap on “Storage”.
- On the storage page, you will see the option to “Clear data” and “Clear cache”.
- If you want to remove all the app’s data, including settings, accounts, and saved files, tap on “Clear data”. Note that this will reset the app to its default state.
- If you only want to clear the temporary files and cached data, tap on “Clear cache”. This will free up storage space without affecting your app’s settings or data.
Keep in mind that clearing app data will remove any customized settings or preferences you may have set within the app, so be cautious before proceeding. Additionally, clearing cache can cause temporary slowness or longer load times when reopening the app, as it needs to rebuild the cache.
By regularly clearing app data and cache on your Android Samsung phone, you can keep your device running smoothly and ensure that you have enough storage space for new apps and files.
Deleting apps on your Android Samsung device is a straightforward process that allows you to free up valuable storage space and declutter your device. Whether you have unused apps, redundant pre-installed software, or simply want to remove apps that you no longer need, the steps outlined in this article will guide you through the process.
By navigating to the App Drawer or using the Settings menu, you can easily uninstall or disable apps on your Samsung device. Remember to exercise caution when deleting pre-installed or system apps, as they may be necessary for the proper functioning of your device.
Regularly reviewing and removing unnecessary apps can optimize your device’s performance and storage capacity. So, take a few moments to clean up your Android Samsung device, and enjoy a clutter-free and efficient mobile experience.
FAQs
1. How do I delete apps on my Samsung Android phone?
To delete apps on your Samsung Android phone, follow these steps:
– Go to the home screen and tap on the “Apps” icon.
– Find the app you want to delete and long-press on its icon.
– A menu will appear with options, select “Uninstall” or “Remove”.
– Confirm the deletion when prompted.
– The app will be uninstalled from your device.
2. Can I reinstall deleted apps on my Samsung Android phone?
Yes, you can reinstall deleted apps on your Samsung Android phone. To reinstall an app, open the Google Play Store and search for the app you want to reinstall. Tap on the app’s icon and select “Install”. The app will be downloaded and installed on your device.
3. How do I permanently delete pre-installed apps on my Samsung Android phone?
Pre-installed apps on your Samsung Android phone cannot be permanently deleted, as they are part of the device’s system. However, you can disable these apps to remove them from your app drawer and prevent them from running in the background. To disable a pre-installed app, go to Settings > Apps > All Apps, find the app you want to disable, and tap on it. Then, select “Disable” or “Turn off”.
4. Will deleting apps on my Samsung Android phone free up storage space?
Yes, deleting apps on your Samsung Android phone will free up storage space. When you uninstall an app, it removes the app’s data and cache from your device, freeing up storage space for other files and apps. If you are running low on storage, deleting unnecessary apps can help you reclaim valuable space.
5. Are there any apps that cannot be deleted on my Samsung Android phone?
Yes, there are certain apps that cannot be deleted from your Samsung Android phone, as they are essential for the functioning of the device. These apps are usually system apps, such as the Phone app, Messaging app, Settings app, and others. While you cannot delete these apps, you can disable them if you don’t want them to appear in your app drawer or use up system resources.
