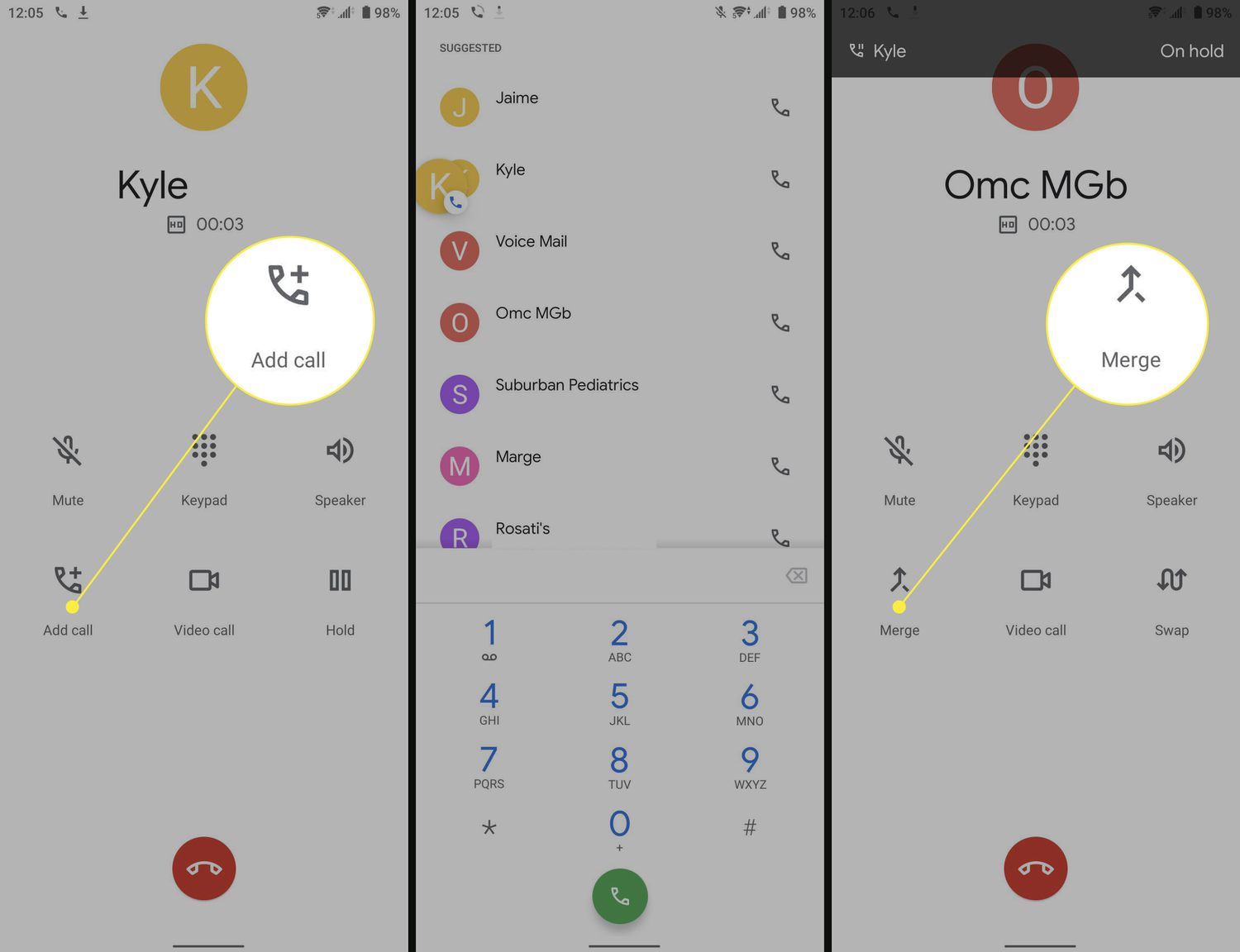
Are you frequently finding yourself in situations where you need to have a conference call with multiple people on your Android phone? Whether it’s for business purposes or simply keeping in touch with friends and family, knowing how to do a 3-way call on your Android device can be incredibly convenient. With just a few simple steps, you’ll be able to connect with multiple participants and have a seamless conversation. In this article, we will guide you through the process of setting up a 3-way call on your Android phone, providing you with a comprehensive tutorial that is easy to follow. Say goodbye to the hassle of coordinating separate conversations and hello to the convenience of a group call with the touch of a button. Let’s dive in and discover how to make a 3-way call on your Android phone.
Inside This Article
- # How To Do A 3 Way Call On Android
- Setting up a conference call
- Initiating a 3-way call during an ongoing call
- Adding a third participant to an existing call
- Conclusion
- FAQs
# How To Do A 3 Way Call On Android
Three-way calling, also known as a conference call, is a valuable feature that allows you to converse with two other participants simultaneously on your Android device. Whether you need to collaborate with colleagues, plan a group activity, or have a family reunion over the phone, knowing how to initiate a 3-way call on your Android phone can be incredibly useful. In this article, we will explore step-by-step instructions on making a 3-way call on Android.
Before getting started, ensure that your Android device is connected to a reliable cellular network or Wi-Fi. Additionally, make sure your mobile plan supports 3-way calling to avoid any potential charges or limitations.
Setting up a conference call
To set up a conference call on your Android device, follow these steps:
- Initiate a call with one of the participants you wish to include in the conference call.
- Once the call is established, look for the “Add call” or “Merge call” button on your phone’s screen. This button is usually represented by two overlapping rectangles or arrows pointing towards each other.
- Tap on the “Add call” or “Merge call” button, and your initial call will be put on hold while you are redirected to the dialer screen.
- From the dialer screen, dial the number of the second participant you want to add to the conference call.
- Wait for the second participant to answer the call.
- Once the second participant has answered, you will see an option to merge the two calls together. Tap on this option to connect all three participants.
Initiating a 3-way call during an ongoing call
If you are already on a call and wish to add another participant to initiate a 3-way call, follow these steps:
- While on the call, locate the “Add call” or “Merge call” button on your phone’s screen.
- Tap on the “Add call” or “Merge call” button, and your current call will be put on hold as you are redirected to the dialer screen.
- From the dialer screen, dial the number of the second participant you want to include in the 3-way call.
- Wait for the second participant to answer the call.
- Once the second participant has answered, you will have the option to merge the two calls together. Tap on this option to connect all three participants.
Adding a third participant to an existing call
If you are already on a call with one participant and later decide to add a third person, follow these steps:
- While on the call, locate the “Hold” button to put the current call on hold.
- Once the call is on hold, you will see options such as “Add call” or “Merge call” on your phone’s screen. Tap on one of these options.
- Navigate to the dialer screen and dial the number of the third participant you wish to add to the call.
- Wait for the third participant to answer the call.
- After the third participant has answered, you will have the option to merge the calls together. Tap on this option to connect all three participants.
Managing a 3-way call
Once the 3-way call is established, there are various options available to manage the call effectively:
- To mute yourself and prevent others from hearing your background noise, tap the microphone icon.
- If you need to speak privately with one participant while the other is on the line, you can put one call on hold and speak with the other.
- If you want to end the conference call altogether, simply hang up the call, and all participants will be disconnected.
Remember, the options available during a 3-way call may vary slightly depending on your Android device and the phone app you are using. It’s a good idea to familiarize yourself with your specific device’s call features to make the most out of your 3-way calling experience.
Now that you know how to do a 3-way call on Android, you can easily connect with multiple people and have productive conversations without the need for separate calls. Enjoy the convenience and efficiency that this feature brings to your Android device!
Setting up a conference call
Conference calls have become an essential part of communication in today’s business world. Whether you need to collaborate with colleagues or connect with multiple clients, setting up a conference call on your Android device is a convenient and efficient way to communicate. Here’s how you can do it:
1. Open the Phone app on your Android device. This app is usually represented by a green phone icon and can be found in your app drawer or on your home screen.
2. Tap on the dialer icon at the bottom of the screen to open the dialer pad.
3. Enter the phone number of the first participant you want to add to the conference call. You can either manually enter the number using the dialer pad or select the number from your contacts list.
4. Once the call is connected, tap the “Add call” button. This button is usually represented by a plus sign or an icon with two overlapping phone receivers.
5. Enter the phone number of the next participant you want to add to the conference call. Again, you can manually enter the number or select it from your contacts list.
6. Tap the “Call” button to initiate the second call. Your device will automatically place the first call on hold while dialing the second participant.
7. Once the second call is connected, you will see options on your screen to “Merge” or “Join” the calls. Tap on the appropriate option to combine both calls into a conference call.
8. If you need to add more participants to the conference call, repeat steps 4 to 7.
9. To end the conference call, simply tap the “End call” button or hang up the phone.
Setting up a conference call on Android is a straightforward process that allows you to connect with multiple participants without the need for a separate conference call service or application. With just a few taps, you can conduct productive meetings or discussions no matter where you are.
Initiating a 3-way call during an ongoing call
If you are currently on a call and need to bring a third person into the conversation, Android makes it easy to initiate a 3-way call. Here’s how:
1. While on the call, locate and select the “Add Call” button. This will put your current call on hold.
2. Using your contact list or keypad, enter the phone number of the person you want to add to the call.
3. Once you have entered the number, tap the “Call” button to connect with the third person.
4. Wait for the call to be answered by the third person. Once they are on the line, you can talk to both participants simultaneously.
5. To add the third person to the call, tap the “Merge” or “Join” button displayed on your screen. This will connect all parties together into a 3-way call.
6. Congratulations! You have successfully initiated a 3-way call on your Android device.
Note: Some Android devices may have slight variations in the user interface or labels, but the general process remains the same. Consult your device’s user manual or the manufacturer’s website for specific instructions if needed.
Adding a third participant to an existing call
Need to include another person on your ongoing call? It’s effortless to add a third participant to an existing call on your Android device. Follow these simple steps:
- During the call, look for the “Add call” button on your call screen. It might be represented by a “+” symbol or have the label “Add call.”
- Tap on the “Add call” button, and your current call will be put on hold momentarily.
- A new keypad will appear on your screen, allowing you to enter the number or access your contacts to select the person you want to add to the call.
- Select the desired contact or manually dial the number using the keypad.
- After selecting or dialing the number, tap the “Call” button to initiate the call to the third participant.
- Once the call is connected, you will see both participants displayed on your screen, along with options to mute, switch between calls, or merge the calls into a 3-way conference.
- To merge the calls, simply tap on the “Merge” or “Merge calls” button on your screen. This will combine all the calls into a single 3-way call.
And voila! You have successfully added a third participant to your existing call on your Android device. Remember, the availability of this feature may vary slightly based on the make and model of your Android phone, as well as the version of the operating system.
Conclusion
In conclusion, learning how to make a three-way call on Android can greatly enhance your communication capabilities. Whether you need to talk to multiple people or collaborate on a conference call, Android makes it easy to connect with others. By following the simple steps mentioned above, you can seamlessly initiate and manage three-way calls on your Android device.
Remember to check with your carrier or service provider to ensure that three-way calling is enabled on your plan. Additionally, keep in mind that some features may vary depending on your specific Android device and software version.
With the ability to effortlessly bring multiple parties into a single conversation, three-way calling on Android offers a convenient and efficient way to stay connected with colleagues, friends, and family. So the next time you need to have a group conversation, don’t hesitate to utilize this handy feature on your Android device.
FAQs
1. Can I do a 3-way call on my Android?
Yes, you can definitely make a 3-way call on your Android smartphone. Most Android devices come with the option to merge calls, allowing you to connect with two different parties simultaneously.
2. How do I initiate a 3-way call on my Android?
To initiate a 3-way call on your Android phone, follow these simple steps:
1. Dial the first person’s phone number and initiate the call.
2. Once the call is connected, tap the “Add call” button to put the first call on hold.
3. Dial the second person’s phone number and call them.
4. After the second call is connected, look for the option to merge calls or create a conference call on your screen.
5. Tap on the merge calls or conference call option, and all three parties will be connected in the call.
3. Can I put a 3-way call on hold or mute one participant?
Yes, during a 3-way call on your Android device, you have the ability to put one participant on hold or mute their audio. To do this, follow these steps:
1. While on the 3-way call, locate the call controls on your screen.
2. Look for the option to hold or mute a specific participant.
3. Tap on the participant’s name or the corresponding button to either put them on hold or mute their audio.
4. You can switch between participants on hold or mute as needed.
4. Are there any limitations to making a 3-way call on Android?
While making a 3-way call on Android is a convenient feature, there are a few limitations you should keep in mind:
– Not all Android devices or phone carriers support 3-way calling. Make sure to check with your phone carrier if your device is capable of making 3-way calls.
– The availability of the merge call or conference call option may vary depending on the Android version or phone model you are using.
– Some phone carriers may charge an additional fee for making 3-way calls, so it is advisable to check with your carrier about any possible charges.
5. What do I do if the merge call or conference call option is not available on my Android?
If you cannot find the merge call or conference call option on your Android device, it’s likely that your phone carrier or Android version does not support this feature. In such cases, you can use third-party apps available on the Google Play Store that offer conference call functionality. These apps can provide you with the ability to make 3-way calls and even have larger conference calls with multiple participants.
