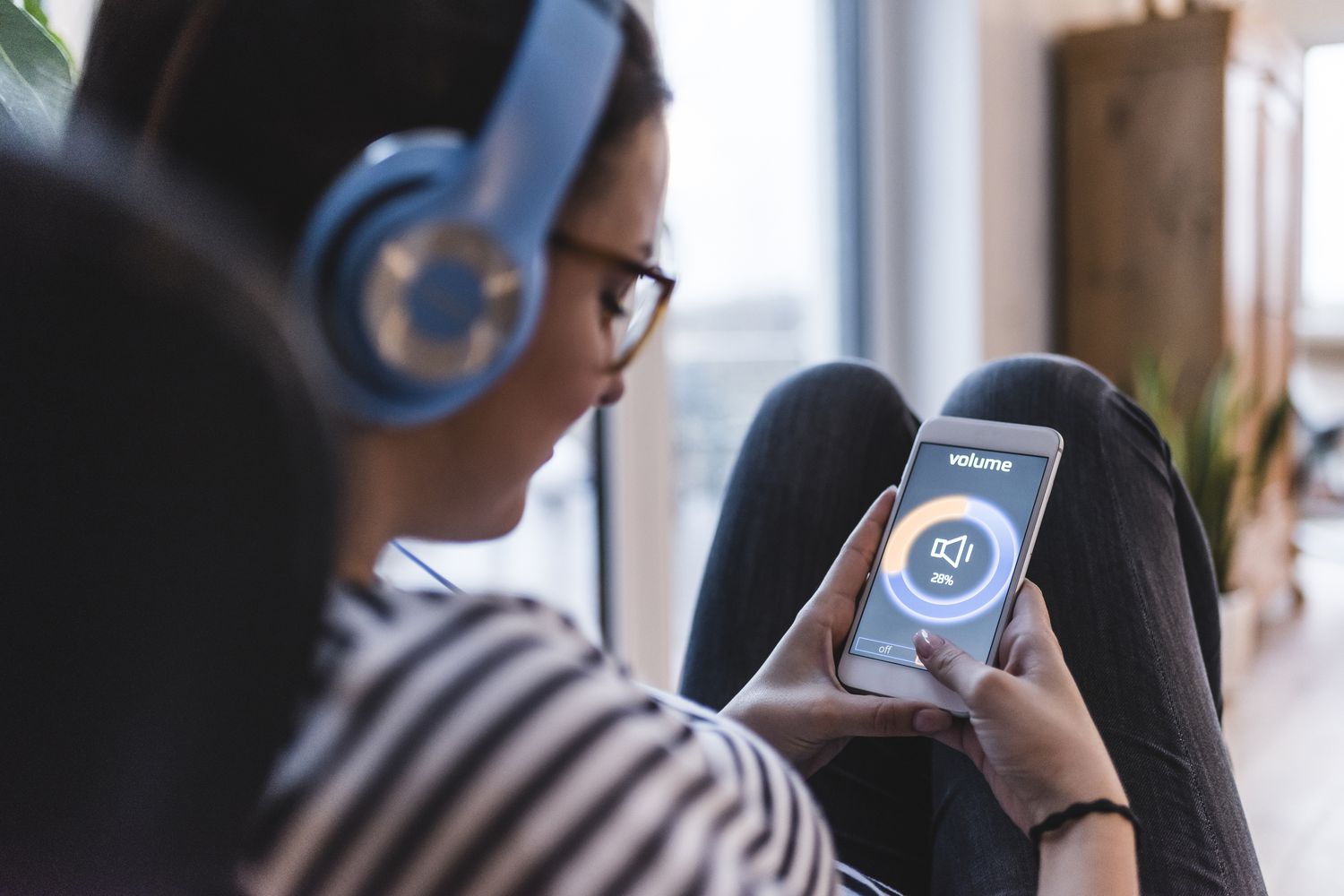
Are you struggling with low volume or sound issues on your Android phone? Don’t worry, you’re not alone. Volume problems can occur for various reasons, such as software glitches, hardware malfunctions, or incorrect settings. Having an Android phone with insufficient volume can be frustrating, whether you’re trying to enjoy your favorite music or have a clear conversation during a phone call.
In this comprehensive guide, we’ll walk you through some common issues that can cause volume problems on Android phones and provide step-by-step solutions to fix them. You don’t need to be a tech expert to follow these troubleshooting tips. Whether you have a Samsung, Google Pixel, LG, or any other Android phone, we’ve got you covered. So, let’s dive in and restore the perfect sound experience to your Android device!
Inside This Article
- Subtitle 1: Checking the Volume Settings
- Subtitle 2: Restarting the Android Phone
- Subtitle 3: Clearing Cache of Volume-Related Apps
- Subtitle 4: Resetting the Android Phone’s Sound Settings
- Conclusion
- FAQs
Subtitle 1: Checking the Volume Settings
If you’re experiencing issues with the volume on your Android phone, the first step is to check the volume settings. Sometimes, the volume may accidentally be turned down or muted, causing the apparent lack of sound. To check the volume settings, follow these steps:
- Access the settings menu on your Android phone by tapping on the gear icon or swiping down from the top of the screen and selecting the settings option.
- In the settings menu, locate and tap on the “Sound” or “Sound & notification” option. This option may vary depending on your Android phone’s manufacturer and operating system version.
- Within the sound settings, check the volume levels for various categories such as ringtone, media, notifications, and alarm. Ensure that the volume sliders are not set to the lowest level or muted.
- Adjust the volume sliders as necessary by dragging them to the desired level. You can also test the volume by tapping the volume up or down buttons on the side of your Android phone.
After adjusting the volume settings, test the sound on your Android phone by playing a video, music, or receiving a phone call, to ensure that the issue has been resolved. If the problem persists, proceed to the next troubleshooting step.
Subtitle 2: Restarting the Android Phone
Restarting your Android phone is a simple yet effective way to fix volume issues. Sometimes, temporary software glitches can cause the volume to become unresponsive or malfunction. By restarting your phone, you are essentially giving it a fresh start.
To restart your Android phone, follow these steps:
- Press and hold the power button on your phone.
- A menu will appear on the screen.
- Select the “Restart” option. In some phones, it may be labeled as “Reboot” or “Power off and restart.”
- Your phone will now begin the restart process.
Once your Android phone has restarted, check if the volume issue has been resolved. In many cases, a simple restart can fix minor software bugs that affect the volume functionality. If the problem persists, you can move on to other troubleshooting steps.
Subtitle 3: Clearing Cache of Volume-Related Apps
When experiencing volume issues on your Android phone, one possible solution is to clear the cache of volume-related apps. Over time, these apps can accumulate temporary files and data that may interfere with the proper functioning of the volume controls. By clearing the cache, you are essentially refreshing the app and removing any potential conflicts.
To clear the cache of volume-related apps, follow these steps:
- Open the “Settings” app on your Android phone.
- Scroll down and tap on “Apps” or “Applications”, depending on the device.
- Look for the app that is associated with volume control, such as “Sound” or “Volume Control”.
- Tap on the app to open its settings.
- Scroll down and tap on “Storage”.
- You will see options to clear the cache and clear the data. Tap on “Clear Cache”.
- Confirm the action when prompted.
- Repeat these steps for any other volume-related apps that may be causing issues.
After clearing the cache of these apps, it is recommended to restart your Android phone. This will allow the changes to take effect and may resolve any volume problems you were experiencing. If the issue persists, you can proceed to the next solution.
Clearing the cache of volume-related apps is a common troubleshooting step that can help resolve various audio-related issues on Android phones. By removing any temporary files or conflicting data, you are creating a clean slate for the apps to function properly and restore normal volume control.
Subtitle 4: Resetting the Android Phone’s Sound Settings
If you’ve tried adjusting the volume settings and restarting your Android phone but still encounter issues with the sound, resetting the sound settings may solve the problem. Resetting the sound settings will revert all sound-related configurations on your device back to their default state, eliminating any misconfigurations that may be causing the volume problem.
To reset the sound settings on your Android phone, follow these steps:
- Open the “Settings” app from your app drawer or by swiping down the notification panel and tapping the gear icon.
- Scroll down and select “System” or “System & Device” depending on your device’s settings menu.
- Tap on “Reset” or “Reset options” to access the reset options menu.
- In the reset options menu, select “Reset all settings” or “Factory data reset” depending on your device.
- You may be prompted to enter your device’s PIN, pattern, or password to proceed with the reset. Enter the required information to continue.
- Scroll down and select “Reset settings” or “Reset all settings” to reset the sound settings.
- Confirm the reset by tapping on “Reset” or “Confirm” when prompted.
Note that resetting the sound settings will not erase any data or personal files from your Android phone. However, it will reset all sound-related configurations, including volume levels, ringtones, alarms, and notification sounds. You may need to reconfigure these settings after the reset.
Once the sound settings have been reset, test the volume on your Android phone to see if the issue has been resolved. If the problem persists, you may need to contact your device manufacturer or seek assistance from a professional technician.
In conclusion, fixing volume issues on your Android phone is essential for a seamless and enjoyable user experience. By following the troubleshooting steps outlined in this article and utilizing the tips provided, you can easily resolve common volume problems. Remember to check for physical damage, adjust your volume settings, and ensure that your media and apps are not causing any conflicts. If the issue persists, don’t hesitate to seek assistance from a professional or contact the manufacturer for further support. With these solutions at your disposal, you can regain control of your phone’s volume and continue enjoying your favorite content and applications hassle-free.
FAQs
1. Why is the volume on my Android phone not working?
There can be several reasons why the volume on your Android phone may not be working. It could be due to software glitches, a hardware malfunction, or even a setting that is mistakenly turned off. It’s important to troubleshoot and diagnose the specific issue to find the appropriate fix.
2. How do I fix low volume on my Android phone?
If you’re experiencing low volume on your Android phone, there are a few things you can try. First, check the volume level on your device and make sure it is not set too low. You can also try turning off any power-saving mode or battery optimization settings that could be affecting the volume. Additionally, clean the speaker grills and headphone jack to ensure there are no obstructions that could be blocking the sound.
3. Why is the media volume separate from the call volume on my Android phone?
Android devices have separate volume controls for media and calls to give you more control over your audio experience. The media volume controls the sound when you play music, watch videos, or use apps, while the call volume controls the sound during phone calls. This separation allows you to adjust the volume independently for different scenarios.
4. How do I fix distorted sound on my Android phone?
If you’re experiencing distorted sound on your Android phone, it could be due to various factors. First, make sure the volume level is not set too high, as this can cause distortion. Additionally, check if any third-party apps or equalizer settings are modifying the sound output and revert them to default. If the issue persists, try restarting your phone or performing a factory reset to eliminate any software conflicts.
5. Why is my Android phone stuck in silent mode?
If your Android phone is stuck in silent mode and you’re not receiving any sound notifications, there are a few things you can check. Firstly, make sure the volume is not set to silent or vibrate mode. You can do this by pressing the volume keys or going to the sound settings. If the volume is not the issue, check if the do not disturb mode is enabled or if any scheduling options are preventing sound notifications. Disabling these settings should resolve the silent mode problem.
