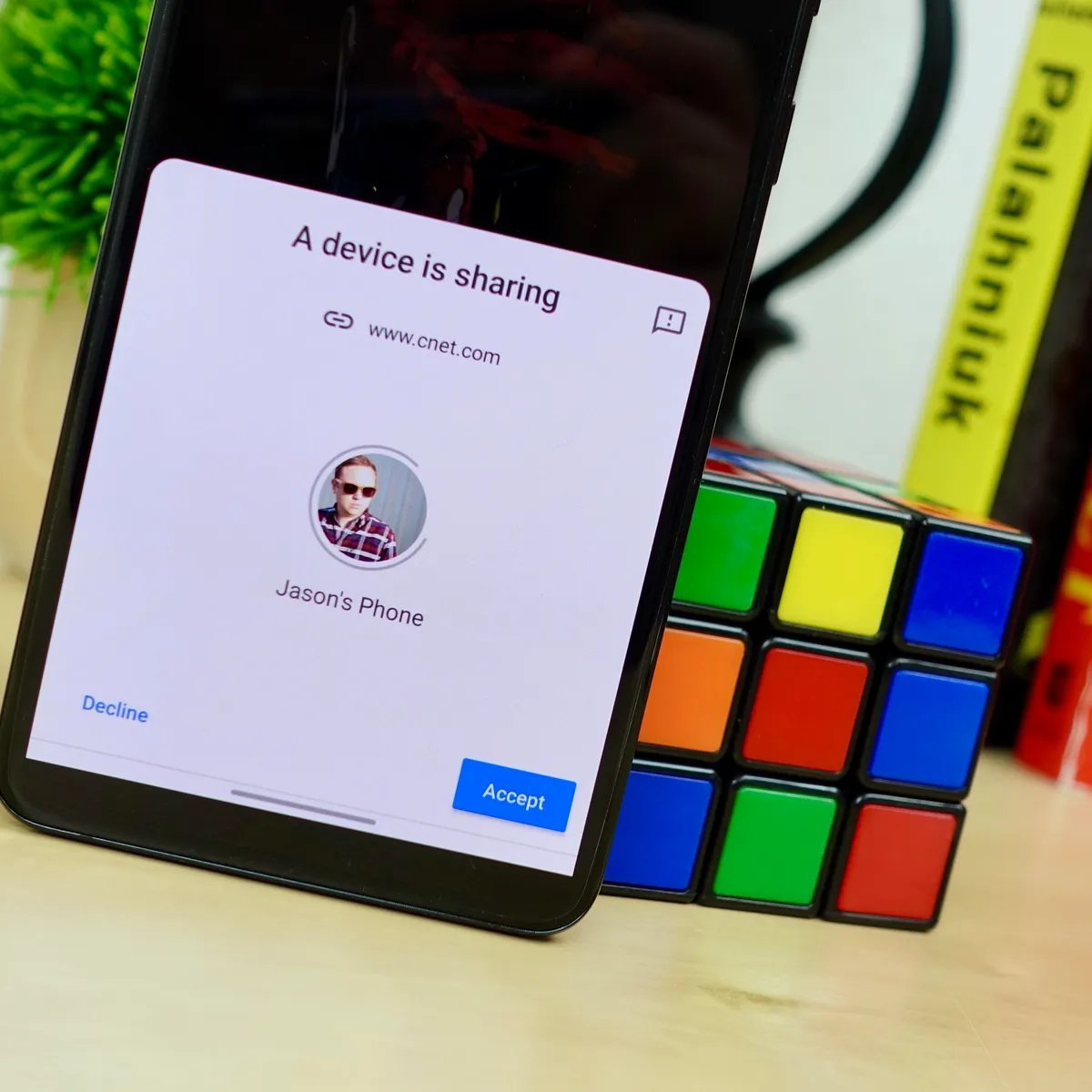
Are you eagerly searching for ways to get Airdrop on your Android device? You’re not alone! Airdrop, the convenient file sharing feature that allows seamless transfer of files between Apple devices, has become a highly desired feature among Android users. While Airdrop is not available natively on Android, there are some alternative options that can provide similar functionality and enable you to easily share files between Android devices. In this article, we will explore these alternatives and guide you through the process of getting Airdrop-like functionality on your Android device. Whether you want to share photos, videos, or documents, we’ve got you covered. So, let’s dive in and discover the best ways to get Airdrop on Android!
Inside This Article
- Overview
- Method 1: Using third-party apps
- Method 2: Enabling Nearby Share
- Method 3: Using File Transfer Apps
- Method 4: Using Bluetooth
- Conclusion
- FAQs
Overview
Airdrop, a popular feature among Apple iPhone users, allows for seamless file transfer between devices. However, Android users often wonder if they have a similar functionality available. If you’re an Android user looking to experience the convenience of Airdrop, you’ve come to the right place. In this article, we will explore methods to get Airdrop-like functionality on your Android device.
While Android devices do not have an official Airdrop feature like Apple devices, there are several alternative methods and apps that can provide similar functionality. These methods utilize different technologies such as Wi-Fi, Bluetooth, and Near Field Communication (NFC) to enable file sharing between Android devices.
By following the methods outlined in this article, you can easily transfer files, photos, videos, and even apps between your Android devices without the need for cables or complex setup. From using third-party apps to enabling built-in Android features, we will discuss various approaches to achieving Airdrop-like functionality on your Android device.
Method 1: Using third-party apps
If your Android phone doesn’t have built-in support for Airdrop, don’t worry! You can still enjoy similar functionality by using third-party apps. These apps provide a convenient way to seamlessly transfer files between Android devices. Here’s how you can use third-party apps to get Airdrop-like capabilities on your Android phone:
1. Download and install a file-sharing app from the Google Play Store. There are several popular options available, such as SHAREit, Xender, and Send Anywhere.
2. Open the app on both the sending and receiving devices.
3. On the sending device, select the file or files you want to share. You can choose from various file types, including photos, videos, documents, and more.
4. Look for the option to “Send” or “Share” within the app’s interface. Tap on it to initiate the file transfer process.
5. On the receiving device, open the respective app and wait for it to detect the sending device.
6. Once the sending device is detected, a prompt will appear on the receiving device. Accept the file transfer request.
7. The file(s) will now be transferred from the sending device to the receiving device. The transfer speed may vary depending on the file size and the connection stability.
Using third-party apps is a handy workaround to get Airdrop-like functionality on Android devices. It allows you to wirelessly share files with ease, just like Airdrop on Apple devices.
Note that the specific steps may vary depending on the app you choose to use. You can explore different apps and find one that suits your needs and preferences.
Method 2: Enabling Nearby Share
Another way to enable Airdrop-like functionality on your Android device is by utilizing the Nearby Share feature. This feature allows you to quickly and easily share files, links, and other content with nearby devices. Here’s how you can enable Nearby Share:
1. Open the Settings app on your Android device.
2. Scroll down and tap on “Google” or “Google Services & preferences.”
3. Look for the “Device connections” or “Connected devices” option and tap on it.
4. Depending on your device, you may find the option “Nearby Share” or “Nearby” in this section. Tap on it to proceed.
5. Toggle the switch to enable Nearby Share.
6. You may be prompted to set the visibility of your device to “Contacts only,” “Some contacts,” or “Hidden.” Choose the option that suits your preferences.
7. You’re all set! Nearby Share is now enabled on your Android device.
With Nearby Share enabled, you can share files, photos, videos, and links by simply selecting the content you want to share and choosing the Nearby Share option from the sharing menu. Your Android device will search for nearby devices that have Nearby Share enabled, and you can quickly send the content to them.
Note that Nearby Share requires both devices to have this feature enabled and be within close proximity to each other. It uses a combination of Bluetooth, Bluetooth Low Energy (BLE), and Wi-Fi Direct to establish a connection between devices for quick and secure file transfers.
By enabling Nearby Share, you can easily share files and content with friends, colleagues, or family members without the need for additional apps or third-party services.
Method 3: Using File Transfer Apps
Another way to enable Airdrop-like functionality on your Android device is by using file transfer apps. There are several popular apps available on the Google Play Store that allow you to easily share files between Android devices. Here are a few recommended options:
1. SHAREit: SHAREit is a widely used file transfer app that enables fast and secure sharing of files, videos, photos, and more. It supports cross-platform sharing, allowing you to share files between Android and iOS devices as well.
2. Xender: Xender is another popular file transfer app that allows you to share files, apps, and media between Android devices. It offers high-speed file transfer without the need for an internet connection.
3. Send Anywhere: Send Anywhere is a secure and straightforward file transfer app that allows you to share files easily with a unique six-digit key. It supports cross-platform sharing and does not require any registration or login.
4. Files by Google: Files by Google is not just a file transfer app but also a file management tool. It helps you clean up your device, find files faster, and share them easily with a simplified interface.
When using file transfer apps, you need to make sure that both the sender and receiver have the same app installed on their devices. Once the apps are installed, follow the instructions provided by the respective app to share files between devices.
It’s worth noting that while these file transfer apps offer convenient ways to share files, they may not provide the exact same seamless experience as Airdrop on iOS devices. However, they are reliable alternatives that can help you easily transfer files between Android devices.
Method 4: Using Bluetooth
Bluetooth is a wireless technology that allows you to connect your Android device to other devices, such as smartphones, tablets, or computers, for data transfer. It’s a convenient and widely used method for sharing files, including photos, videos, and documents.
To use Bluetooth for file transfer on your Android device, follow these steps:
Step 1: Navigate to the settings menu on your Android device. You can usually find it by swiping down from the top of the screen and tapping on the gear icon.
Step 2: Within the settings menu, locate and select the “Bluetooth” option. This will open the Bluetooth settings page.
Step 3: Toggle the Bluetooth switch to “On” if it is not already enabled. Your device will start scanning for nearby Bluetooth devices.
Step 4: On the receiving device (i.e., the device you want to send files to), ensure that Bluetooth is also turned on and set to discoverable mode. This allows your Android device to detect and establish a connection with the receiving device.
Step 5: Once the receiving device is ready, go back to your Android device’s Bluetooth settings and select the device you want to connect to. It may appear as a device name or a unique identifier.
Step 6: After selecting the receiving device, a prompt will appear on both devices asking for confirmation to pair. Confirm the pairing process on both devices to establish a Bluetooth connection.
Step 7: Once the connection is established, you can now initiate the file transfer. Open the file manager or gallery app on your Android device and select the files you want to share. Tap on the share button and choose the Bluetooth option. Select the paired device from the list of available devices to send the files.
Step 8: On the receiving device, accept the incoming file transfer request. The files will be transferred via Bluetooth, and you can find them in the designated location on the receiving device.
Bluetooth transfers are suitable for small to medium-sized files, and the transfer speed may vary depending on the Bluetooth version and devices involved. Keep in mind that the Bluetooth range is limited, usually up to 30 feet, so ensure that both devices are within close proximity for a successful transfer.
Using Bluetooth for file transfer on your Android device provides a convenient way to share files wirelessly with other devices. It may not be as fast as other methods like Wi-Fi Direct or NFC, but it is widely available and compatible with various devices. So the next time you need to quickly send a file to a nearby device, consider using Bluetooth on your Android device.
Conclusion
In conclusion, while Airdrop is a feature exclusive to iOS devices, there are alternative methods available for Android users to enjoy similar functionalities. Apps like SHAREit, Files by Google, and Xender allow users to easily share files between Android devices wirelessly. Additionally, Android also supports various cloud storage services like Google Drive and Dropbox, which enable seamless sharing and collaboration. While the absence of a native Airdrop feature on Android can be seen as a drawback, the wide range of third-party apps and cloud services available provides flexibility and options for Android users. So don’t fret if you’re an Android user, as you can still experience the convenience of easy file sharing on your device.
FAQs
Q: Can you get Airdrop on Android?
Yes, you can get a similar functionality to Airdrop on Android devices by using third-party apps. While Airdrop is a feature exclusive to Apple devices, there are several alternative apps available on the Google Play Store that allow you to easily share files across different Android devices.
Q: What are some popular Airdrop alternatives for Android?
Some popular alternatives to Airdrop on Android include:
- Shareit: This app allows you to share files, photos, videos, and even apps with other Android devices.
- Xender: With Xender, you can share files and media between Android devices without the need for an internet connection.
- Files Go: Developed by Google, this app not only lets you share files but also helps you clean up storage space on your Android device.
- Send Anywhere: This app allows you to send files across different platforms, including Android, iOS, Windows, and Mac.
- Superbeam: Offering fast and easy file transfers, Superbeam uses a combination of Wi-Fi Direct and NFC for seamless sharing.
Q: How do I use an Airdrop alternative on Android?
To use an Airdrop alternative on Android, follow these steps:
- Download and install the preferred app from the Google Play Store.
- Open the app and grant the necessary permissions.
- Select the files you want to share.
- Choose the recipient’s device or scan their QR code.
- Initiate the transfer and wait for the recipient to accept.
Q: Are Airdrop alternatives safe to use?
The popular Airdrop alternatives mentioned earlier are generally safe to use. However, it is crucial to download these apps from trusted sources like the Google Play Store to minimize the risk of malware or malicious activity. Additionally, ensure that you only share files with people you trust and be cautious while granting app permissions.
Q: Can I use Airdrop to transfer files from Android to iOS or vice versa?
No, Airdrop is designed for seamless file sharing between Apple devices. It is not compatible with Android devices. However, with the help of cross-platform apps like Send Anywhere or Files Go, you can easily transfer files between Android and iOS devices.
