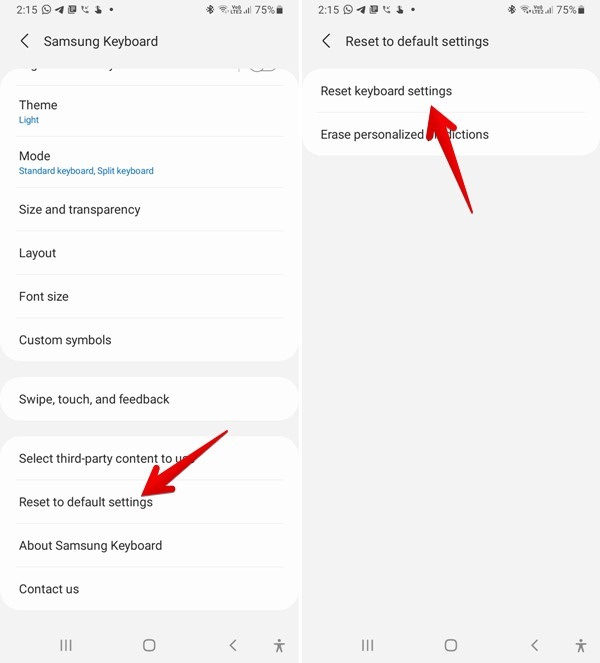
Are you having trouble with your Android keyboard acting up? Don’t worry, we’ve got you covered! In this article, we will guide you on how to get your keyboard back to normal on Android devices. Whether you’re encountering issues with the layout, language settings, or even missing keys, we’ll walk you through the necessary steps to resolve these problems. With our comprehensive instructions, you’ll be typing away smoothly on your Android device in no time. Say goodbye to frustrating autocorrect mishaps or stuck keys, and say hello to a perfectly functioning keyboard. So, let’s dive in and bring your keyboard back to its normal, reliable state!
Inside This Article
- Common Causes of Keyboard Issues on Android
- How to Fix Keyboard Problems on Android
- Clearing Keyboard Data and Cache
- Resetting Keyboard Settings
- Updating or Reinstalling Keyboard App
- Changing Keyboard Language or Layout
- Conclusion
- FAQs
Common Causes of Keyboard Issues on Android
Having a functioning keyboard on your Android device is essential for communication and productivity. However, there are several common causes that can lead to keyboard issues on Android devices. Understanding these causes can help you troubleshoot and resolve any keyboard problems you may encounter. Here are some of the most common reasons why you might be experiencing keyboard issues on your Android device:
- Software glitches: Sometimes, software glitches can cause your keyboard to malfunction. This can happen due to a recent software update, a bug within the operating system, or conflicts with other apps.
- Third-party keyboard apps: If you have installed a third-party keyboard app on your Android device, it may not be compatible or may have conflicts with the system keyboard, resulting in keyboard issues.
- Outdated or incompatible keyboard app: If you are using a keyboard app that is outdated or not compatible with your Android version, it may cause keyboard problems.
- Full storage: Lack of storage space on your device can also affect the performance of your keyboard. When your device’s storage is full, it can slow down various processes, including the keyboard.
- Corrupted data or cache: Over time, the data and cache associated with your keyboard app may become corrupted, leading to keyboard-related problems.
- Physical damage: In some cases, physical damage to your device, such as water damage or a faulty touch screen, can affect the functionality of the keyboard.
These are some of the common causes of keyboard issues on Android devices. Now let’s move on to the next section to learn how to fix these problems and get your keyboard back to normal.
How to Fix Keyboard Problems on Android
Having trouble with your keyboard on your Android device? Don’t worry, you’re not alone. Many users experience issues with their keyboard, such as laggy performance, unresponsive keys, or even a disappearing keyboard. Fortunately, there are several troubleshooting steps you can take to get your keyboard back to normal. In this article, we’ll show you some effective solutions to fix keyboard problems on your Android device.
Here are some common causes of keyboard issues on Android:
- Corrupted cache: Accumulated cache data can affect the performance of your keyboard, leading to issues.
- Outdated or incompatible keyboard app: If you haven’t updated your keyboard app in a while, it may have compatibility issues with your Android system.
- Incorrect keyboard settings: Sometimes, incorrect settings within the keyboard app can cause problems.
- Language or layout settings: If you’re using a language or layout that is not properly configured, it can result in keyboard issues.
Now, let’s explore how to fix keyboard problems on Android:
Clearing Keyboard Data and Cache
One of the first steps you can take to fix keyboard issues is to clear the data and cache of the keyboard app. This will remove any temporary files or conflicting data that might be causing the problem.
To do this:
- Go to your device’s Settings.
- Scroll down and tap on “Apps” or “Application Manager”, depending on your device.
- Find your keyboard app from the list of installed apps and tap on it.
- Tap on “Storage” or “Storage and cache”.
- Select “Clear data” and “Clear cache”.
- Restart your device and check if the keyboard issue is resolved.
Resetting Keyboard Settings
If clearing the data and cache didn’t solve the problem, you can try resetting the keyboard settings to their default configuration. This step will revert any changes you made within the keyboard app.
Follow these steps to reset the keyboard settings:
- Go to your device’s Settings.
- Scroll down and tap on “Language & Input” or “System” > “Languages & Input”.
- Tap on “Virtual Keyboard” or “On-screen keyboard.
- Find your keyboard app from the list and tap on it.
- Select “Reset settings” or “Reset to default settings”.
- Restart your device and check if the keyboard issue is resolved.
Updating or Reinstalling Keyboard App
If you’re still experiencing issues, it’s worth checking if there’s an update available for your keyboard app. Developers often release updates to fix bugs and improve compatibility with the latest Android versions.
Follow these steps to update or reinstall the keyboard app:
- Open the Google Play Store on your Android device.
- Tap on the three horizontal lines in the top-left corner to open the menu.
- Select “My apps & games” from the menu.
- Under the “Installed” tab, find your keyboard app and see if there’s an update available. If yes, tap on “Update”.
- If there’s no update available or updating didn’t solve the issue, you can try uninstalling the keyboard app and reinstalling it from the Play Store.
- Restart your device and check if the keyboard issue is resolved.
Changing Keyboard Language or Layout
If you’re using a non-standard language or layout on your keyboard, it’s possible that it’s causing the problem. Try switching to a different language or layout to see if the issue persists.
To change the keyboard language or layout:
- Go to your device’s Settings.
- Scroll down and tap on “Language & Input” or “System” > “Languages & Input”.
- Tap on “Virtual Keyboard” or “On-screen keyboard”.
- Find your keyboard app from the list and tap on it.
- Select “Languages” or “Language preferences”.
- Choose a different language or layout from the available options.
- Restart your device and check if the keyboard issue is resolved.
By following these troubleshooting steps, you should be able to resolve keyboard problems on your Android device. If the issue persists, it’s recommended to reach out to the app developer or seek further assistance from the support forums of your device manufacturer.
We hope this guide has been helpful in getting your keyboard back to normal on Android. Remember, patience and persistence are key when dealing with technical issues. Happy typing!
Clearing Keyboard Data and Cache
If you’re experiencing keyboard issues on your Android device, one of the effective troubleshooting steps you can take is to clear the keyboard data and cache. This can help resolve any temporary glitches or conflicts that may be affecting the performance of your keyboard.
To clear the keyboard data and cache on Android, follow these simple steps:
- Open the settings menu on your Android device.
- Scroll down and tap on “Apps” or “Applications” depending on the manufacturer of your device.
- Look for the keyboard app that you are using. It could be named “Keyboard,” “Gboard,” or a different keyboard app depending on your device and the version of Android you’re running.
- Tap on the keyboard app to open its settings.
- Tap on “Storage” or “Memory.”
- You will see the options to clear data and clear cache. Tap on both options to clear the keyboard data and cache.
- Confirm your action when prompted.
- Restart your device to apply the changes.
After clearing the keyboard data and cache, your keyboard app will revert to its default settings. This can help eliminate any software conflicts or outdated cache files that may have been causing the keyboard issues on your Android device.
Note that clearing the keyboard data and cache will remove any personalized settings, word predictions, or the learning history of the keyboard app. However, you can easily reconfigure these settings after clearing the data, and your keyboard should now work normally.
If clearing the keyboard data and cache does not resolve the issue, there may be other underlying factors contributing to the problem. In such cases, you can try other troubleshooting steps such as resetting the keyboard settings, updating or reinstalling the keyboard app, or changing the keyboard language or layout.
By taking these steps, you can tackle various common keyboard issues on Android and ensure that your keyboard is back to normal, providing you with a seamless typing experience on your device.
Resetting Keyboard Settings
If you are experiencing keyboard issues on your Android device, one of the troubleshooting methods you can try is resetting the keyboard settings. This can help to resolve issues such as unresponsive keys, lagging input, or incorrect autocorrect suggestions.
Resetting the keyboard settings on Android will revert the keyboard app back to its default state, eliminating any customizations or adjustments you have made. However, it is important to note that this process may vary slightly depending on the make and model of your Android device.
To reset the keyboard settings on your Android device, follow these steps:
- Open the Settings app on your device.
- Scroll down and tap on “System” or “System & Device”, depending on your device’s configuration.
- Select “Language & input” or “Language & keyboard”.
- Tap on the keyboard app that is currently selected as your default keyboard.
- Scroll down and look for the option to “Reset settings” or “Reset keyboard settings”.
- Tap on this option and confirm your action if prompted.
After resetting the keyboard settings, the keyboard app will be reset to its default configuration. Any personalized settings, such as auto-correction preferences, word suggestions, or customized themes, will be lost. However, this process can often resolve issues caused by misconfigurations or conflicts within the keyboard app.
Once the keyboard settings have been reset, you may need to go back into the settings and reconfigure any desired customizations. This includes choosing a language or layout, enabling or disabling certain features, or adjusting auto-correction settings to your preference.
If resetting the keyboard settings does not resolve your issue or if you continue to experience problems with the keyboard functionality on your Android device, you may need to consider other troubleshooting steps or seek further assistance from the manufacturer or a technical support professional.
Remember, resetting the keyboard settings is just one potential solution, and it may not fix all keyboard-related issues on your Android device. Nevertheless, it is a simple and effective troubleshooting step that is worth trying before exploring more complex solutions.
Updating or Reinstalling Keyboard App
If you’re facing persistent issues with your Android keyboard, updating or reinstalling the keyboard app might be the solution. An outdated or corrupted keyboard app can cause various problems, including unresponsiveness, lag, or missing features.
Updating your keyboard app is a straightforward process. Simply follow these steps:
- Open the Google Play Store on your Android device.
- Tap on the three horizontal lines at the top-left corner to open the side menu.
- Select “My apps & games” from the list.
- Navigate to the “Installed” tab (if not already selected).
- Scroll down or use the search bar to find your keyboard app.
- If an update is available, you’ll see an “Update” button next to the app. Tap on it to start the update.
After the update completes, relaunch your keyboard app and check if the issues have been resolved. If the problem persists, you may need to go a step further and reinstall the keyboard app.
To reinstall the keyboard app, follow these steps:
- Open the Google Play Store on your Android device.
- Tap on the three horizontal lines at the top-left corner to open the side menu.
- Select “My apps & games” from the list.
- Navigate to the “Installed” tab (if not already selected).
- Scroll down or use the search bar to find your keyboard app.
- Tap on the app and select “Uninstall” or “Uninstall updates.”
- Once uninstalled, search for the app again in the Play Store and reinstall it.
Reinstalling the keyboard app can resolve any lingering issues or conflicts that may have been present before. It essentially gives you a fresh start with the app. Remember to customize any settings or preferences again if necessary.
Keep in mind that different Android devices may have different default keyboard apps. If you are using a third-party keyboard app, the process may vary slightly, but the general idea remains the same – updating or reinstalling the app should help resolve any keyboard-related problems.
Changing Keyboard Language or Layout
If you find that your keyboard layout or language is not suitable for your needs, you can easily change it on your Android device. Here’s how:
1. Open the “Settings” app on your Android device. You can usually find the app icon in the app drawer or by swiping down from the top of the screen and tapping the gear-shaped icon.
2. Scroll down and tap on “System” or “System & Updates,” depending on your Android version.
3. Look for the “Languages & input” or “Language & input” option and tap on it.
4. You will see a list of installed keyboards under the “Virtual keyboard” or “Keyboard & input methods” section. Tap on the keyboard that you are using.
5. In the keyboard settings screen, you will find various options to customize your keyboard. Look for the “Languages” or “Input languages” option and tap on it.
6. You will see a list of available languages. Tap on the language you want to use as your keyboard language.
7. If you want to use a different keyboard layout, look for the “Keyboard layout” or “Layout” option and tap on it. Select the desired layout from the available options.
8. Once you have made the desired changes, exit the settings app and open any app that requires text input. The keyboard language or layout should now reflect your selection.
Changing the keyboard language or layout on your Android device can greatly improve your typing experience, especially if you use multiple languages or prefer a specific keyboard layout. Experiment with different options to find the one that suits you best.
The keyboard is a crucial part of your Android device, and it can be frustrating when it’s not functioning as expected. However, with the right steps and troubleshooting techniques, you can easily get your keyboard back to normal on Android.
First, make sure to check your keyboard settings and ensure that the correct keyboard is selected. If not, you can easily switch to the desired keyboard from the settings menu. Additionally, clearing the cache of your keyboard app can also resolve any temporary glitches or issues.
If your keyboard is still acting up, consider updating your keyboard app or even trying a different keyboard altogether. There are several reliable and feature-rich options available on the Google Play Store.
Lastly, if all else fails, a simple device restart can often resolve any software-related problems. Restarting your Android device can refresh the system and fix any temporary issues that may be causing keyboard problems.
By following these steps and troubleshooting techniques, you can quickly and easily restore your keyboard to its normal functionality, enabling you to type without any limitations or frustrations on your Android device.
FAQs
FAQ 1: How do I fix my keyboard on Android?
If your keyboard on Android is not functioning properly, there are a few steps you can take to fix the issue. First, make sure that your phone’s software is up to date. This can often resolve any compatibility issues. Additionally, you can try clearing the cache of the keyboard app you are using or reinstalling the app entirely. If these solutions don’t work, you can also try using a different keyboard app from the Google Play Store.
FAQ 2: Why is my Android keyboard not working?
There are several reasons why your Android keyboard might not be working. It could be due to a software glitch, an outdated app, a conflicting app, or even a hardware issue. To troubleshoot the problem, start by restarting your phone and checking for software updates. If that doesn’t solve the issue, try clearing the cache of the keyboard app or reinstalling it. If the problem persists, you may need to contact the phone manufacturer or a technician to examine any potential hardware problems.
FAQ 3: How do I change the keyboard settings on my Android device?
To change the keyboard settings on your Android device, follow these steps:
1. Go to “Settings” on your phone.
2. Scroll down and tap on “System” or “System & Device” depending on your phone.
3. Tap on “Language & input” or “Keyboard & input methods.”
4. Select “Virtual keyboard” or “On-screen keyboard.”
5. Tap on the keyboard app you are currently using.
6. From here, you can customize various keyboard settings such as autocorrect, language preferences, and keyboard layout.
7. Make the desired changes and exit the settings menu.
FAQ 4: How do I enable or disable autocorrect on my Android keyboard?
To enable or disable autocorrect on your Android keyboard, follow these steps:
1. Open an app that requires typing, such as a messaging app or a text field in your browser.
2. Tap on the text field to bring up the keyboard.
3. Locate and tap on the gear icon or three dots on your keyboard to access the keyboard settings.
4. Look for the option that says “Autocorrect” or “Text correction” and tap on it.
5. Toggle the switch to enable or disable autocorrect based on your preference.
6. Exit the settings menu, and your changes will be saved.
FAQ 5: Can I use third-party keyboards on my Android device?
Yes, you can use third-party keyboards on your Android device. Android allows users to install and use keyboards from various developers available on the Google Play Store. These keyboards often offer additional features, themes, and customization options that may suit your preferences better than the default keyboard. To use a third-party keyboard, install the keyboard app from the Play Store and follow the instructions to set it as the default keyboard in your device’s settings.
