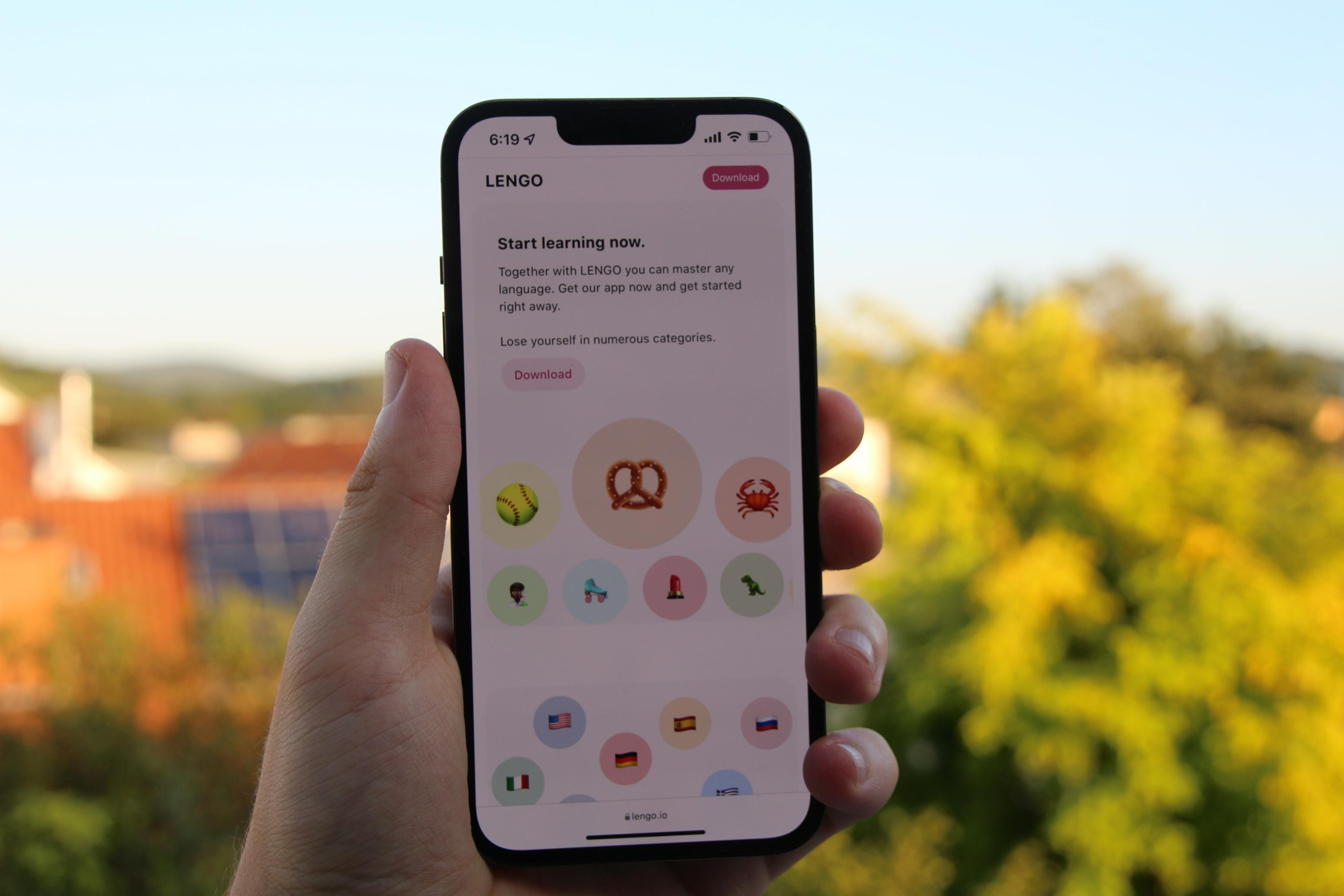
The iPhone is a powerful and popular smartphone, but its versatility extends beyond its sleek design and impressive features. One of the key customization options available to iPhone users is the ability to change the language settings on their devices.
Whether you’ve recently acquired an iPhone in a different language or simply want to explore a new linguistic experience, changing the language settings on your iPhone is a straightforward process. In this article, we will guide you through the steps to change the language on your iPhone, ensuring that you have a seamless and personalized user experience.
From checking your email to navigating apps and browsing the web, having your iPhone set to your preferred language makes all your everyday activities much more convenient and enjoyable. So, let’s dive in and uncover the simple process of changing the language settings on your iPhone!
Inside This Article
- Overview of Language Settings on iPhone
- Step 1: Accessing Language Settings
- Step 2: Changing the Display Language
- Step 3: Changing Keyboard Language
- Step 4: Changing Siri Language
- Step 5: Changing App Language
- Troubleshooting Guide for Language Settings
- Conclusion
- Conclusion
- FAQs
Overview of Language Settings on iPhone
Changing the language on your iPhone can be useful if you are bilingual or if you prefer to use your device in a language other than your default setting. Whether you want to change the display language, keyboard language, Siri language, or app language, the process is simple and can be done directly from your iPhone’s settings. In this article, we will guide you through each step, providing a comprehensive overview of language settings on iPhone.
Before we dive into the step-by-step instructions, it’s important to note that changing the language on your iPhone will affect the device’s interface as well as the language used by built-in apps such as Safari, Messages, and Contacts. However, it may not change the language for all third-party apps, as this depends on individual app settings and their available language options. With that in mind, let’s proceed to the first step of changing the language on your iPhone.
Step 1: Accessing Language Settings
Changing the language settings on your iPhone is a simple process that can be done directly from the device’s settings. Here’s how you can access the language settings:
- Unlock your iPhone and navigate to the home screen.
- Locate the “Settings” app, which is represented by a gear icon. Tap on it to open the settings menu.
- Scroll down and look for the “General” option. Tap on it to access the general settings.
- In the general settings menu, find and tap on the “Language & Region” option. This will open the language and region settings.
- Once you’re in the “Language & Region” menu, you can choose the language you want to use on your iPhone. Tap on the “iPhone Language” option to proceed.
By following these simple steps, you can easily access the language settings and get ready to change the language to your preference on your iPhone.
Step 2: Changing the Display Language
Changing the display language on your iPhone can be done by following a few simple steps:
- Open the “Settings” app on your iPhone.
- Scroll down and tap on “General”.
- Next, tap on “Language & Region”.
- Under the “Preferred Language” section, tap on “iPhone Language”.
- A list of available languages will appear. Scroll through the list and select the language you prefer.
- A confirmation message will appear, informing you that changing the language will require your iPhone to restart. Tap on “Change to [selected language]” to proceed.
- Your iPhone will now restart with the new display language.
It’s important to note that changing the display language will affect the language used in system menus, settings, and pre-installed apps. However, it may not change the language used in third-party apps, which may have their own language settings.
If you ever want to switch back to your original language, simply follow the same steps and select your preferred language from the list.
Changing the display language on your iPhone can be a useful feature if you are bilingual or if you prefer using your phone in a different language. It can make navigating and using your iPhone a more personalized experience.
Step 3: Changing Keyboard Language
Changing the keyboard language on your iPhone allows you to communicate in different languages with ease. Whether you are multilingual or simply need to type in a language other than your default one, follow these steps to change the keyboard language:
- Open the Settings app on your iPhone.
- Scroll down and tap on “General”.
- Next, tap on “Keyboard”.
- Under the Keyboards section, you will see a list of keyboards that are currently enabled on your iPhone.
- To add a new keyboard language, tap on “Add New Keyboard”.
- A list of available keyboard languages will appear. Scroll through the list and tap on the language you want to add.
- The selected language will now be added to your list of enabled keyboards.
- To switch between keyboard languages while typing, simply tap on the globe or emoji icon on your keyboard. Each tap will cycle through the enabled keyboard languages.
- If you want to remove a keyboard language, go back to the Keyboard settings and swipe left on the language you wish to remove. Tap on “Delete” to confirm the removal.
By following these steps, you can easily switch between different keyboard languages on your iPhone, making it convenient to communicate in multiple languages.
Step 4: Changing Siri Language
If you use Siri, the intelligent virtual assistant on your iPhone, you may want to change the language to better suit your needs. By changing the Siri language, you can communicate with Siri more effectively and receive accurate responses in your preferred language.
To change the Siri language:
- Open the Settings app on your iPhone.
- Scroll down and tap on “Siri & Search.”
- Tap on “Language.”
- You will see a list of available languages. Tap on the language you want to use for Siri.
- Confirm the changes by tapping on “Change to [selected language].” This will ensure that Siri recognizes your commands and responds in the chosen language.
Once you have changed the Siri language, you can start using Siri in the newly selected language. Just activate Siri as you normally would and speak to it in the chosen language. Whether you want to ask Siri to send a message, set a reminder, or play your favorite song, Siri will understand and respond accordingly.
It’s important to note that while Siri might understand and respond in multiple languages, changing the Siri language will also affect the speech recognition system. This means that if you have been using Siri with one language and switch to another language, it may take some time for Siri to adapt to your new language and its specific accent or pronunciation.
By changing the Siri language to one that you are comfortable with, you can enhance your overall Siri experience and seamlessly interact with your iPhone in your preferred language.
Step 5: Changing App Language
Changing the language settings for individual apps on your iPhone can be helpful if you prefer to use different languages for different applications. Here’s how you can change the app language:
- Open the “Settings” app on your iPhone.
- Scroll down and tap on “General.”
- Next, tap on “Language & Region.”
- Under the “Preferred Language” section, tap on “iPhone Language.”
- Here, you can select a different language by tapping on it from the list.
- A confirmation pop-up will appear, asking you to change the language for the iPhone. Tap on “Change to [Selected Language].”
- Your iPhone will now update the language for all supported apps.
It’s important to note that not all apps may support multiple languages. In such cases, the app language change might not have any effect. Additionally, some apps may require you to sign out and sign back in for the language changes to take effect. If you’re not seeing the desired language changes in an app, check the app’s settings or contact the app developer for further assistance.
Changing the app language can provide a localized experience while using various applications on your iPhone. It can be especially useful when using apps that are available in different languages, such as social media apps or messaging platforms.
Keep in mind that changing the app language will not affect the language settings for your iPhone’s operating system or other apps. To change those settings, you will need to follow the steps illustrated in the previous sections.
Now that you know how to change the display language, keyboard language, Siri language, and app language on your iPhone, you have the flexibility to use your device in a language that suits you best. Whether you’re comfortable with your native language or want to explore new languages, the language settings on your iPhone can be easily adjusted to enhance your user experience.
Troubleshooting Guide for Language Settings
While changing the language settings on your iPhone is usually a straightforward process, you may encounter some issues along the way. Here are a few troubleshooting tips to help you if you encounter any problems:
- Check for updates: Ensure that your iPhone is running the latest version of iOS. Updates often include bug fixes and improvements that could resolve any language-related issues you may be experiencing.
- Restart your iPhone: Sometimes, a simple restart can solve minor software glitches. Try turning off your iPhone and then turning it back on again to see if that resolves the problem.
- Reset language settings: If you’re still encountering issues, you can try resetting the language settings on your iPhone. To do this, go to Settings > General > Reset > Reset All Settings. Keep in mind that this will reset all your settings, so make sure to back up your data before proceeding.
- Contact Apple Support: If none of the above solutions work, it’s best to reach out to Apple Support for further assistance. They can provide you with personalized guidance and troubleshooting steps to resolve your language settings-related issues.
By following these troubleshooting tips, you should be able to overcome any difficulties or glitches you may encounter when changing the language settings on your iPhone. Remember that it’s always a good idea to double-check your preferences and settings to ensure they are correctly configured.
Conclusion
In conclusion, changing the language on your iPhone is a straightforward process that allows you to customize your device based on your preferences and needs. By following the steps outlined in this guide, you can easily change the display language, keyboard language, Siri language, and app language.
Remember to access the language settings by going to the Settings app on your iPhone, then selecting General and Language & Region. From there, you can explore the various language options available and choose the ones that suit you best.
Additionally, if you encounter any issues or difficulties while changing the language settings, refer to the troubleshooting guide provided to resolve common problems and find solutions.
Language plays a crucial role in how we interact with our devices, and the ability to change and adapt these settings enhances the user experience. Whether you are looking to switch to a language you’re more comfortable with or simply want to explore different linguistic options, the language settings on your iPhone give you the flexibility to do so.
So go ahead, take control of your iPhone’s language settings, and personalize your device to suit your unique needs and preferences. Enjoy the seamless navigation, efficient typing, and natural language interactions that come with using your iPhone in a language that feels right to you.
If you have any additional questions or need further assistance, refer to the FAQs section below or reach out to Apple support for more guidance.
Frequently Asked Questions
- Can I change the language on my iPhone without affecting my data?
Yes, changing the language settings on your iPhone does not affect your data. Your apps, files, and personal data remain intact; only the language of the user interface and system settings will be modified. - Can I switch between multiple languages on my iPhone?
Yes, you can switch between multiple languages on your iPhone. Apple allows you to add and prioritize multiple languages in your language settings, making it easy to switch between them as needed. - Will changing the app language affect all the apps on my iPhone?
When you change the app language on your iPhone, it only affects the language used in the system apps and pre-installed Apple apps. The language used in third-party apps may be determined by their individual settings or language preferences. - Can I change the language back to English even if I don’t understand the current language?
Yes, if you accidentally change the language on your iPhone to a language you don’t understand, you can still navigate back to the language settings by following the same steps mentioned in this guide. Once you access the language settings, you can switch back to English or any other language of your choice.
Remember, understanding the language settings on your iPhone and knowing how to change them can greatly enhance your user experience. Take advantage of the flexibility and customization options available to you, and make your iPhone truly yours.
Conclusion
Changing the language on your iPhone is a straightforward process that allows you to personalize your device and enhance user experience. By following the steps outlined in this article, you can easily navigate through the settings menu and switch to your preferred language.
Whether you want to change the language to better understand the content on your iPhone or simply to explore a new language, the iPhone provides a seamless and user-friendly interface to make the necessary adjustments. With just a few taps, you can transform the language settings to match your preferences and enjoy the full potential of your device.
Remember to periodically check for software updates to ensure that your language options stay up to date, as Apple often adds support for new languages and regions with the latest iOS updates. Stay connected, explore the vast options available, and make the most of your iPhone in any language you choose!
FAQs
1. How do I change the language on my iPhone?
To change the language on your iPhone, follow these steps:
- Go to the Settings app on your iPhone.
- Scroll down and tap on “General”.
- Tap on “Language & Region”.
- Select “iPhone Language”.
- Choose the desired language from the list.
Your iPhone will now use the selected language for all system menus and settings.
2. Can I change the language to one that is not listed?
The language options on your iPhone are limited to the ones provided by Apple. If the language you want to use is not listed, unfortunately, it is not supported at the moment.
3. Will changing the language on my iPhone affect my apps?
Changing the language on your iPhone will not directly affect your apps. However, some apps may have language settings of their own that you may need to adjust separately. Those apps will continue to use the language you have set within their own settings.
4. Will changing the language on my iPhone translate all the content?
Changing the language on your iPhone will not automatically translate all the content. It will only change the language of the system menus and settings. Content within apps and websites will generally remain in the language it was originally created in. You may need to seek additional translation options within specific apps to translate their content.
5. Can I revert back to the original language after changing it?
Yes, you can revert back to the original language by following the same steps to change the language on your iPhone. Simply select the original language from the list and your iPhone will switch back to using that language for the system menus and settings.
