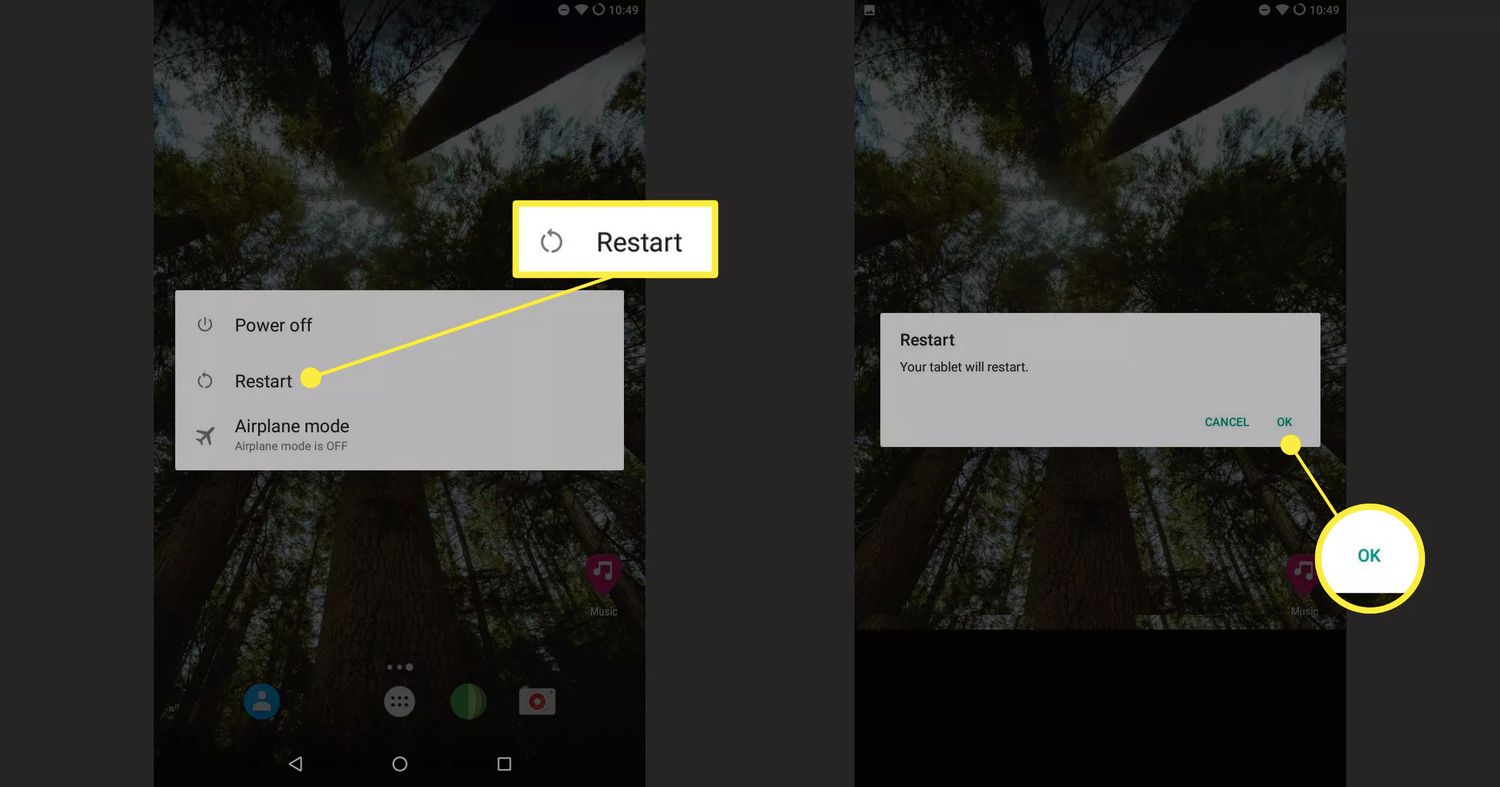
Is your Android device stuck in Safe Mode and you’re not sure how to get out of it? Don’t worry, you’re not alone. Many Android users have faced this issue at some point. Safe Mode is a feature that allows you to troubleshoot your device by disabling third-party apps and running only the essential system processes. While it can be helpful in certain situations, it can also be frustrating if you’re unable to exit Safe Mode and get back to using your phone normally.
In this article, we will guide you through the steps to get off Safe Mode on your Android device. Whether you have a Samsung, Google Pixel, LG, or any other Android phone, we’ve got you covered. Continue reading to learn the different methods to exit Safe Mode and regain full functionality of your Android smartphone.
So, let’s dive in and discover how to get your Android device out of Safe Mode.
Inside This Article
- What is Safe Mode on Android?
- Reasons for Getting Stuck in Safe Mode
- How to Exit Safe Mode on Android
- Troubleshooting Tips for Persistent Safe Mode Issues
- Conclusion
- FAQs
What is Safe Mode on Android?
Safe Mode is a diagnostic mode in Android devices that allows you to troubleshoot issues by temporarily disabling third-party apps and customizations. When you boot your Android device into Safe Mode, only the essential system apps and services are loaded, ensuring a clean and stable environment.
This feature is designed to help you identify and fix problems caused by incompatible apps, malware, or other software conflicts. It can be especially useful when your device is experiencing frequent crashes, freezes, or other performance issues.
In Safe Mode, you can still access core functions like making calls, sending texts, and browsing the web. However, certain features and apps may be restricted or temporarily unavailable.
Safe Mode can be a valuable troubleshooting tool for Android users, as it allows you to isolate and resolve issues without the interference of third-party apps or custom settings. It can help you determine whether a problem is caused by a specific app or is more related to the device’s software or hardware.
Reasons for Getting Stuck in Safe Mode
Safe Mode is a useful feature on Android devices that helps diagnose and troubleshoot software-related issues. However, there are several reasons why you may find yourself stuck in Safe Mode unintentionally. Let’s explore some of the common causes:
1. System Glitches: Sometimes, a glitch in the system can trigger the device to boot into Safe Mode. This can occur due to corrupted files, conflicting app installations, or other software-related issues.
2. App Compatibility Issues: Certain apps may not be fully compatible with your device’s operating system. If you recently installed a new app or updated an existing one, it could be the culprit behind the Safe Mode boot loop.
3. Power Button Stuck: A physically stuck power button can also cause your Android device to start in Safe Mode. If the power button is continuously pressed or is not functioning properly, it may trigger the device to boot into Safe Mode as a safety measure.
4. Battery or Charging Problems: In some cases, a faulty battery or charging port can lead to unexpected behavior, including booting into Safe Mode. If your device is experiencing power-related issues, it may default to Safe Mode to prevent further complications.
5. Recent System Update: After a system update, it is not uncommon for devices to boot into Safe Mode due to compatibility issues with the new software. This can happen if the update was not installed properly or if there are conflicting system files.
6. Hardware Damage: Physical damage to your device, such as water exposure or a drop, can disrupt normal functioning and force the device into Safe Mode. This is a protective measure to prevent further damage.
7. Faulty Third-Party Accessories: Some third-party accessories, such as chargers or cases, may not be compatible with your device. If you notice that your device consistently boots into Safe Mode when a specific accessory is connected, it may be causing the issue.
It’s important to remember that getting stuck in Safe Mode is usually a temporary problem and can be resolved with some troubleshooting steps. However, if the issue persists or if you’re unable to identify the cause, it may be wise to seek professional assistance.
How to Exit Safe Mode on Android
Safe Mode is a useful feature in Android devices that allows you to troubleshoot and resolve issues by running the device with only essential system applications and services. While it can be a handy tool, getting stuck in Safe Mode can be frustrating for users. If you find yourself in this situation, don’t worry. There are a few simple steps you can take to exit Safe Mode on your Android device.
1. Restart your Android device
The first and easiest step to exit Safe Mode is to restart your Android device. Simply press and hold the power button until the power options menu appears. Then, tap on the “Restart” or “Reboot” option. Once your device restarts, it should boot back up in normal mode, bypassing Safe Mode.
2. Remove the battery
If your Android device has a removable battery, you can try removing it to force a complete power cycle. Make sure your device is turned off before removing the battery. Leave it out for a few seconds, then reinsert it and power on your device. This should boot your device directly into normal mode.
3. Use the hardware buttons
If restarting or removing the battery doesn’t work, you can try using the hardware buttons on your device to exit Safe Mode. The process may vary slightly depending on the device manufacturer and model, but generally, you can press and hold the power button along with the volume up or volume down button simultaneously. Keep holding the buttons until your device restarts or the Android logo appears on the screen, indicating that it is booting up in normal mode.
4. Check for stuck or damaged buttons
In some cases, a stuck or damaged button on your Android device can trigger Safe Mode repeatedly. Carefully inspect the physical buttons on your device, such as the power, volume up, and volume down buttons. If any of them appear to be stuck or not functioning properly, you may need to get them repaired or replaced.
5. Uninstall recently installed apps
If you entered Safe Mode after installing a new app, it’s possible that the app is causing compatibility issues and forcing your device into Safe Mode. To exit Safe Mode, uninstall the recently added apps by going to Settings > Apps or Application Manager. Locate the app you want to remove and select “Uninstall”. Once the app is removed, restart your device and it should boot up in normal mode.
Remember, each Android device may have slightly different steps to exit Safe Mode, so be sure to consult your device manufacturer’s documentation or support resources if you encounter any difficulties. With these simple steps, you can easily exit Safe Mode on your Android device and get back to using it normally.
Troubleshooting Tips for Persistent Safe Mode Issues
If you find yourself stuck in Safe Mode on your Android device and you have tried the basic methods to exit it without success, you may be dealing with a more persistent issue. Don’t worry, there are several troubleshooting tips you can try to resolve the problem and get your device back to normal operation.
1. Restart Your Device: Sometimes, a simple restart can do wonders. Press and hold the power button on your Android device until the power menu appears. Then, select “Restart” and wait for your device to reboot. This may help to fix any temporary software glitches that could be causing the Safe Mode loop.
2. Remove Recently Installed Apps: If you started experiencing the Safe Mode issue after installing a new app, it’s possible that the app is causing the problem. Try uninstalling any recently installed apps one by one and restart your device after each uninstall. If the issue is resolved after removing a specific app, you’ve found the culprit.
3. Clear App Cache and Data: Cached data can sometimes interfere with your device’s normal operation. To clear app cache and data, go to the Settings menu on your Android device, then select “Apps” or “Applications.” Find the app that may be causing the Safe Mode issue, then tap on it and choose “Storage.” From there, you can clear the app’s cache and data. Restart your device and see if the problem is resolved.
4. Check for System Updates: Outdated system software can cause various issues on your Android device, including being stuck in Safe Mode. Go to the Settings menu and look for “System Updates” or “Software Updates.” If an update is available, download and install it. This may fix the problem and prevent it from occurring in the future.
5. Perform a Factory Reset: If none of the above methods work, you may need to resort to a factory reset. Keep in mind that this will erase all data on your device, so it’s important to back up any important files or data beforehand. To perform a factory reset, go to the Settings menu, select “System” or “General Management,” then choose “Reset” or “Reset Options.” Select “Factory Data Reset” and follow the on-screen instructions to reset your device to its original settings.
Remember, troubleshooting persistent Safe Mode issues may require trial and error. If none of the above methods work, it’s recommended to reach out to the manufacturer’s customer support or take your device to a professional technician for further assistance.
Conclusion
In conclusion, Safe Mode can be a useful feature on Android devices for troubleshooting purposes. However, it can be frustrating when you get stuck in Safe Mode without knowing how to disable it. By following the steps mentioned in this article, you can easily get off Safe Mode on your Android device and resume normal operations.
Remember to try the simple methods first, such as rebooting your device or removing recently installed apps, before resorting to more complex solutions. It is also essential to keep your device updated with the latest software version and avoid installing suspicious or incompatible apps.
Technology can be unpredictable at times, and it’s essential to equip ourselves with the necessary knowledge to overcome these challenges. With the information provided here, you can confidently navigate the Safe Mode feature on your Android device and resolve any issues that may arise.
So go ahead, take control of your Android device, and say goodbye to Safe Mode!
FAQs
1. What is Safe Mode on Android?
Safe Mode on Android is a diagnostic mode that allows you to troubleshoot and fix software issues on your device. When your phone is in Safe Mode, only essential system apps and services are loaded, while all third-party apps are disabled. This helps you identify and resolve any problems caused by incompatible or malfunctioning apps.
2. How do I know if my Android device is in Safe Mode?
When your Android phone is in Safe Mode, you will usually see the words “Safe Mode” displayed either in the bottom-left or bottom-right corner of your screen. Additionally, some devices may show a “Safe Mode” watermark on the home screen or in the notification panel.
3. How do I exit Safe Mode on my Android device?
Exiting Safe Mode on an Android device is usually a simple process. You can usually restart your phone to exit Safe Mode. Press and hold the power button until the power options menu appears, then tap on “Restart” or “Reboot.” Once your phone restarts, it should boot up normally, without entering Safe Mode.
4. My Android device keeps booting into Safe Mode even after restarting. What should I do?
If your Android phone continues to boot into Safe Mode even after restarting, it could indicate a more serious software or hardware issue. Try the following troubleshooting steps:
– Remove any recently installed apps or updates that might be causing the problem.
– Check for software updates and install them if available.
– Perform a factory reset, but make sure to back up your important data before doing so. Note that a factory reset will erase all data on your device.
If these steps don’t resolve the issue, it may be best to consult a professional or contact the manufacturer for further assistance.
5. Can I access my data and use my apps while in Safe Mode?
Yes, you can still access your data and use pre-installed system apps while in Safe Mode. However, all third-party apps will be disabled and won’t be accessible. This means you won’t be able to use any apps that you’ve downloaded from the Google Play Store or other sources. Once you exit Safe Mode, all your apps will be available again.
