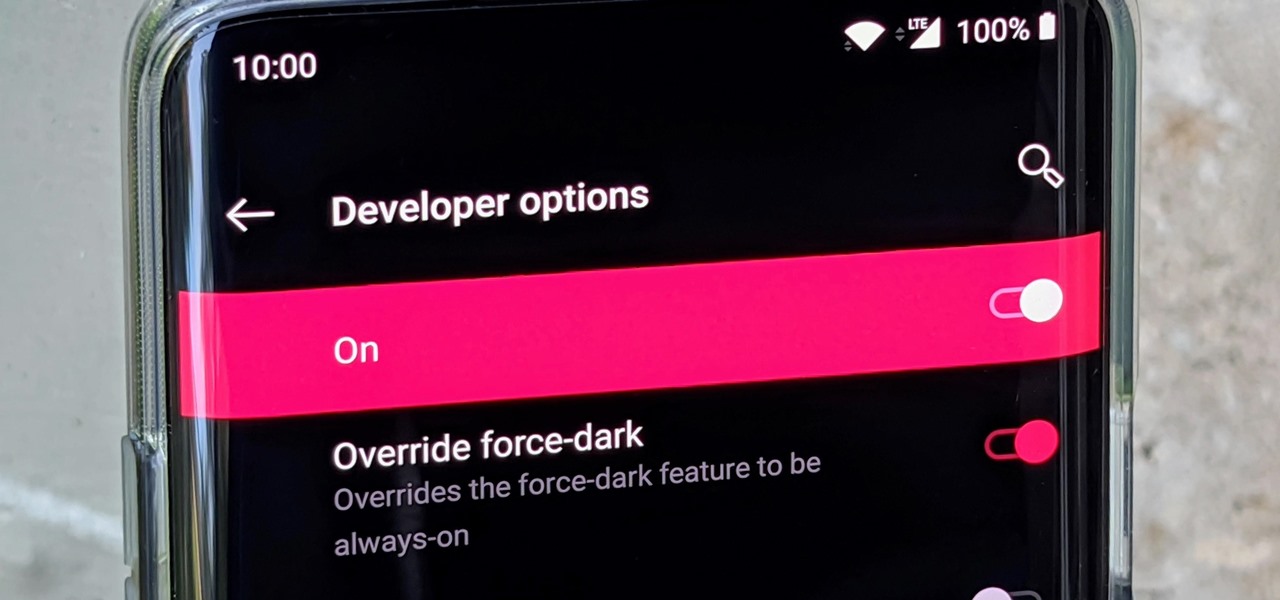
In recent years, dark mode has become increasingly popular among smartphone users. It not only offers a sleek and visually pleasing look but also has practical benefits such as reducing eye strain and saving battery life. Android users, in particular, have been eagerly adopting this feature across a wide range of apps. But what if you could make all your apps have a dark mode, regardless of whether the developers have implemented it or not? In this article, we will explore how to enable dark mode for all your Android apps. Whether you’re a night owl who prefers a dark theme for all your apps or simply enjoy the stylish aesthetics, we’ve got you covered. So, let’s dive in and discover how you can embrace the dark side of your Android device!
Inside This Article
Enabling Dark Mode
If you’re tired of straining your eyes while using your Android device in low light conditions or if you simply prefer a sleek and stylish interface, enabling dark mode is the way to go. Dark mode not only reduces eye strain but also conserves battery life on devices with OLED screens. Fortunately, enabling dark mode on your Android device is simple and can be done in a few easy steps.
To begin, go to the “Settings” app on your Android device. The location of the settings app may vary depending on your device manufacturer, but it is usually represented by a gear icon. Once you’ve located the settings app, tap on it to open the settings menu.
Next, scroll down the settings menu until you find the “Display” option. Tap on it to access the display settings.
Within the display settings, you should see an option for “Dark theme” or “Dark mode.” Tap on this option to enable dark mode on your Android device.
Once you’ve enabled dark mode, the interface of your Android device will transform into a dark color scheme. This applies to the system settings, built-in apps, and other supported applications.
It’s important to note that enabling dark mode on your Android device may not automatically apply to all apps. While some apps will adopt the system-wide dark mode settings, others may require additional customization.
Now that you know how to enable dark mode, it’s time to explore the various ways to implement it on your Android device.
Using System-wide Dark Mode
System-wide dark mode is a feature available on most modern Android devices that allows you to switch the entire system interface, including all supported apps, to a dark color scheme. Enabling system-wide dark mode provides a consistent, visually pleasing look throughout your device and can also help reduce eye strain, especially in low-light environments.
To activate system-wide dark mode on your Android device, follow these simple steps:
- Open the “Settings” app on your device.
- Scroll down and tap on “Display.”
- Look for the “Dark Theme” or “Dark Mode” option and tap on it.
- Toggle the switch to enable dark mode.
Once enabled, the system-wide dark mode will instantly switch the colors of the device’s interface, such as the settings menu, app drawer, and notification shade, to a darker palette. The device’s system apps, such as the clock, contacts, and messages, will also adopt the dark theme.
One of the advantages of using system-wide dark mode is that all supported third-party apps will automatically switch to dark mode as well. This means that popular apps like Facebook, Instagram, Twitter, and WhatsApp will also display a dark background when you have system-wide dark mode enabled.
However, it’s important to note that not all apps may automatically switch to dark mode. Some apps might require their own separate dark mode toggle or need to be updated to support system-wide dark mode. In such cases, you may need to manually enable dark mode within the individual app settings.
If you want to customize the appearance of specific apps or if certain apps are not yet compatible with system-wide dark mode, continue reading to learn how to enable dark mode on a per-app basis.
Customizing Individual Apps
While enabling system-wide Dark Mode provides a consistent dark theme across all apps, Android also allows you to customize the appearance of individual apps. This level of customization gives you the flexibility to choose which apps you want to use in Dark Mode and which ones you prefer to keep in the default light mode.
To customize the appearance of individual apps, follow these steps:
- Open the Settings app on your Android device.
- Select “Apps & notifications” or “Applications,” depending on your device.
- Choose the app you want to customize from the list of installed apps.
- Tap on “Advanced” or “App settings,” depending on your device.
- Select “Appearance” or “Theme.”
- From the available options, choose “Dark” or “Night” mode.
By following these steps, you can customize the appearance of each app individually, allowing you to create a personalized dark mode experience that suits your preferences.
It’s important to note that not all apps support individual dark mode customization. Some apps may not have a built-in option to switch to dark mode, while others may have their own unique way of enabling it. In such cases, you can try using third-party apps that can force dark mode on unsupported apps, although their effectiveness may vary.
Overall, customizing individual apps to utilize dark mode can provide a seamless and visually consistent experience across your Android device. It allows you to optimize your favorite apps for low-light environments, reducing eye strain and improving readability.
Conclusion
Dark mode has become increasingly popular among Android users, and for good reason. It not only enhances the overall user experience by reducing eye strain and improving readability, but it also helps conserve battery life on devices with OLED screens. While not all apps offer a built-in dark mode, there are several methods you can use to enable a system-wide dark mode or force dark mode on individual apps.
Whether you choose to utilize the system settings or third-party apps, having a dark mode option adds versatility and personalization to your Android device. Experiment with different methods and find the one that best suits your needs. Remember to take advantage of the battery-saving benefits and relax your eyes with the stylish and soothing look of dark mode. So go ahead, embrace the darkness and elevate your Android experience!
FAQs
Q: Can I enable dark mode on all apps on my Android device?
Yes, it is possible to enable dark mode on all apps on your Android device. With the latest versions of Android, most system apps and popular third-party apps have built-in dark mode options.
Q: How can I enable dark mode on my Android device?
To enable dark mode on your Android device, go to “Settings” and look for the “Display” or “Themes” section. From there, you should find an option to toggle dark mode on or off. Keep in mind that the location of this option may vary depending on the device and Android version you are using.
Q: Are all apps compatible with dark mode?
While many popular apps have implemented dark mode, it is worth noting that not all apps may have this feature. The availability of dark mode depends on the app developer’s implementation. However, with Android’s increasing emphasis on dark mode, more and more apps are adding support for it.
Q: Can I force dark mode on apps that don’t have a built-in dark mode option?
With certain Android devices and custom ROMs, it is possible to force dark mode on apps that don’t have a built-in dark mode option. You can do this by enabling the device’s developer options and then selecting the “Force Dark Mode” option. However, this may not always provide the best experience as it can cause compatibility issues with certain apps.
Q: Are there any benefits to using dark mode on my Android device?
Using dark mode on your Android device offers several benefits. Dark mode can reduce eye strain, especially in low-light environments, and it can also help save battery life on devices with OLED screens. Additionally, many users find the dark mode visually appealing and prefer the darker color scheme across their apps.
