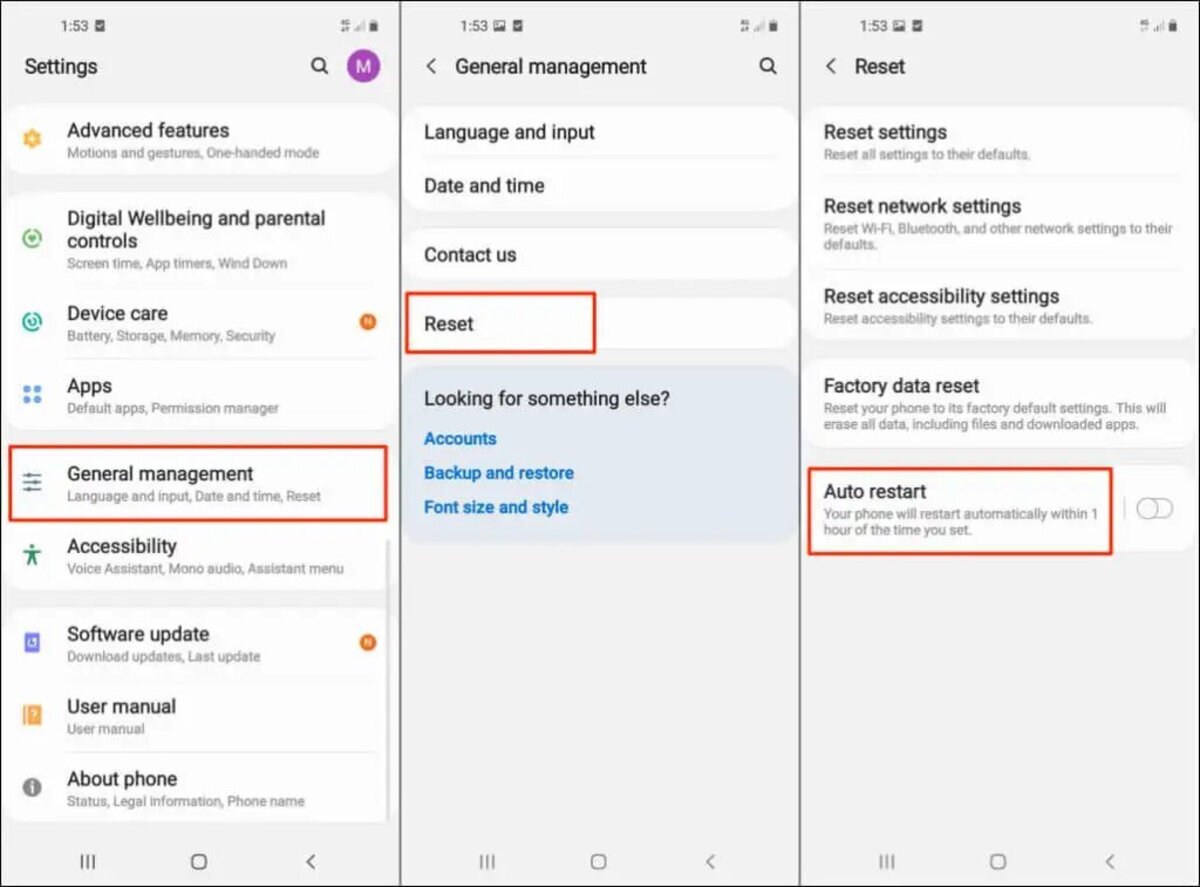
Are you struggling with a frozen or unresponsive Android phone? Don’t panic! Restarting your Android device is a simple and effective solution that can help resolve a range of issues. Whether you’re experiencing slow performance, app crashes, or unresponsive touch screen, a restart can often set things right. In this article, we’ll guide you through the step-by-step process of restarting your Android phone, ensuring a smooth and hassle-free experience. From the traditional method of using the power button to the alternatives for devices with non-removable batteries, we’ve got you covered. So, let’s dive in and learn how to restart an Android phone like a pro!
Inside This Article
- How To Restart An Android Phone
- Method 1: Using the Power Button
- Method 2: Using the Settings Menu
- Method 3: Removing the Battery (for devices with removable battery)
- Conclusion
- FAQs
How To Restart An Android Phone
Are you experiencing issues with your Android phone and wondering how to restart it? Restarting your Android phone is a simple yet effective way to resolve various software-related problems. Whether your phone is freezing, lagging, or not functioning properly, a restart can often fix these issues. In this article, we will outline several methods to restart an Android phone, so you can get your device back up and running smoothly.
Method 1: Using the Power Button
The most common method to restart an Android phone is by using the power button. Here’s how:
- Press and hold the power button located on the side or top of your device.
- A menu will appear on your screen, presenting options like “Power off,” “Restart,” or “Reboot.”
- Select the “Restart” option using the volume up or down buttons to navigate the menu.
- Confirm your selection by pressing the power button again.
- Your Android phone will now begin the restart process.
Method 2: Using the Settings Menu
If the power button on your Android device is unresponsive, or you prefer a different approach, you can also restart your phone using the settings menu. Here’s how:
- Open the “Settings” app on your Android phone.
- Scroll down and find the “System” or “About phone” option.
- Tap on “System” or “About phone” to access the submenu.
- Look for the “Restart” or “Reboot” option within the submenu and tap on it.
- Confirm your selection, and your Android phone will initiate the restart process.
Method 3: Removing and Reinserting the Battery (if applicable)
For Android phones with a removable battery, another option to restart the device is by removing and reinserting the battery. Please note that this method is not applicable for phones with sealed batteries. Here’s what you need to do:
- Turn off your Android phone if it is turned on.
- Locate the battery cover on the back of your phone.
- Remove the cover by sliding it or using a small tool to open the latch.
- Take out the battery carefully from its slot.
- Wait for a few seconds and then reinsert the battery.
- Put the battery cover back on and turn on your Android phone using the power button.
Additional Tips for Restarting an Android Phone
Here are a few additional tips to keep in mind when restarting your Android phone:
- If you are unable to restart your device using any of the methods mentioned above, try performing a “hard reset.” This is done by holding down the power button and volume down button simultaneously for about 10-15 seconds.
- Regularly restarting your Android phone can help in improving its overall performance and usability.
- Make sure to save any unsaved data or files before restarting your phone, as the restart process may cause your device to shut down temporarily.
- If your Android phone continues to experience issues after restarting, you may need to explore further troubleshooting options or contact customer support for assistance.
Now that you know how to restart an Android phone, you can easily resolve minor software-related problems and enjoy a smooth user experience on your device. Remember, restarting your phone is a simple yet powerful tool in your Android troubleshooting arsenal.
Method 1: Using the Power Button
One of the simplest and most common methods to restart an Android phone is by using the power button. This method works for the majority of Android devices, regardless of the brand or model.
To restart your Android phone using the power button, follow these steps:
- Locate the power button on your phone. It’s usually located on the side or the top of the device.
- Press and hold the power button for a few seconds until the power menu appears on the screen.
- In the power menu, you will typically find options like “Power Off”, “Restart”, or “Reboot”. Tap on the “Restart” option.
- Your Android phone will now begin the restart process. Wait for a few moments until the device powers off and then powers back on.
- Once the phone has restarted, you can unlock it and start using it again.
Using the power button to restart your Android phone is a quick and convenient method. It is particularly useful if your device is unresponsive or frozen, as a simple restart can often resolve these issues.
Method 2: Using the Settings Menu
If your Android phone is unresponsive or if you prefer a software-based method to restart it, you can use the settings menu. This method is particularly useful when the power button is not working or is hard to reach.
Here are the steps to restart your Android phone using the settings menu:
- Unlock your phone and navigate to the home screen.
- Swipe down from the top of the screen to open the notification panel.
- Look for the gear-shaped icon or the “Settings” option, and tap on it.
- In the settings menu, scroll down and look for the “System” or “About phone” option, and tap on it. The wording may vary depending on the Android version and the phone manufacturer.
- In the system settings menu, look for the “Restart” or “Restart Phone” option. Again, the wording may differ slightly.
- Tap on the “Restart” option, and confirm your decision if prompted.
- Your Android phone will then initiate the restart process.
Once the phone has restarted, it should be operating normally again. This method is a convenient way to restart your Android phone when the physical power button is not accessible or when you prefer a software-based solution.
Method 3: Removing the Battery (for devices with removable battery)
If you have an Android device with a removable battery, you have the option to perform a restart by removing and reinserting the battery. This method can be useful if your phone is frozen or unresponsive, and a normal restart using the power button is not working.
Before attempting this method, it’s important to note that not all Android devices have removable batteries. In recent years, many smartphone manufacturers have moved towards sealed, non-removable batteries. If your device falls into this category, please refer to the previous methods mentioned in this article.
To restart your Android phone by removing the battery, follow these steps:
- Ensure that your phone is turned off. If it’s not responding, you may need to press and hold the power button until it powers down.
- Locate the battery compartment on the back of your Android device. This is usually marked by a small latch or cover.
- Using your fingernail or a small tool, carefully open the battery compartment by lifting the latch or sliding off the cover.
- Gently remove the battery from its compartment. Be cautious not to damage any components or connectors while doing this.
- Wait for about 10 seconds before reinserting the battery. This brief waiting period allows any residual electrical charge to dissipate effectively.
- Insert the battery back into its compartment, ensuring it is properly aligned with the connectors.
- Close the battery compartment by sliding the cover back into place or securing the latch.
- Press and hold the power button to turn on your Android device. It should now start up as if you performed a normal restart using the power button.
It’s crucial to remember that removing and reinserting the battery should only be done as a last resort when other methods of restarting your Android phone are not working. Additionally, this method is only applicable for devices with a removable battery. If you’re unsure whether your device has a removable battery, consult the user manual or contact the manufacturer’s support for assistance.
By following the steps outlined in this method, you can effectively restart your Android phone even if it’s frozen or unresponsive, and the power button is not responsive. However, it’s worth noting that if your device continues to experience issues or malfunctions, it may be necessary to seek professional assistance or contact the manufacturer for further guidance.
Conclusion
In conclusion, restarting an Android phone is a straightforward process that can help resolve various issues and improve the overall performance of your device. Whether you are experiencing a slow response, unresponsive apps, or simply want to refresh your phone, restarting can be a quick and effective solution.
By pressing and holding the power button, you can access the option to restart your Android phone. Alternatively, you can utilize the software restart option through the settings menu. Whichever method you choose, make sure to follow the necessary steps and allow your device a few moments to power down and restart.
Regularly restarting your Android phone can also contribute to its longevity, as it helps clear out temporary files, refreshes system processes, and resolves minor glitches. So, don’t hesitate to give your phone a fresh start from time to time.
Remember, if your device is still experiencing persistent issues after restarting, it may be necessary to seek further assistance from technical support or consider more advanced troubleshooting options.
FAQs
FAQ 1: How do I restart my Android phone?
Answer: To restart your Android phone, simply press and hold the power button until the power options menu appears on the screen. Then, select the “Restart” option and wait for your phone to reboot.
FAQ 2: Will restarting my Android phone delete any data?
Answer: No, restarting your Android phone will not delete any data. It is a safe process that simply shuts down and restarts the device’s operating system.
FAQ 3: Why should I restart my Android phone?
Answer: Restarting your Android phone can help resolve various issues such as freezing, lagging, or unresponsiveness. It also helps clear temporary data and refreshes the device, improving its overall performance.
FAQ 4: How often should I restart my Android phone?
Answer: There is no specific frequency for restarting your Android phone. However, if you notice any slowdowns or abnormal behavior, a restart can be a quick and effective troubleshooting step. It is also recommended to restart your phone periodically to keep it running smoothly.
FAQ 5: What if my Android phone doesn’t respond to the restart command?
Answer: If your Android phone doesn’t respond to the restart command, you can try a forced restart. To do this, press and hold the power button and volume down button together for about 10 seconds. This will force the device to restart, even if it is frozen or unresponsive.
