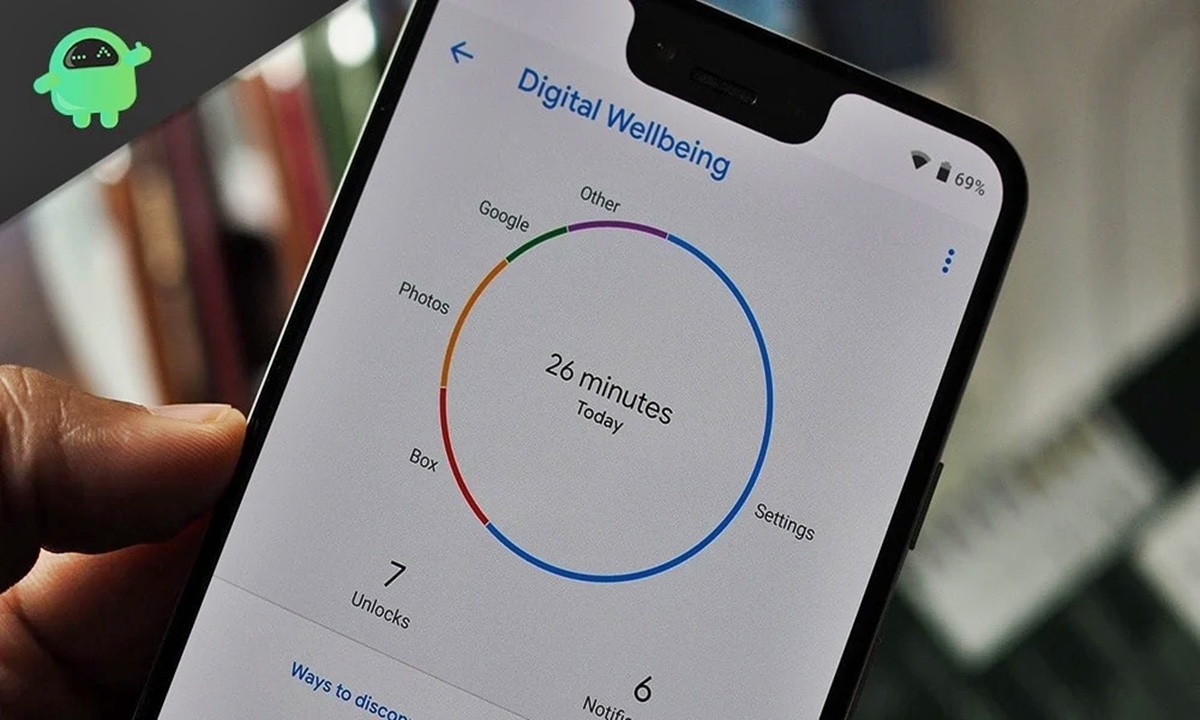
Android phones are an essential part of our daily lives, serving as a gateway to communication, productivity, and entertainment. With the ever-increasing demands of work and personal obligations, it can often be challenging to strike a balance between the two. However, Android phones offer a convenient solution in the form of the Work Profile feature.
Work Profile allows users to create a separate workspace on their Android phones, specifically designed for work-related tasks. It provides the ability to keep personal apps and data separate from work apps and data, ensuring privacy and organizational efficiency. One great feature of Work Profile is the ability to schedule it, allowing the user to switch between work and personal profiles seamlessly.
In this article, we will explore how to schedule the Work Profile on Android phones, enabling you to create boundaries between your work and personal life while maximizing productivity.
Inside This Article
- # How to Schedule Work Profile on Android Phones
- Enable Work Profile
- Set Up Work Apps
- Customize Work Profile Settings
- Switch Between Personal and Work Profiles
- Conclusion
- FAQs
# How to Schedule Work Profile on Android Phones
Do you use your Android phone for both personal and work purposes? Keeping work and personal life separate can be a challenge, but with the Work Profile feature on Android phones, you can easily manage and schedule your work-related apps and notifications. In this article, we will guide you through the process of setting up and scheduling your Work Profile on Android phones.
Enable Work Profile
The first step to scheduling your Work Profile is to enable it on your Android phone. To do this, follow these steps:
- Go to the Settings on your Android phone.
- Scroll down and tap on “Users & accounts.”
- Tap on “Add work profile” or “Work Profile.”
- Follow the on-screen instructions to set up your Work Profile.
- Once the Work Profile is set up, you can access it by swiping down on the notification panel and tapping on the user icon.
Set Up Work Apps
After enabling the Work Profile, you can begin setting up the work-related apps that you want to include in your profile. To add work apps, follow these steps:
- Open the Work Profile on your Android phone.
- Go to the Play Store and search for the work-related apps you need.
- Install the desired apps and sign in using your work credentials.
- Once the apps are installed, they will appear in the Work Profile section of your app drawer.
Customize Work Profile Settings
Now that your Work Profile is set up and the work apps are installed, you can customize the settings to meet your specific needs. Here are some settings you may want to consider:
- Notifications: Decide whether you want work notifications to be shown on your lock screen, whether to enable or disable vibration, and whether to include sound.
- Security: Set a separate lock screen PIN or pattern for your Work Profile to ensure that only authorized users can access it.
- Data usage: Control how your work apps use mobile data by setting data restrictions or Wi-Fi-only usage.
- Accounts: Manage the work accounts associated with your Work Profile.
Switch Between Personal and Work Profiles
Once you have successfully set up and scheduled your Work Profile, you can easily switch between your personal and work profiles to access the respective apps and data. To switch between profiles, simply swipe down on the notification panel, tap on the user icon, and select the profile you want to switch to.
With the ability to schedule your Work Profile on Android phones, you can effectively separate your work and personal life. By following the steps outlined in this article, you can effortlessly manage your work-related apps and notifications, enhancing your productivity and maintaining a healthy work-life balance.
Enable Work Profile
Enabling the Work Profile feature on your Android phone allows you to create a separate space for work-related apps and data, keeping them separate from your personal apps and information. This feature is particularly useful for individuals who use their smartphones for both work and personal purposes.
To enable the Work Profile, follow these simple steps:
- Open your device’s Settings.
- Navigate to the Users & accounts or Accounts section.
- Tap on “Add account” or “Work profile” option.
- Select “Work” or “Managed device” to proceed.
- Follow the on-screen instructions to set up your work profile.
Once the Work Profile is enabled, you will have a dedicated space where you can install work-related apps and access corporate email accounts. This separation ensures that your personal data remains secure and your work information is kept separate from your personal apps.
It’s important to note that enabling the Work Profile feature may require permission from your IT department if you are using a corporate account. Be sure to consult with your IT department or supervisor before enabling this feature.
Set Up Work Apps
Once you have enabled the Work Profile on your Android phone, the next step is to set up work apps within the profile. These are the applications that are specifically designated for work-related tasks and will help you separate your personal and professional life.
To set up work apps, follow these steps:
- Go to the Settings on your Android phone and scroll down to find the Work Profile settings.
- Tap on the Work Profile settings and select “Apps & notifications”.
- In the Apps & notifications menu, you will find the list of installed apps on your phone. Scroll through the list and select the apps that you want to have in your work profile.
- Once you have selected the desired apps, they will be added to your work profile, and you can access them from the dedicated work profile section.
It is important to note that the selected apps will only be available in the work profile and won’t appear in your personal profile. This segregation ensures that you can maintain a clear separation between your personal and work-related apps, allowing you to focus solely on your professional tasks when in the work profile.
By setting up work apps, you can streamline your productivity and avoid any possible distractions from your personal apps while you are in the work profile. This feature is particularly useful for individuals who use their Android phones for both personal and professional purposes, allowing them to create a dedicated workspace on their device.
Customize Work Profile Settings
Once you have enabled the work profile on your Android phone and set up all the necessary work apps, you can further customize the settings to tailor the work profile to your specific needs. Here are some key settings you can modify:
1. Notification preferences: To avoid mixing work and personal notifications, you can customize the notification preferences for your work profile. You can choose to receive separate notifications for work emails, messages, and other work-related apps. This will help maintain a clear separation between your personal and professional life.
2. App permissions: Within the work profile, you have the ability to manage app permissions independently from your personal profile. You can allow or deny specific permissions for work apps, ensuring that your work-related data remains secure and protected.
3. Data usage: Controlling data usage is crucial, especially when it comes to work-related activities. You can set data usage limits for your work profile to avoid excessive data consumption. This will help you manage your mobile data effectively and prevent any unexpected charges on your personal phone bill.
4. Sound and vibration settings: Customize the sound and vibration settings for your work profile settings separately from your personal profile. You can choose unique ringtones, notification sounds, and vibrations for your work-related apps. This way, you can easily distinguish work-related notifications from personal ones.
5. Display options: Adjust the display settings for your work profile to enhance productivity and readability. You can customize the font size, screen brightness, and other display options specifically for your work apps.
6. Do Not Disturb mode: Enable Do Not Disturb mode exclusively for your work profile to minimize distractions and interruptions during working hours. This feature allows you to focus on important tasks without being disturbed by personal notifications or calls.
Remember, these settings are specific to your work profile and won’t affect your personal profile. By customizing these settings, you can create a dedicated and optimized work environment on your Android phone, ensuring a seamless and efficient work experience.
Switch Between Personal and Work Profiles
Switching between your personal and work profiles on an Android phone is a seamless process. By following a few simple steps, you can easily transition between your personal and work personas. Here’s how:
1. To switch from your personal profile to your work profile, swipe down from the top of the screen to access the quick settings panel.
2. Look for the user icon in the top right corner of the panel and tap on it. This will expand the options for switching between profiles.
3. You will see a list of available profiles. Select the work profile option to switch to your work persona.
4. Once you’ve switched to your work profile, the interface and apps will reflect your work-related settings and apps. You can now access work emails, documents, and other work-related apps.
5. To switch back to your personal profile, follow the same steps. Swipe down to access the quick settings panel and tap on the user icon. Then select your personal profile from the list of available profiles.
6. After switching back to your personal profile, you’ll have access to your personal apps, messages, and other personal settings.
It’s important to note that when you switch between profiles, the data from your personal and work profiles remain separate. This ensures the privacy and security of both your personal and work information.
Switching between profiles allows you to maintain a clear distinction between your personal and work lives on your Android phone. It’s a convenient feature that enables you to efficiently manage your personal and professional tasks without any overlap.
Now, with the knowledge of how to switch between personal and work profiles, you can effortlessly juggle between your personal and work personas on your Android phone.
Conclusion
Managing work and personal life can be challenging, but thanks to the scheduling capabilities of Android phones, it has become much easier. By utilizing the Work Profile feature, users can create a separate environment specifically for work-related apps and notifications. This allows for better organization and productivity, as well as the ability to set boundaries between work and personal time.
With the step-by-step guide provided in this article, you now have the knowledge to set up and schedule your Work Profile on an Android phone. Whether you need to focus on work during specific hours or simply separate your work apps from personal ones, Android devices offer the flexibility and control you need.
So, take advantage of this feature and enjoy the benefits it brings to your work-life balance. Utilize the Work Profile on your Android phone to stay organized, enhance productivity, and maintain a healthy separation between your professional and personal life.
FAQs
1. Can I schedule a work profile on my Android phone?
Absolutely! Android phones support the creation and scheduling of work profiles. Work profiles allow you to separate your personal and work-related apps and data, providing a dedicated space for work-related tasks while maintaining the privacy of your personal information.
2. How can I schedule a work profile on my Android phone?
To schedule a work profile on your Android phone, follow these steps:
- Go to the Settings app on your Android device.
- Scroll down and find the “Users & accounts” or “Users” option. Tap on it.
- Select “Add User” or “Add profile” (depending on your device).
- Choose the option to create a new work profile.
- Follow the on-screen prompts to set up your work profile.
- Once the work profile is set up, you can customize the settings and install work-related apps as needed.
- To schedule the work profile, go back to the “Users & accounts” or “Users” settings.
- Select the work profile and adjust the scheduling options to your preference.
3. Can I set specific working hours for my work profile?
Yes, you can set specific working hours for your work profile on Android phones. By setting working hours, you can control when your work profile is active and when it is automatically switched to the personal profile. This allows you to maintain a healthy work-life balance and avoid distractions during your non-working hours.
4. What are the benefits of scheduling a work profile on my Android phone?
Scheduling a work profile on your Android phone offers several benefits:
- Separation of personal and work-related apps and data.
- Better focus and productivity during work hours.
- Improved work-life balance by setting specific working hours.
- Enhanced privacy and security for work-related information.
- Reduced distractions from personal apps and notifications during work hours.
5. Can I customize the settings of my work profile?
Yes, you can customize the settings of your work profile on Android phones. You have control over various aspects, such as notifications, app permissions, and data syncing. This allows you to tailor the work profile to suit your work preferences and requirements.
